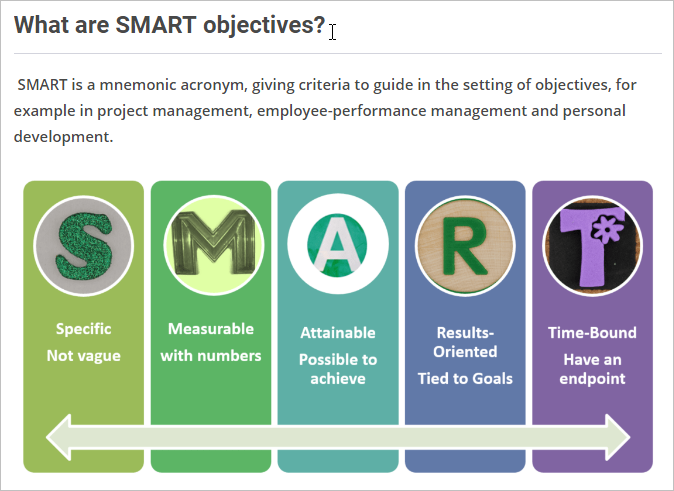With the Tabs interaction, you can represent a few information blocks united by a common theme. For example, you can showcase the principles of setting SMART objectives or of SWOT-analysis, explain the company , and ature the most prominent advantages of using your product or service.
This interaction represents a set of tabs, each opening a slide with a title and content (text and media).
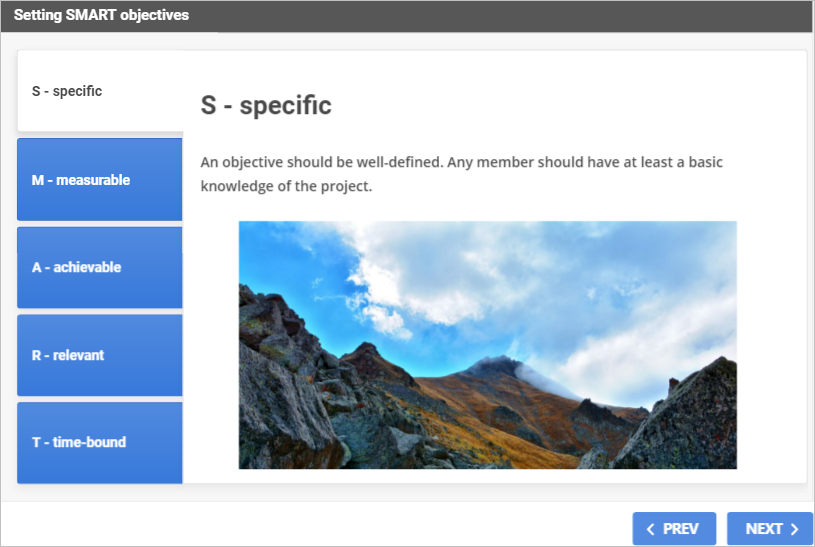
Adding Tabs
- To add a new tab, click the Add Tab button on the toolbar. A new tab will appear in the list of .
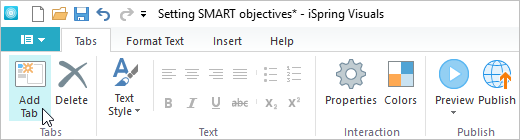
- Enter the tab title and description.
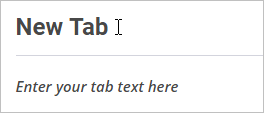
Add extra content the tab description: image, video, sound, text, character, background or an object. Сlick a corresponding button on the Insert tab. To make the Insert tab active, place the cursor into the tab description area.
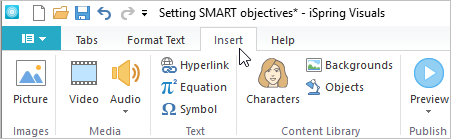
You can add up to 10 tabs.
Arranging Tabs
, select a tab with the left mouse button and drag it to another position.
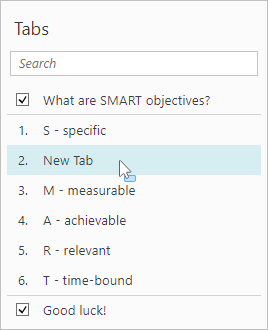
To select more tabs at once, hold down the Ctrl button on the keyboard.
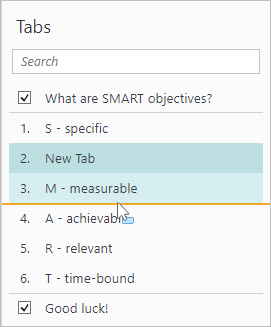
Also, you can right-click on the tab to call the context menu and use the Move up and Move down buttons to move the tab.
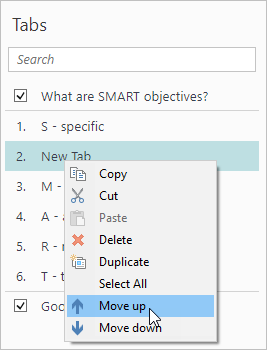
Duplicating Tabs
, click the Duplicate button in the context menu. A tab with an identical name and description will appear.
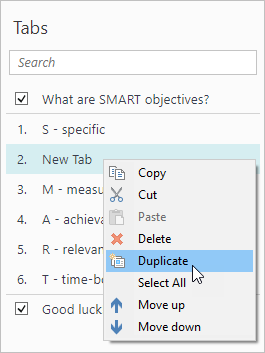
Deleting Tabs
, highlight it and click the Delete button on the Tabs tab on the toolbar or on the keyboard.
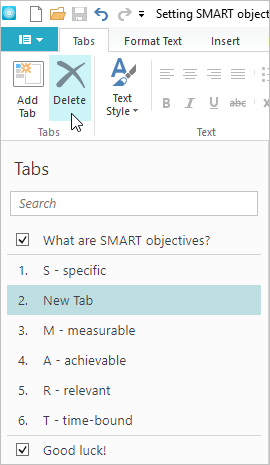
Also, you can right-click a tab and select Delete in the context menu.
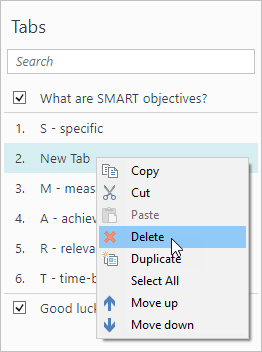
Adding Introduction and Summary
To add an introduction and/or a summary to your interaction, tick the checkboxes above and below the tabs list.
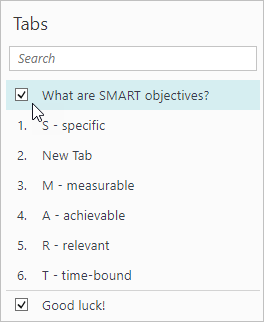
Aditle and description to the introduction and/or summary in the editing area.