The General tab allows you to specify the output of your quiz: title, destination, and composition.
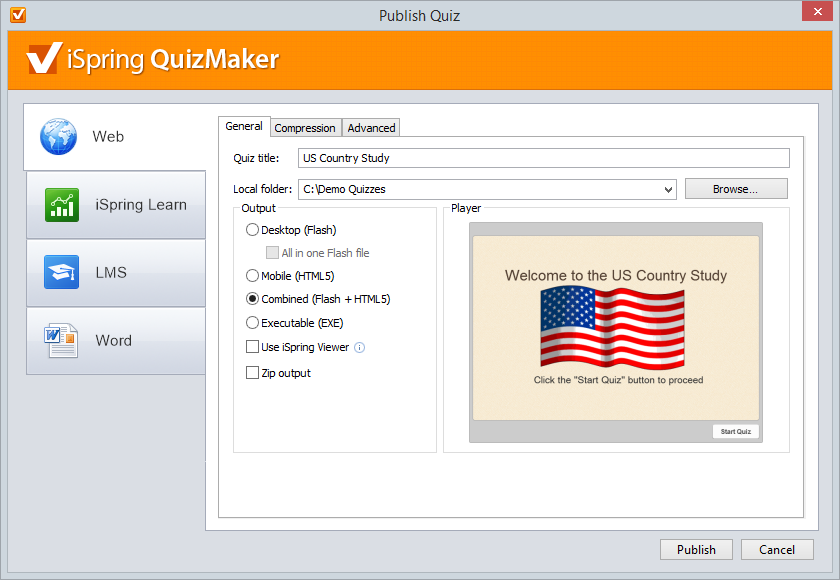
Table 1. Destination Options| Option | Description |
|---|
| Quiz title | A title of your quiz. |
| Local folder | A local folder where you want to publish your quiz to. |
Table 2. Output Options
| Option | Description |
|---|
| Desktop (Flash) | Quiz will be converted into a Flash movie. You can view it in any browser with Flash plugin on any desktop operating system. |
| All in one Flash file | All slides of a quiz will be converted into a solid Flash movie with all external resources embedded in one .swf file. To view the quiz, run the .swf file in the output folder with the name that you specified while publishing. |
| Mobile (HTML5) | Quiz will be converted into the HTML5 format. A great advantage of HTML5 presentations is that they can be viewed on any mobile device, including iPads. |
| Combined (Flash + HTML5) | Quiz will be published as a "smart" package which can be successfully launched on both desktop and mobile devices. |
| Executable (EXE) | If selected, generates an executable (.exe) file with the Flash output. It can be displayed everywhere, even if you don't have the Flash Player installed. To view the quiz, run the .exe file in the output folder with the name that you specified while publishing. |
| Use iSpring Viewer | Select this checkbox to view a quiz on an iPad and allow users to store quizzes locally for offline viewing. |
| Zip output | Select this checkbox if you want to publish your quiz as a ZIP archive. |
Table 3. iSpring Learn Options | Option | Description |
|---|
| Upload source files | Check this box to allow uploading the project source files to iSpring Learn. Tip: You can use this option both for team-work on the project and for creating backups of source files. |