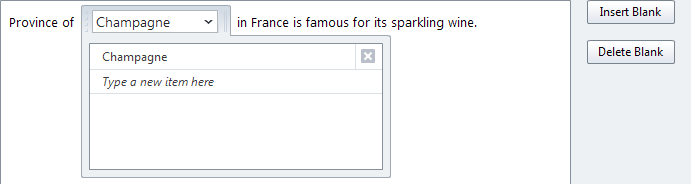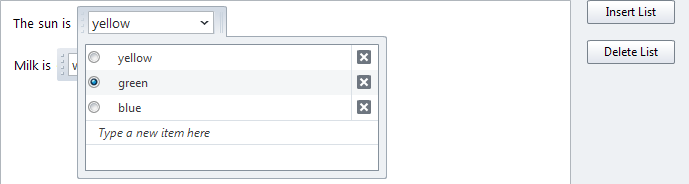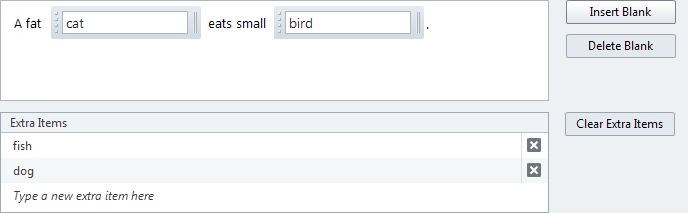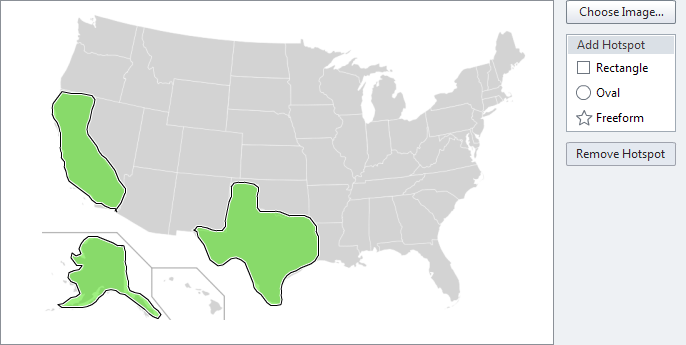Graded Question Types
A graded question is a question that always has a correct answer(s) and usually has incorrect answer option(s) as well. Graded questions are used in quizzes to test knowledge retention, determine how a learner understands course material.
The table below lists all graded question types supported by iSpring QuizMaker.
| Graded Question Type | Description | |
|---|---|---|
True/False | A student should define whether a statement is True or False.
Select the single correct option using the radio button. Note: You don't have to go with the default TRUE or FALSE. You may change the text of the answers - just click the option and edit the text. | |
Multiple Choice | A student should select one correct answer from several alternatives.
You can add as many choices as you need. Choose a correct answer with the radio button and arrange answers in the desired order with the Move Up and Move Down actions in the contextual menu. If the score is assigned by answer, you can set custom score per each answer choice.
| |
Multiple Response | A student should select all correct answers from several alternatives.
You can add as many choices as you want, arrange them in the desired order, and select correct answers with the corresponding checkboxes. If the score is assigned by answer, you can set custom score per each answer choice.
| |
Type In | A student should type an answer in the text field.
You can specify more than one acceptable answer. For example, for the question 'What is the star of our system' you can specify 'Sun' and 'the Sun' as correct answers. Note: By default answers are case-insensitive. You can switch option to case sensitive. | |
Matching | A student should match pairs of words, phrases or images.
Add several correctly corresponding pairs of words, phrases or images. They will be shuffled when displayed to a student. | |
Sequence | A student should arrange items in the correct order.
Add answers and arrange them in the correct order. They will be shuffled when presented to a student. | |
Numeric | A student should enter a correct number to answer this question type.
You can specify an exact number, or a specified range as a correct answer. Several possible answers can be set. | |
Fill in the Blank | A student should fill in the blanks in a given text.
Type a text and replace some words with blanks. Then type correct answers in each blank. You can provide several correct answers for each blank by clicking the Add a new item here in the drop-down list. Note: Answers are case insensitive. For example, there is no difference between Sun and sun. Tip: If you select a word or a phrase and then click Insert Blank, the selected text will be converted into a blank with a correct answer. | |
Multiple Choice Text | A student should select a correct answer from a drop down list with possible choices.
Replace one or more words or phrases in the text with a drop-down list of possible answers using the Insert List button. Each list should contain at least two items. Select the correct item in the list using a radio button. | |
Word Bank | A student should drag and drop words from a word bank into blanks in the text.
Type a text and replace some words with placeholders. Then type correct answers in each placeholder. To make the task harder, you may provide one or more words or phrases in the Extra Items list. | |
Hotspot | A student should click on a correct area or several areas on an image.
Open an image and add one or several hotspots of rectangle, oval, or freeform. You can maximize the details area to work with large images by clicking the Maximize button in the right upper corner. | |