By clicking the corresponding buttons on the toolbar, you can:
Choosing a device for previewing
With this option you can preview the quiz on a device of your choice without uploading it to the Internet. Click the Device button and choose the device needed. By clicking the Rotate button you can also change the device orientation.
Note: You can choose the device only when publishing to either HTML5 or Combined format.
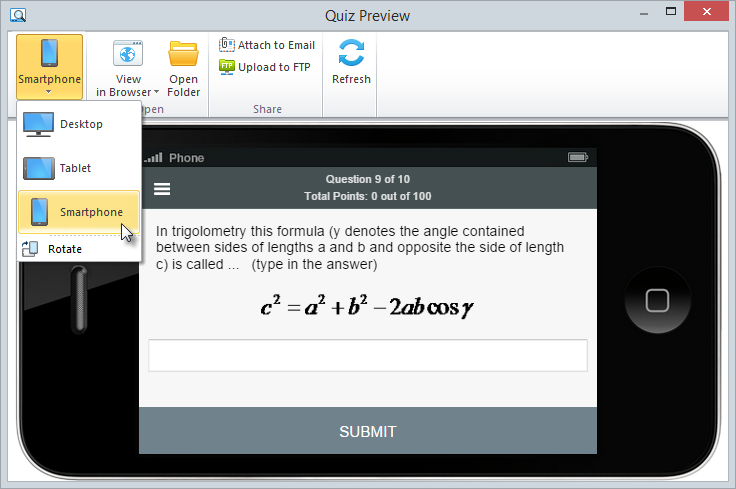
Uploading Quizzes to FTP
- Click the Upload to FTP button on the toolbar. You will see a window where you can add, edit and delete FTP accounts.
- Select the 'Create a folder for output files' checkbox to create a new folder with the presentation name on your server.
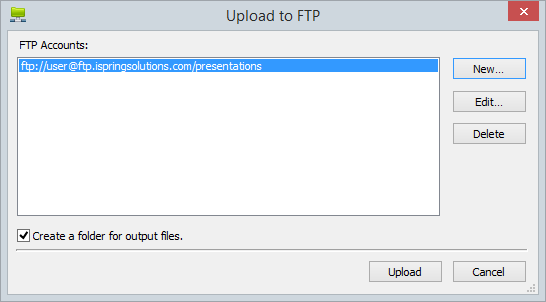
To create a new FTP account, you need to click the
New button and fill out the form shown below:
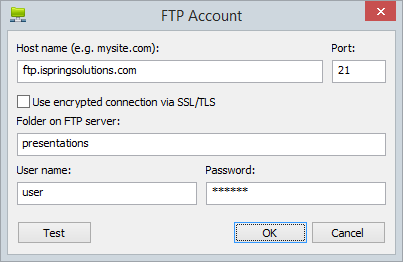
| FTP Account |
|---|
| Host name | A host name (e.g. mysite.com) or an IP address (e.g. 77.77.55.88) of the web server where the quiz will be uploaded to. |
| Port | FTP servers generally use Port 21, but sometimes the port number may differ. For more information, contact your network administrator. |
| Use encrypted connection via SSL/TLS | The program will establish a secure connection with a server using FTP with TLS/SSL (FTPS). |
| Folder on FTP server | A path to the folder on the FTP server. |
| User name | If anonymous access to the FTP is not allowed, type your user name. |
| Password | If anonymous access to the FTP is not allowed, type your password. |
Sending Quizzes via Email
If you want to send your quiz via email, click the Attach to Email button on the toolbar.

A new email with the quiz attached to it will be created by your default email client. You can specify the email address of the recipient and send it.