プレゼンテーションの編集が終わったら、企業の学習を自動化し、学習者の進行状況を完全に管理できる e ラーニング プラットフォームである iSpring Learn にアップロードします。 iSpring Learn にプレゼンテーションをパブリッシュするには、次の操作を行います。
- iSpring Suite ツールバーで 「公開」をクリックします。

- 「iSpring Learn」タブを選択します。
- ピクチャ ギャラリーをブラウズして 「今すぐスタート」をクリックします。
- パブリッシュ ウィンドウの右側で新しい無料の iSpring Learn アカウントを作成します。
メール アドレス、名前および電話番号を入力して 「アカウント作成」をクリックします。ロ
グイン情報がメールで届きます。
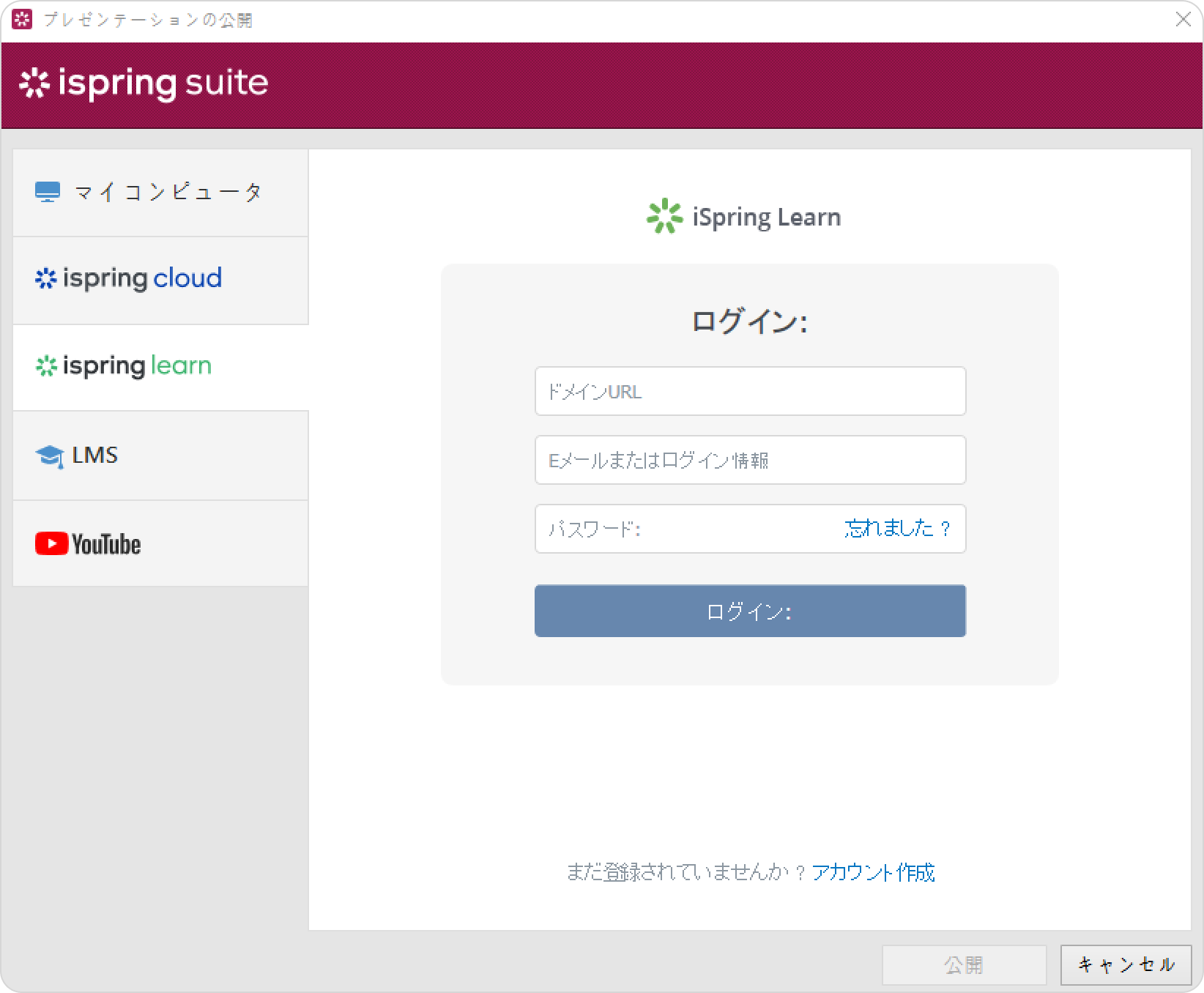
- すでにアカウントを作成している場合は、ウィンドウの下部の 「ログイン」リンクをクリックして iSpring Learn アカウントのメール アドレスとパスワードを入力します。ログイン情報を入力したら、「ログイン」をクリックします。ログイン情報は iSpring Suite に保存されます。
- 「プロジェクト名」フィールドにコンテンツ項目のタイトルを入力します。デフォルトのタイト
ルは PowerPoint プレゼンテーションのタイトルと同じです。
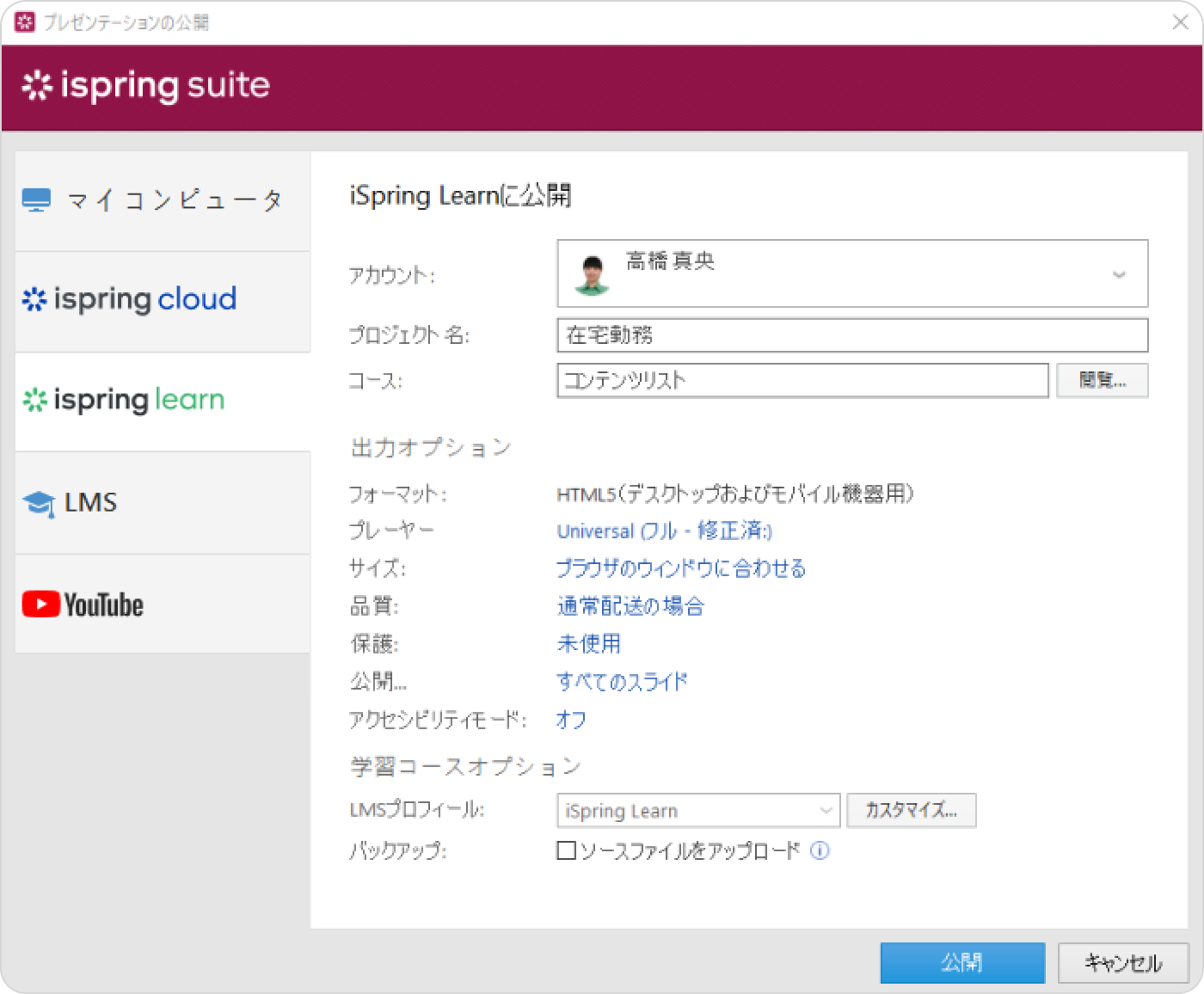
- 「コース」フィールドの右にある 「閲覧...」をクリックし、コンテンツをアップロードする
コースを選択します。そして、「選択」をクリックします。
コース モジュールの 1 つを置き換えたい場合は、そのモジュールにカーソルを合わせて 「選択」をクリックします。モジュールの置き換え機能については、「パブリッシュ中のコンテンツの置き換え」を参照してください。
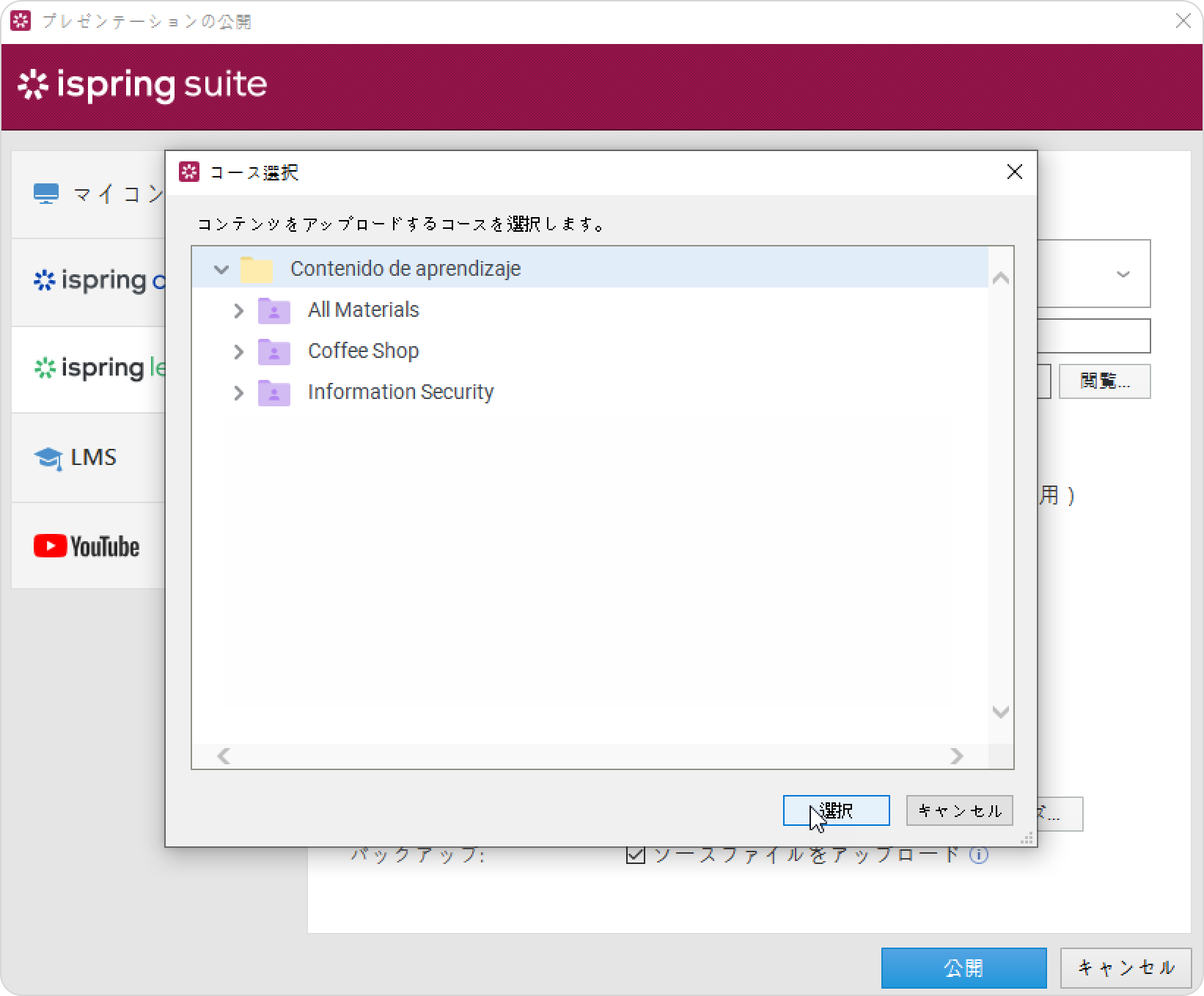
- 次に、出力オプションを設定します。
- 「LMSプロフィール」メニューの横にある 「カスタマイズ」をクリックし、コンテンツの情報 (著者、
タグ、説明、完了設定) を変更できます。
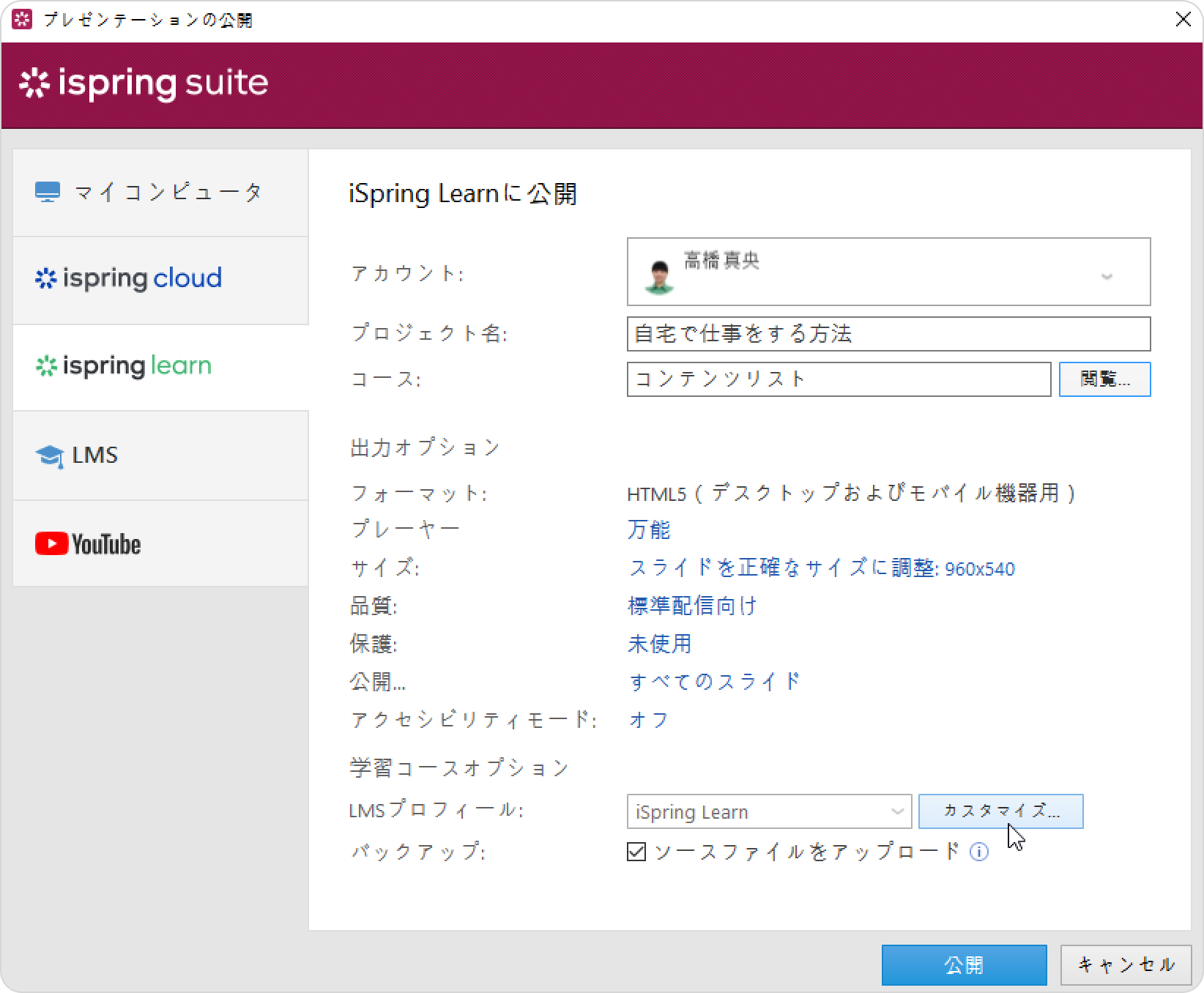
- プレゼンテーションの PowerPoint ソース ファイルを iSpring Learn に保存する場合は、
「バックアップ」セクションで、「ソースファイルをアップロード」チェックボックスをオンにします。これで、コンテンツ ファイルをチームで作業したり、項目のバックアップ コピーをクラウドに保存できます。
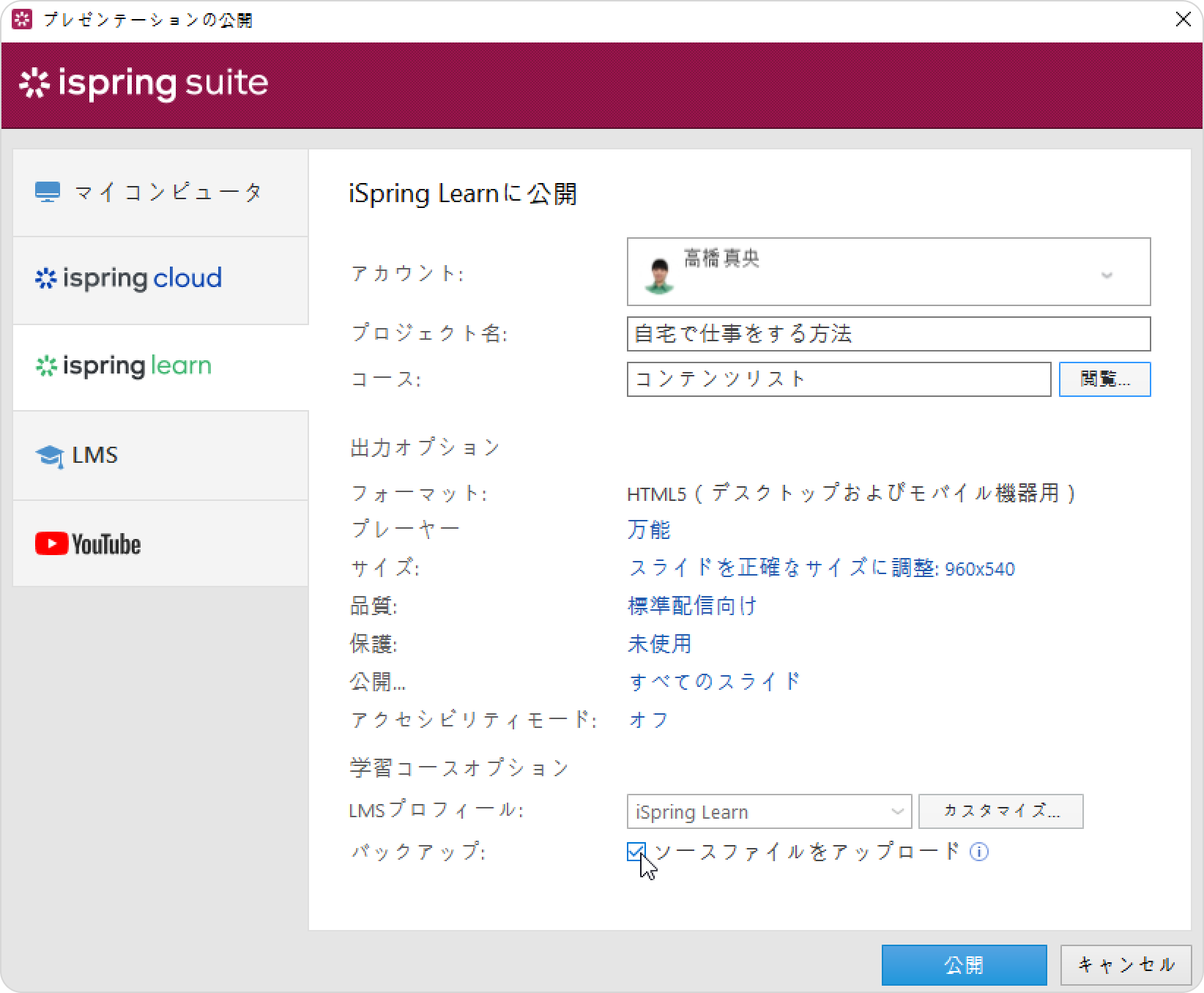
- 「公開」ボタンをクリックします。
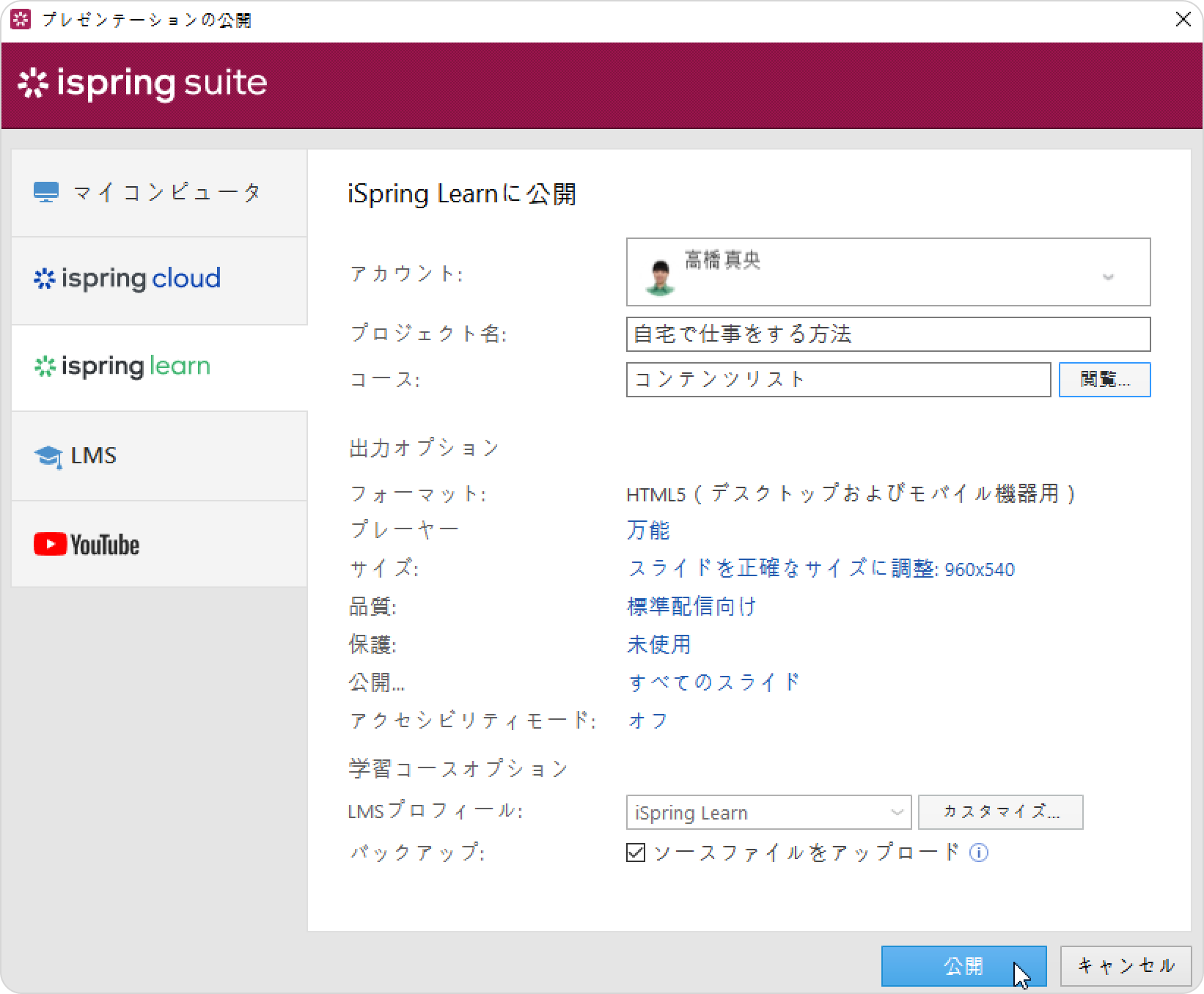
- コンテンツ項目がアップロードされ、iSpring Learn アカウントに表示されます。
パブリッシュ プロセスが正常に完了すると、新しいウィンドウが表示されます。
iSpring Learn インターフェイスでパブリッシュしたプレゼンテーションを開くには、「コンテンツの管理」をクリックします。
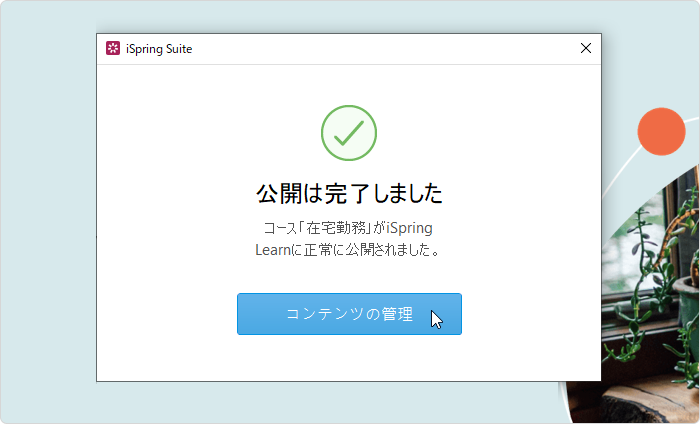
iSpring Learn アカウントのコースにプレゼンテーションが追加されます。
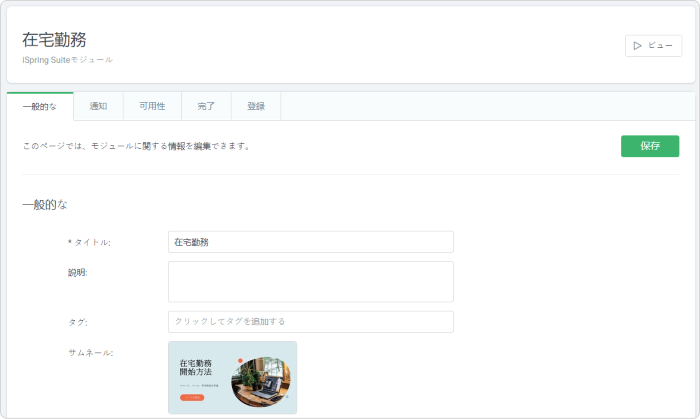
マシンがインターネットに接続されていない場合や、ウイルス対策プログラムやプロキシ サーバー
のエラーによりオンライン パブリッシュを完了できない場合は、手動でコース パッケージをアップ
ロードします。iSpring Learn にコンテンツ項目を手動でアップロードする方法を確認してください。