Accessibility: WCAG Compliance and Section 508
Now, eLearning authors can create accessible content for users with visual impairments.
You can create courses that users with a visual impairment can easily take. To create accessible courses, you don’t have to make different versions or master a new tool – you just build a course in iSpring Converter Pro 10 as you usually do, and tick a single checkbox.
iSpring Converter Pro 10 creates courses in accordance with Web Content Accessibility Guidelines (WCAG) 2.1.
A special publishing format allows learners to switch to the accessibility mode by clicking on the glasses image.
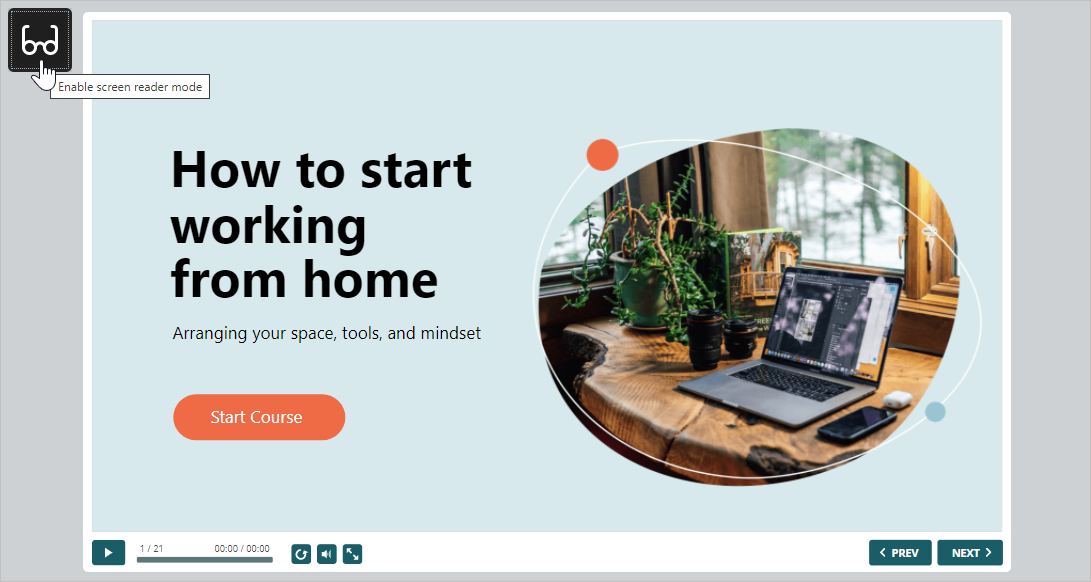
Here’s how the course looks in regular mode: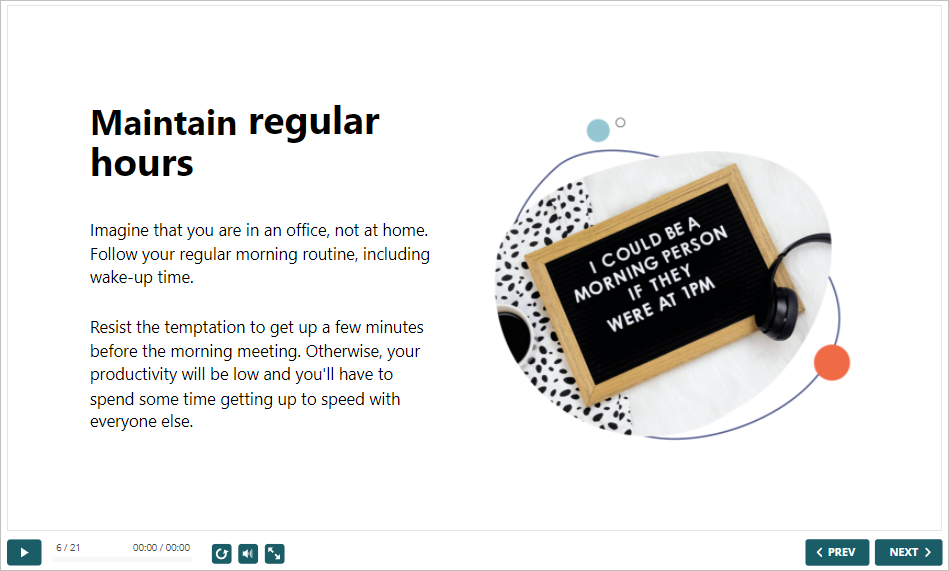
And when switched to accessibility mode, the same slide looks like this:
Differences of the Accessibility Mode
Here’s what you can expect from the accessibility mode:
- Perceivable texts. Clear fonts and high contrast make it easy for a person with a visual impairment to read the text on the screen.
- Minimalistic layout. Courses include only the most necessary elements, which keeps the interface clear of distractions. Such neat and succinct slides are easy to navigate for those who use only a keyboard to work on a computer.
- Screen reader-friendly content. Screen readers, as the name suggests, turn text into speech and allow users to navigate with the keyboard, e.g. jump between elements, select checkboxes, and fill in fields. This way, people with visual impairments can use computers without anyone’s assistance.
If digital content isn’t optimized for screen readers, there might be issues. For example, a screen reader might voice content in the wrong order or be unable to activate checkboxes.
Courses created with iSpring Converter Pro 10 are perfectly recognized by the most popular screen readers: JAWS, VoiceOver, and NVDA.
Creating an Accessible Course
- Create a new course in iSpring Converter Pro 10 or open an existing one.
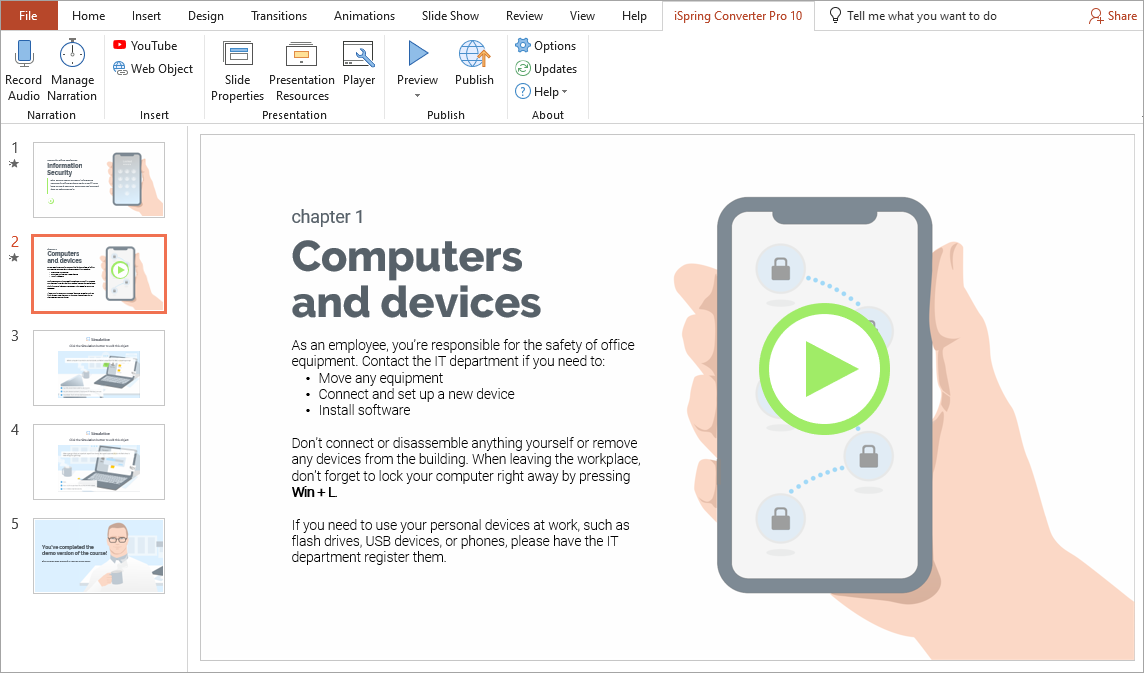
- After your course is ready, click Publish on the toolbar.

- In the Publish Presentation window, select one of the publishing destinations: My Computer, iSpring Space, iSpring Learn, or LMS. Then, in the Accessibility field, click on the Off link.
- Next, select the Enable screen reader mode option and choose a language in the menu.
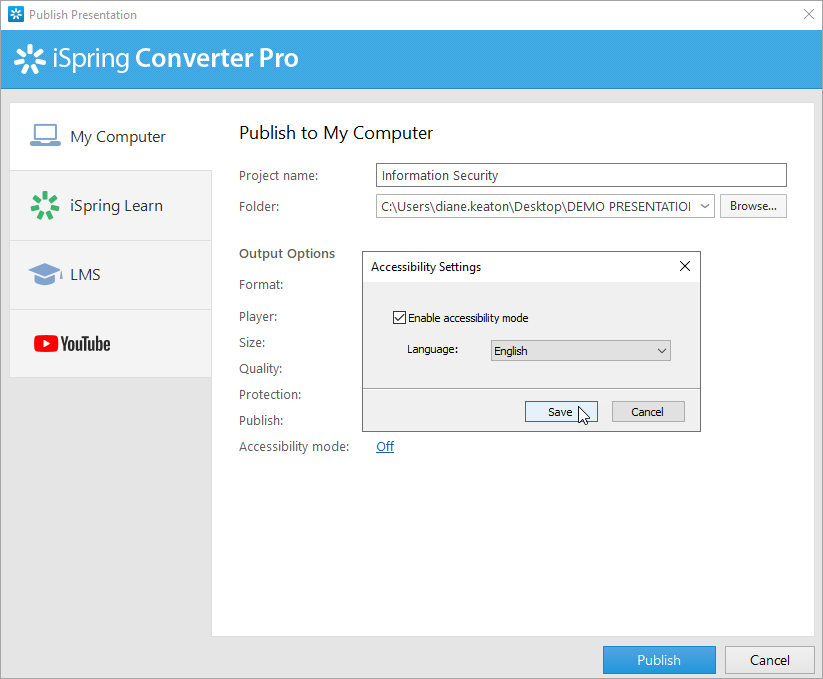
A screen reader pronounces text in the language you set, and if it doesn’t match the actual language of your course, the screen reader will voice it over with a strange accent. - Your course is all set! Now, click the Publish button.
Important:
- Rely on text rather than on images to convey the important info. Include meaningful data in the question wording or, at least, add alternative text (alt-text) to a picture.
- The same goes for videos: don’t forget that some of your learners are only able to hear it, not see it.
- For now, the accessibility mode is available only on desktop computers and laptops.
- Quizzes inserted in the course will also be published in accessibility mode. Learn how to compose tests so that low vision individuals can take them more readily.
- In the accessible mode, apart from the slide text, the outline, resources, notes, and presenter info are displayed. If needed, enable all of these elements in the player settings.
- Audio and video narration recorded under the iSpring Converter Pro 10 tab can be listened to and viewed in accessibility mode.
To show video narration in accessibility mode, select the Universal or Video Lecture player for your course. In the Universal player, don't forget to enable the video pane on the sidebar to display the presenter's video. - Audio and video, uploaded from the computer and recorded under the Insert tab in PowerPoint, can also be listened to and viewed in accessibility mode.
If a shape or an image on a slide doesn't contain any text, alt text (a description that is shown to people who can't see the object), or links, they won't be displayed in accessibility mode.
If you want to show a shape or an image in accessibility mode, add some text, alt text, or a link to them.- Arrange the order of slide items in accessibility mode in the Selection Pane section.