Playback and Navigation
Configure the playback and navigation parameters of your player.
- Click the Playback and Navigation button on the toolbar.
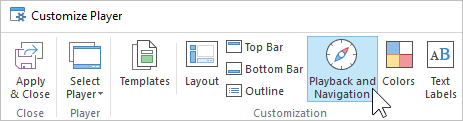
Configure the playback and navigation parameters of your player.
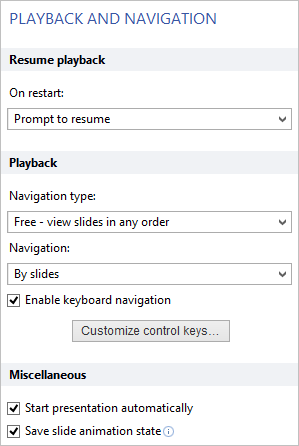
Table 1. Playback and navigation parametersResume playback On restart Set up how to play the course when it is reopened.
- Prompt to resume: When reopening the presentation, users will be able to choose from two options: to either continue the previous session or to play the presentation from the beginning
- Always resume: The course is always resumed from where it had been previously interrupted
- Always start over: The course is always played from the beginning
Playback Navigation type Select the type of course navigation:
- Free: Users can view any slide of your presentation in any order. This type of navigation is selected by default
- Limited: Learners can advance to the next slide according to the branching settings and return to slides that have already been viewed
- Forward Only: Users can advance to the next slide after they viewed the current one
Navigation Choose which elements are switched when Prev and Next buttons are clicked.
- By slides: By clicking Prev or Next, learners will move to the previous and next slide, respectively
- By animations: When Prev or Next is clicked, the previous and next animation set to be shown on click is displayed
Enable keyboard navigation Enable or disable the presentation playback with your keyboard. The following keystrokes are used by default:
- Page Up: return to the previous slide
- Page Down: advance to the next slide
- Left arrow: rewind
- Right arrow: fast forward
- Up arrow: increase volume
- Down arrow: decrease volume
- Space: play/pause
- Home: restart the current slide
- End: stop at the end of the current slide
- Ctrl + Home: go to the first slide
- Ctrl + End: go to the last slide
- Backspace: return to the last viewed slide
- Enter: move to the next animation step
- Shift + Enter: return to the previous animation step
Set up your own key combinations to manage course playback. You can set up a maximum of three keystrokes for each action and import/export a set of shortcut keystrokes from/into a file.
Click Customize control keys to edit keyboard shortcuts.
Miscellaneous Start presentation automatically Enable or disable an automatic course launch after the first slide is loaded. Save slide animation state Enable or disable the preservation of the state of animated slides when users return to such a slide. This option works for trigger animations, bullets that appear on mouse clicks, etc. - Prompt to resume: When reopening the presentation, users will be able to choose from two options: to either continue the previous session or to play the presentation from the beginning