Protection Settings
You can protect the course against unauthorized use with a watermark that will appear on the slides, as well as using a password and time or domain restrictions.
To go to the security settings:
- In the Publish Presentation window, click the link in the Protection field.

Watermark
You can use an image from your computer as a watermark, and adjust its transparency and position on the slide. In addition, you can specify a link to a web page that will be opened by clicking on the watermark.
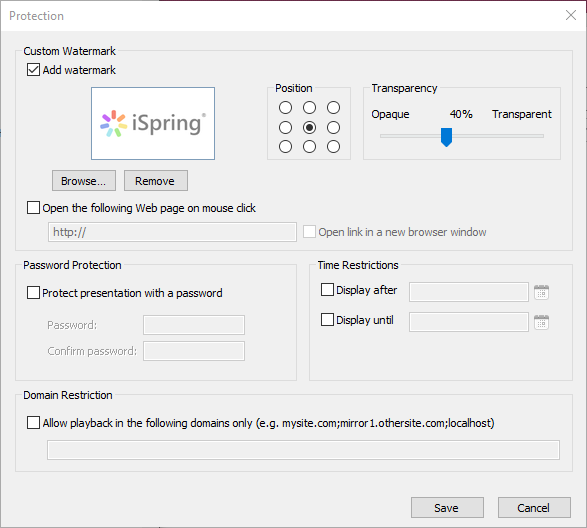
- Check Add watermark and select an image file from your computer.
- Select the watermark Position on the slide using the radio buttons.
- Set the Transparency percentage of the watermark from 0% (Opaque) to 100% (Transparent) on the Transparency scale.
- Select Open the following Web page on mouse click and enter the address of the page that will be launched when the watermark is clicked.
- To open the web page in a new browser window, select Open link in a new browser window.
Password Protection
A password protects your course from unauthorized viewing. To view the course, the user will need to enter the password.
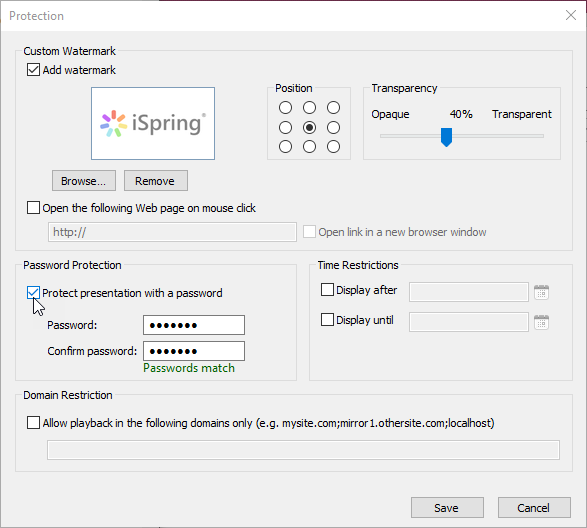
- Enable the option Protect presentation with a password.
- Enter the password in the Password and Confirm password fields.
Please note that the password is stored in the course in encrypted form. It can not be restored if you forget your password.
Time Restrictions
Users' ability to view the course can be limited by date. In this case, slides are only available in the specified time interval (before the date, after the date, between the dates).
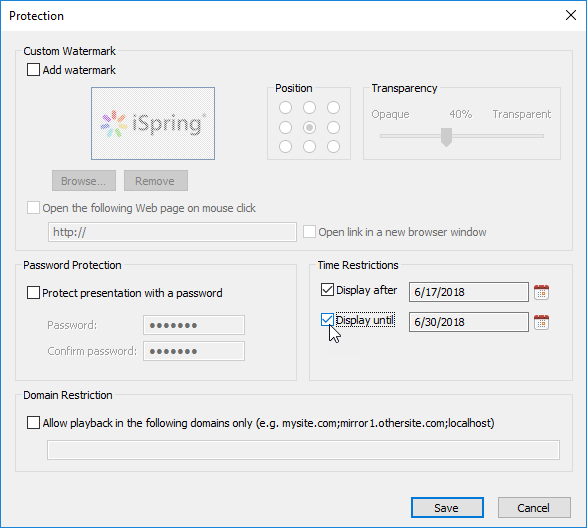
To add a time limit:
- Select Display after or Display until.
- Select the date in the calendar that appears.
You can specify values in both fields at once to limit the time period in which the presentation will be available for viewing.
Domain Restriction
Allow users to view the course only from certain domains and their subdomains. The course can not be viewed on a local computer or another website. Use this option to protect the content from unauthorized distribution.
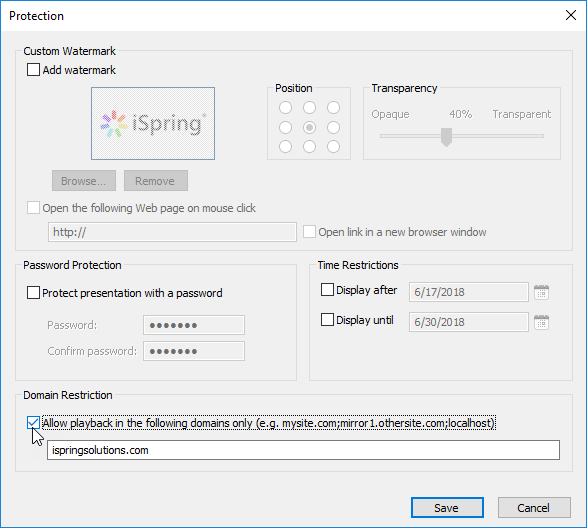
- Enable the option Allow playback in the following domains only.
- Enter the names of the domains from which you can view the course. Use a semicolon as the delimiter.
This option does not limit playback if you insert a course on a page on another domain using the HTML <object> tag.