Automatic Enrollments
As a rule, employees training complies with certain standards and goes through the same stages. Newcomers who have just joined the company are assigned to a welcoming course, learn more about the company, and start studying business activities.
In this article, we are going to be looking at iSpring Learn’s automatic enrollment options. This is a great feature that can automatically assign online training courses based on the employee’s group or department. This can save you a lot of time and energy. Of course, manual enrollment is always an option if you want it.
Adding Rules for Automatic Enrollments
By default, there aren't any rules for automatic enrollments in your iSpring Learn account. To create a new rule:
- In the Courses section, select the course that will be assigned automatically and open it.
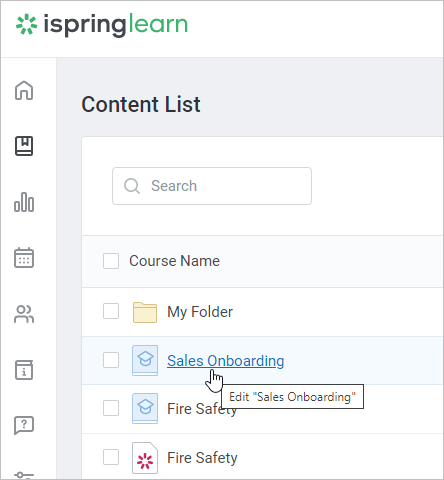
- On the Edit Content page, open the Availability tab.
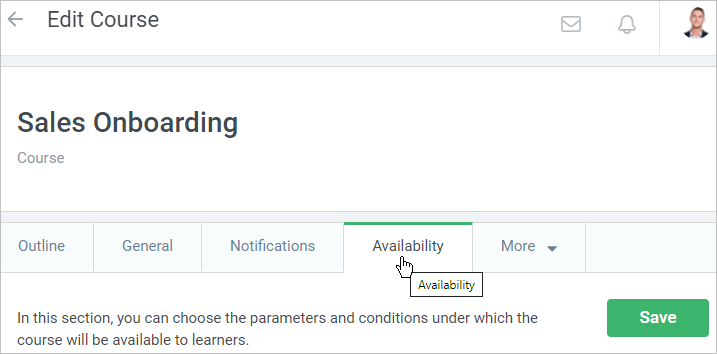
- In the Automatic Enrollment section, click Add Rule.
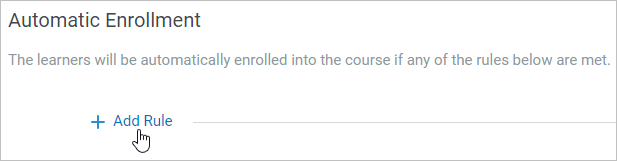
Specify the condition for automatic enrollment. All new employees added to the selected department or group will be enrolled in the course you selected.
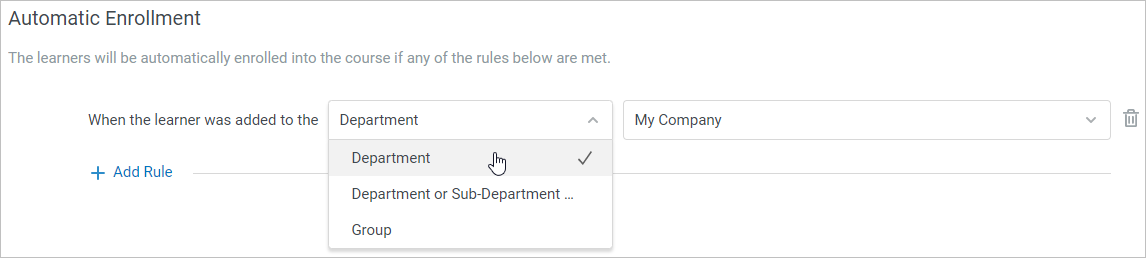
You can apply the rule to all users in the selected department and its sub-departments. Сhoose the Department or Sub-Department of option.
Next, select the name of a group or a department in the next menu.
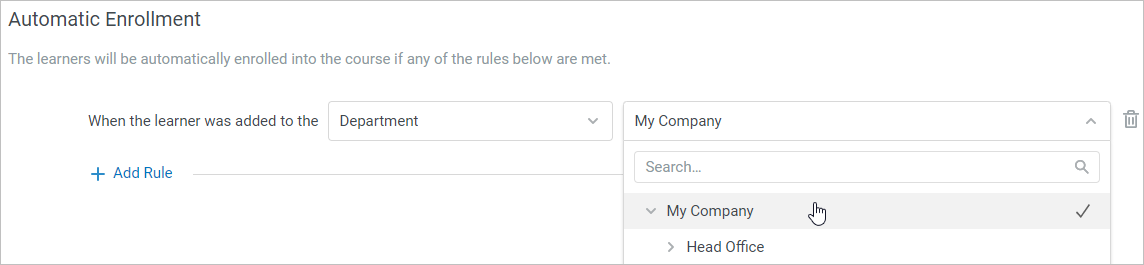
The number of rules is unlimited. Add as many rules as you need for the training process.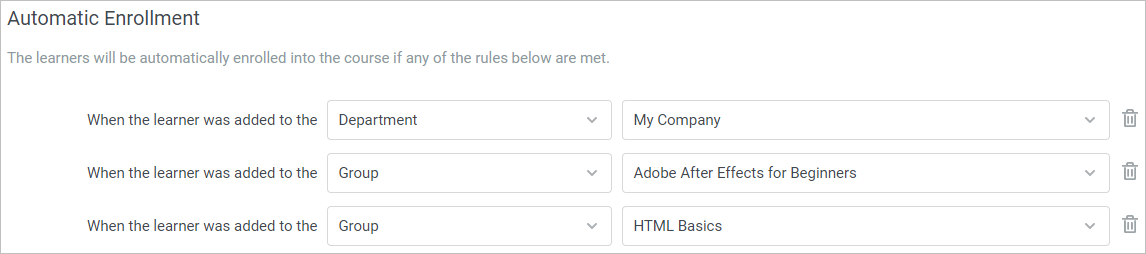
- Click Save.
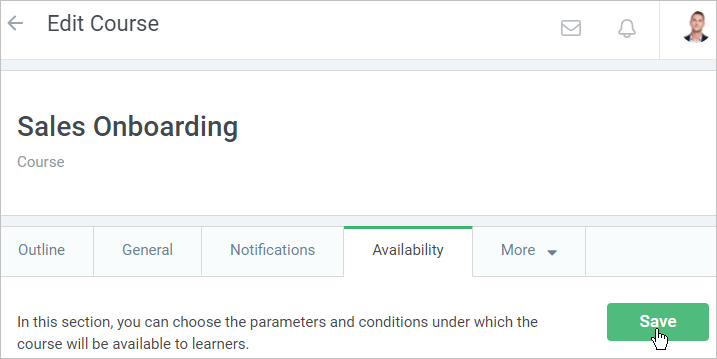
Now the course will be assigned to all users who will be added or moved to the specified group or department. As soon as the rule works, learners will be notified of being enrolled in the content item.
Note:
Automatic enrollments don't work for blocked (inactive) users.
Canceling Automatic Enrollments
To cancel a rule:
- In the Courses section, select a content item that will be automatically assigned and open it.
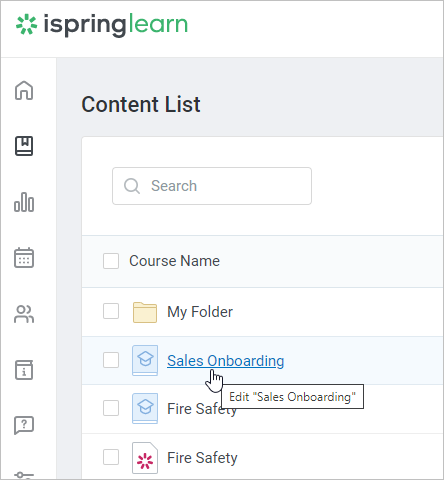
- On the Edit Course page, click the Availability tab.
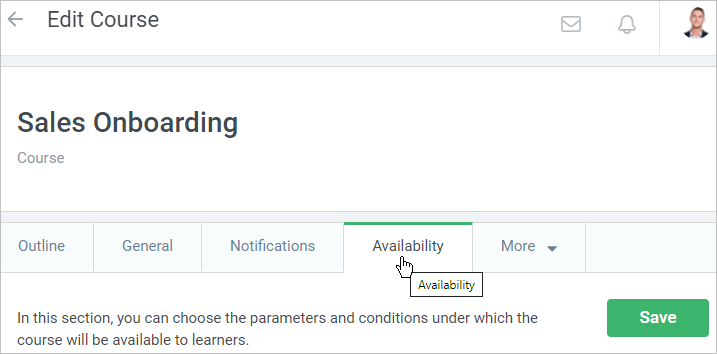
- Hit the trash bin icon next to the rule you want to remove.
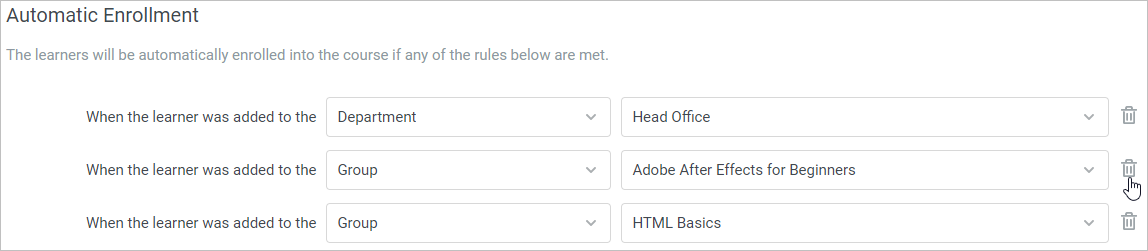
Click Save.
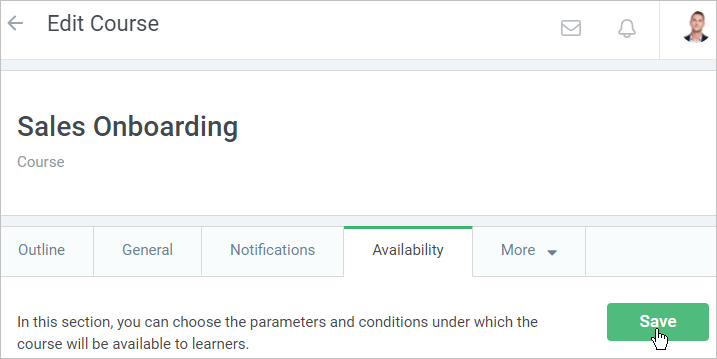
Note:
1. If you delete a group or a department used in the rule, the rule will be removed.
2. Canceling a rule works for all future enrollments but doesn't cancel enrollments that were made earlier.
Important
When creating autoenrollment rules, keep in your mind the following important points:
Department Administrators can create a rule only for the departments they manage and their sub-departments.
ExampleThe main department for the account is Head Office. It includes the Sales, Support, and Transportation departments.
Edward Williams is the administrator of the Sales department. He can add rules for the Sales dept as well as for its sub-departments: Call Center and VIP Sales.
However, Edward can't create a rule for a department he doesn't manage. For instance, he doesn't have permission to add, edit, or remove rules for the Head Office and Transportation departments.Department Administrators can create a rule for a group, and it will work even for users belonging to a department they don't manage.
ExampleEdward Williams, the administrator of the Sales department, created a rule for the Interns group. All employees added to this group will be automatically enrolled in the Getting Acquainted with Company course.
The rule, created by Edward, will work not only for learners belonging to departments he manages. The Getting Acquainted with Company course will be assigned to students belonging to the Support and Head office departments as soon as they are added or moved to the Interns group.
A created rule doesn't affect users who already satisfy its conditions. An autoenrollment applies only to future changes.
Diane Silvers belong to the Start of Training group. The administrator creates a new rule: all learners added or moved to this group will be enrolled in the HTML Basics course. However, the rule won't work for Diane, and the content won't be assigned.
But, Teddy Blake who was added into the 'Start of Training' group after the rule had been created, was immediately enrolled in the course.The rule doesn't apply to learners who were enrolled in the content earlier.
The administrator added Caroline Jensen into the account and assigned to her the Survey. Later, Caroline was added to the Interns department. This triggered the autoenrollment rule which assigns the Survey to any users added or moved to this department.
However, the Survey was not repeatedly assigned to Caroline.
Properties and settings sometimes get changed in the course. Note that the course will be assigned with those parameters which are set at the moment the autoenrollment rule works.