基本の証明書があるなら、フォームフィールドを追加して個別化したいかも知れません。 コースに追加すると、発行された証明書にアイテムタイトルと受取人名が自動的に表示されることを念頭に置いておきましょう。
この情報が証明書に表示されるようにするには、動的に挿入される情報が入った証明書を作成する必要があります。 そうすると、証明書にコースを完了したユーザー名、完了日、追加する決定をするその他の情報が確実に含まれます。
デフォルトでは、iSpring Learnは現在次のフォームフィールドを受け入れています。
CERTIFICATE_ID | 獲得したすべての証明書のユニークID |
|---|
NAME | コースを完了した生徒名 |
|---|
COURSE_NAME | コースタイトル |
|---|
COURSE_SUBTITLE | 証明書参照番号、またはコースが属する学習プログラム |
|---|
DURATION | 生徒がコース完了に費やした時間数 |
|---|
COURSE_DURATION | 推奨期間 |
|---|
DATE | 日/月/年型式で生徒がコースを完了した時の日付 |
|---|
DATE_ONLY | 生徒がコースを完了した日(時間は含まず) |
|---|
TIME_ONLY | 生徒がコースを完了した時間(日付は含まず) |
|---|
EXPIRATION_DATE | 証明書が発行された日付から始めて自動的に計算される証明書の有効期限 |
|---|
AWARDED_SCORE | 獲得した得点 |
|---|
PASSING_SCORE | 合格点(指定されていない場合、フィールドは空になります) |
|---|
DATE_EN | アメリカの日付形式での生徒がコースを完了した時の日時:月/日/年 |
|---|
INSTRUCTOR | 新しいセッションを追加した時に選んだインストラクター名。
トレーニングに発行される修了証明書に表示されます |
|---|
ですが、証明書にどのユーザープロフィールフィールドも挿入できます。 挿入するには、ユーザーフィールドIDをコピーして、証明書に挿入する必要があります。
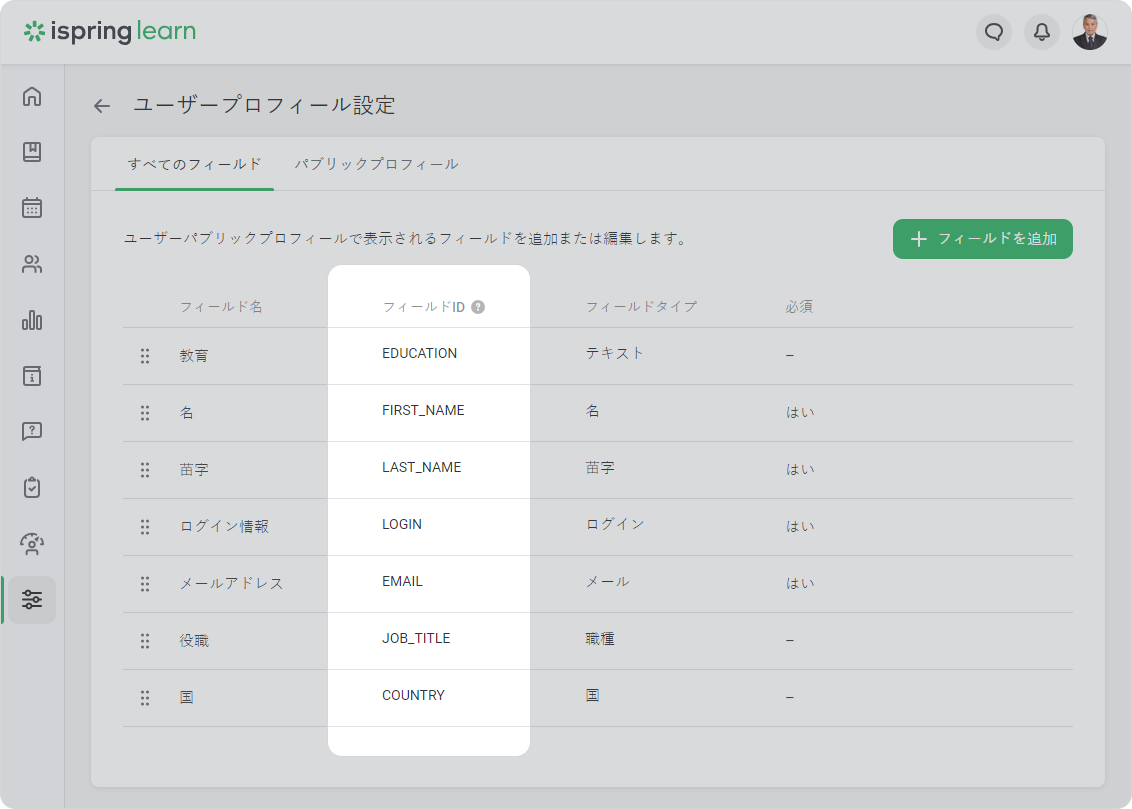
ユーザープロフィール設定記事で、新しいカスタムフィールドを作成して、そのフィールドIDを設定する方法を確認しましょう。
フォームフィールドにPDF証明書を追加するには、PDFファイルの編集が可能になるAdobe Acrobat DCをインストールしてください。
- コンピューターでAdobe Acrobat DCを起動します
- ファイルをクリックしてから作成オプションを選び、メニューからフォームの作成を選択します
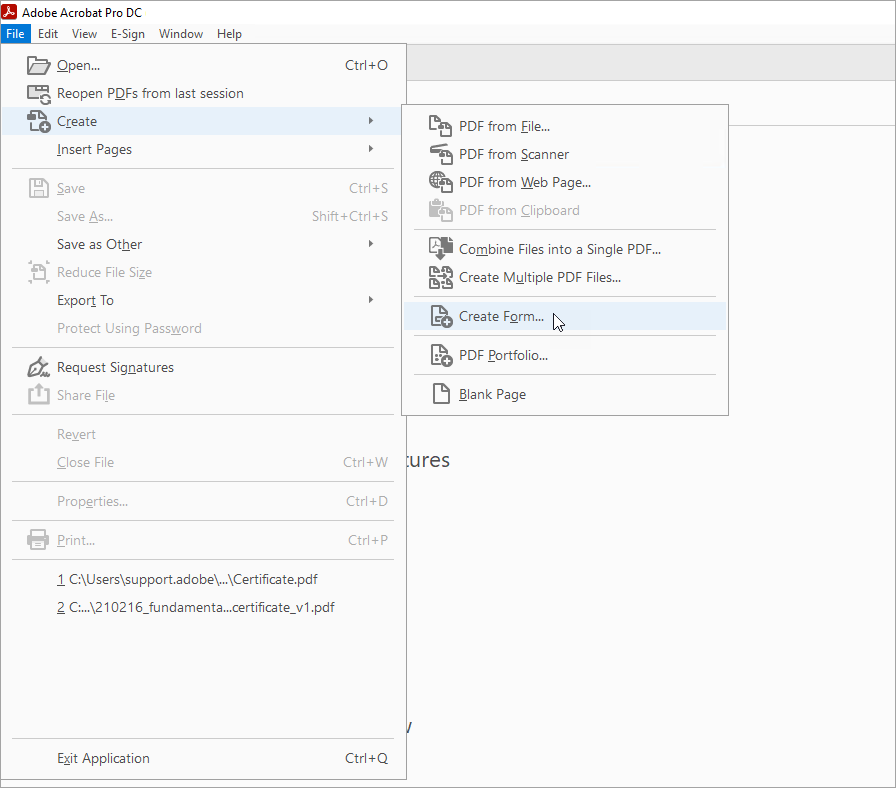
- 次に、ファイルの選択をクリックします
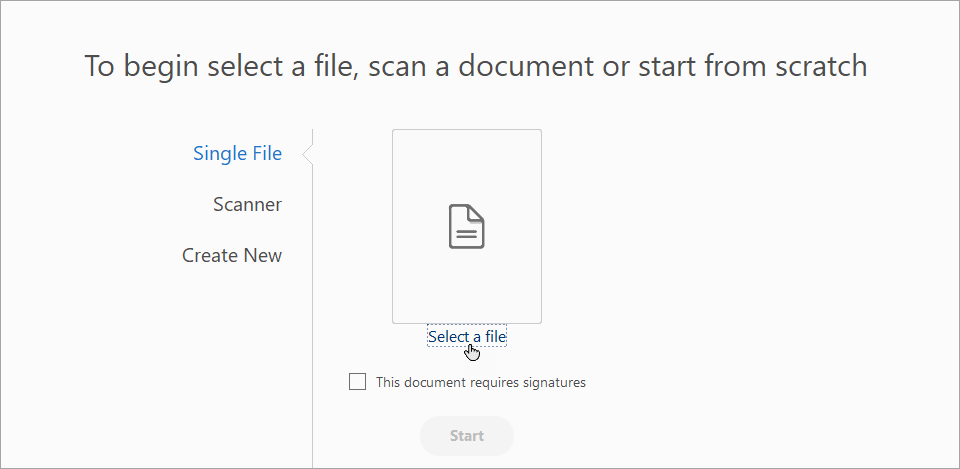
- コンピューターで静的証明書の位置を決めて、開くボタンを押します
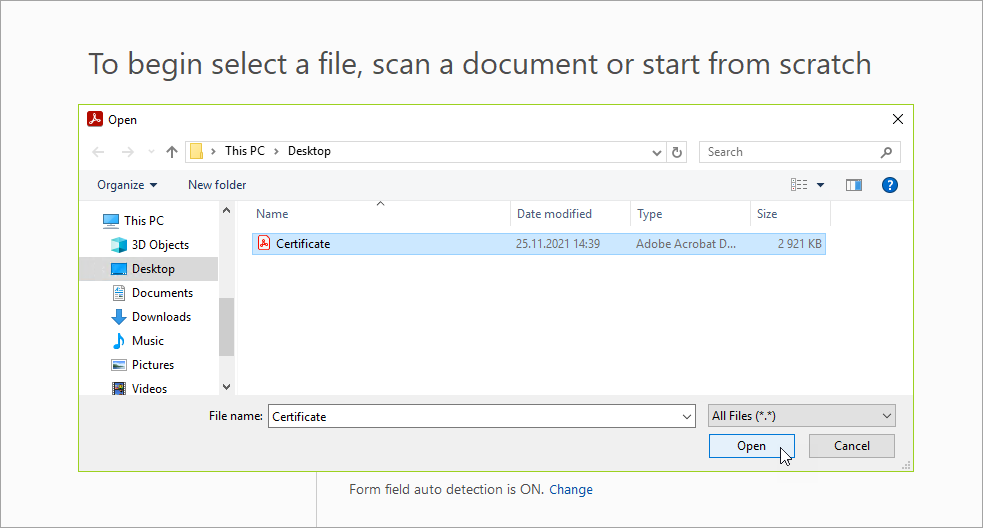
- 編集する証明書を選びました。始めるをクリックします
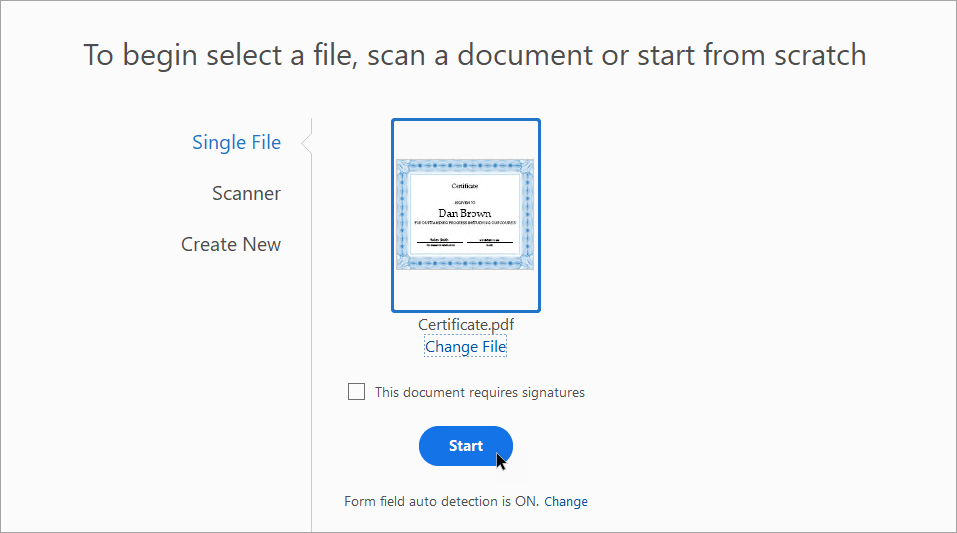
- 証明書が開かれます
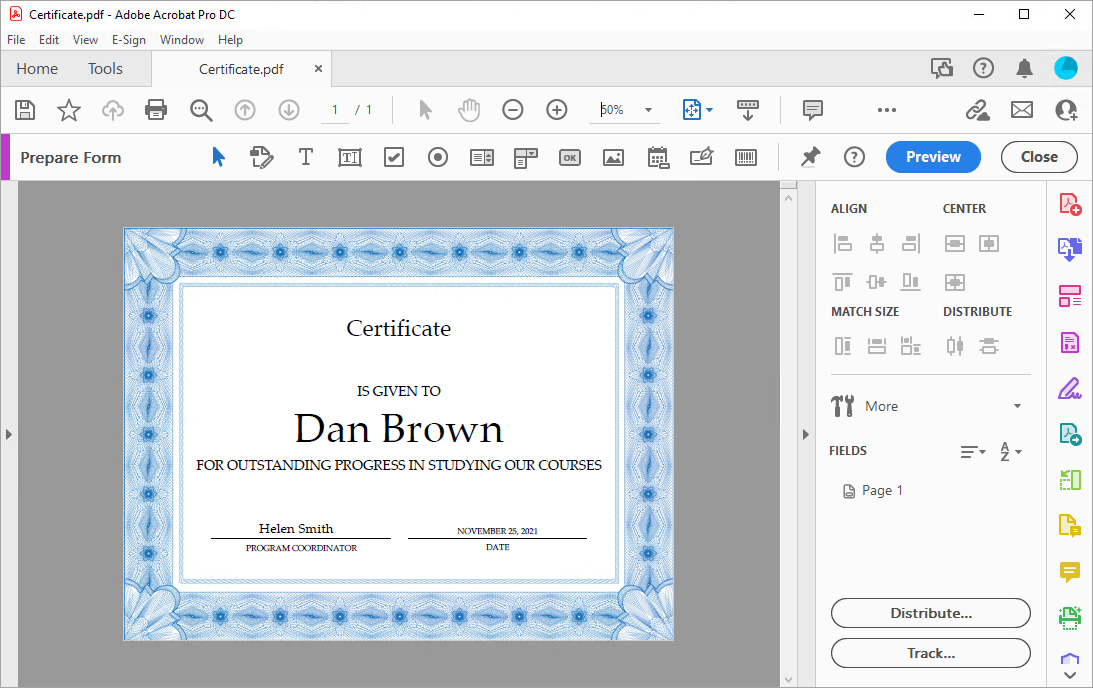
- 最初に、右側のウィンドウにあるツールバーを使って、オリジナルのテンプレートからプレースホルダーを編集しましょう。 下の例では、インストラクター名として静的値を入力し(変数ではなく、不変になります)、別のフィールドに動的なDATE値を使用しました(コース完了日がそこに挿入されます)
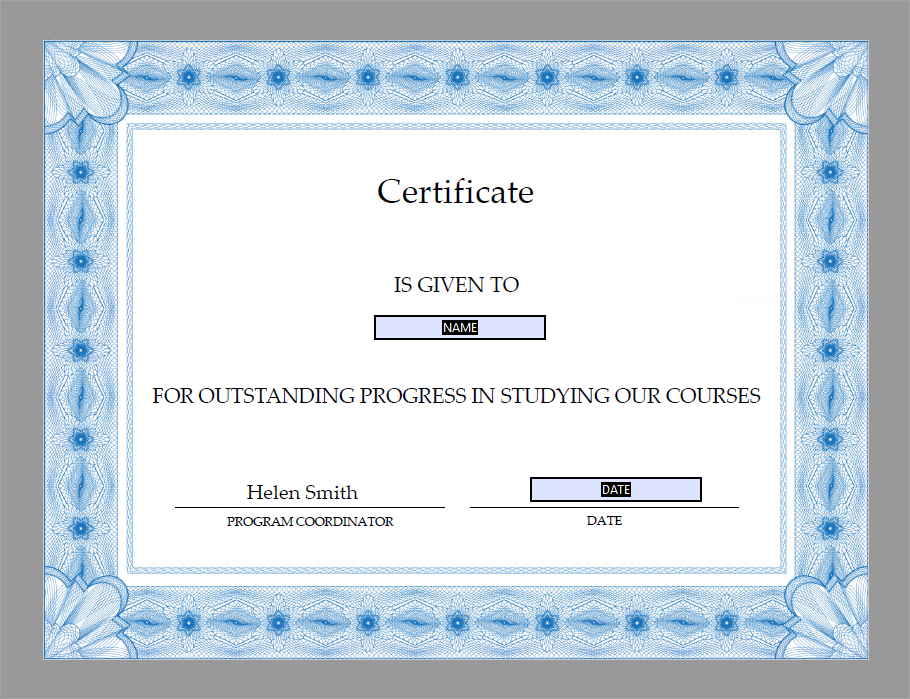
- 2番目に、証明書テンプレートで以前利用できなかった新しいテキストフィールドを追加します。 追加するには、右クリックをしてテキストフィールドを選び、フィールドを置くエリアを選択して、値を挿入します。 この例では、NAMEフォームフィールドを追加しました(コースを完了した学習者名がここに表示されます)
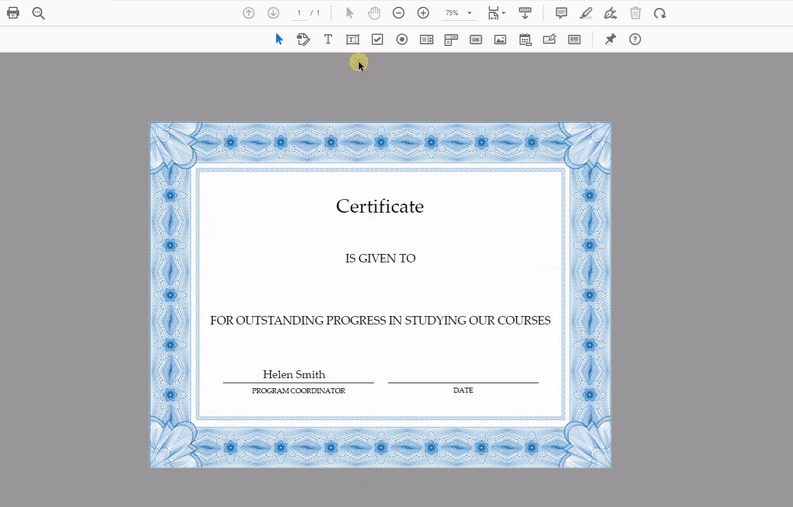
- 最後に、お使いのデバイスにこの動的証明書を保存します
- iSpring Learnポータルに新しい証明書をアップロードし、コース完了時に発行する選択をします。 証明書がユーザーに届けられる際に、自分の名前、完了日、その他のカスタムフォームフィールドが表示されます
重要:
証明書には、iSpring Learnが対応しているフォントを選択してください。 そうすると、証明書にテキストが適切に表示されます
下の表で、英語のテキストに使えるフォントを確認しましょう。 ポルトガル語、ドイツ語、スペイン語、ロシア語、中国語、日本語、モンゴル語に適したフォントリストはPDF証明書のフォント記事で確認できます。
Courier | Courier Std | Algerian |
Helvetica | Adobe Ming Std L | Arial Unicode MS |
Times Roman | Adobe Devanagari | Baskerville Old Face |
Adobe Hebrew | Kozuka Gothic Pr6N M | Bouhous 93 |
Adobe Gothic Std B Bold | Minion Pro | Arial Narrow |
Adobe Fan Heiti Std B Bold | Myriad Pro | Arial Rounded MT Bold |
Adobe Heiti Std R | Adobe Myungjo Std M | Bell MT |
Adobe Song Std L | Arial | Berlin Sans FB |
Adobe Thai | Agenay FB | Bernard MT Condensed |
- フォントの選択方法:
- カスタムフィールドを右クリックして、プロパティを選択します
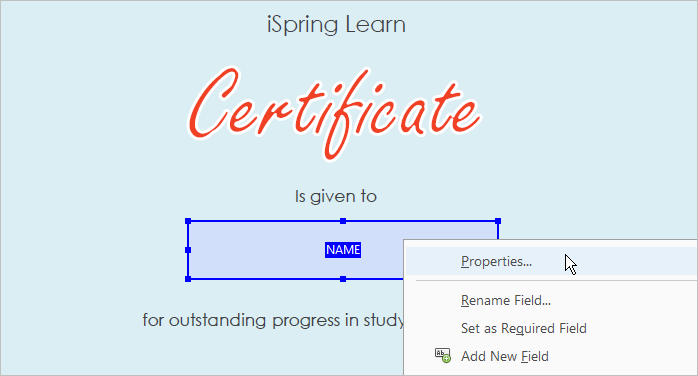
- テキストフィールドプロパティウィンドウで、外観タブを開き、フォントメニューで必要なフォントを選択します
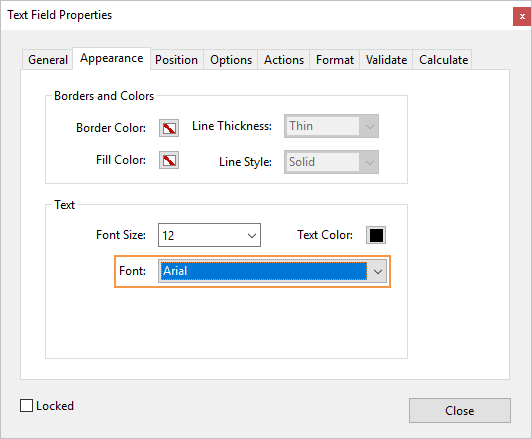
Macで作成した証明書では、Windowsでは常に認識されるわけではない別のフォントエンコードを使用することにご注意ください。 これを避けるためには、Macで証明書を作成する際に、エンコードタイプを変更してHを識別するようにしてください