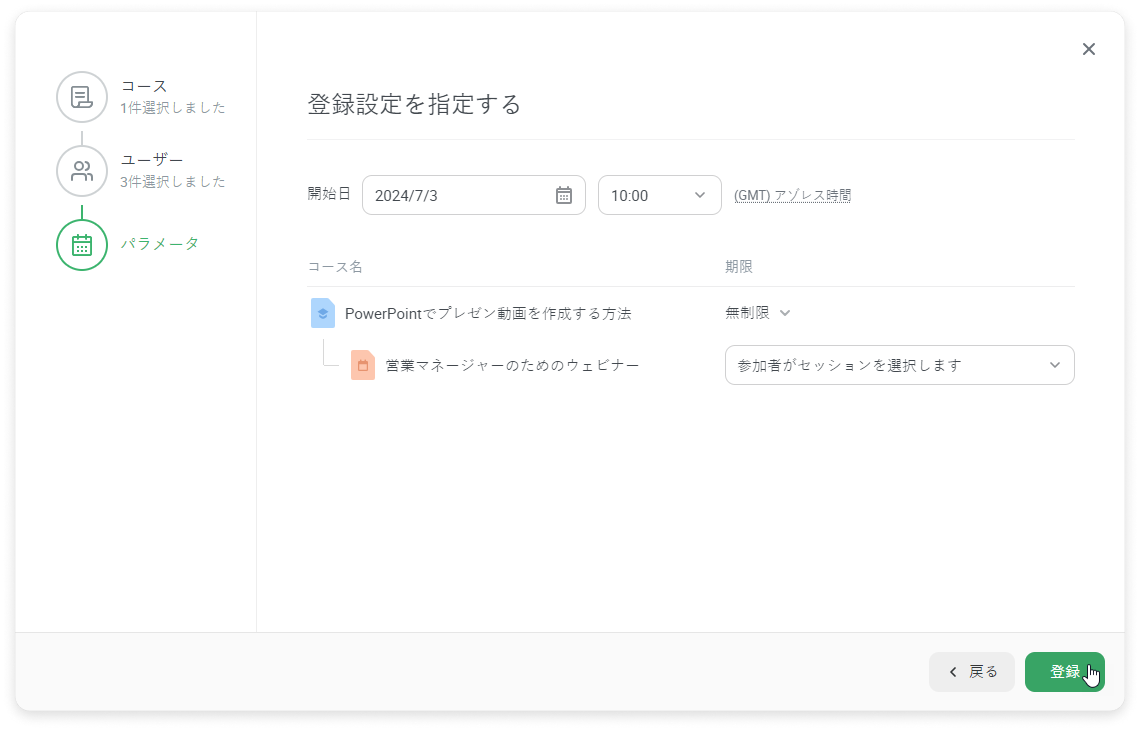登録
登録作成は、コースやラーニングトラック選択から始まります。 さらに、登録では、さまざまなタイプのコンテンツをまとめて、そこに学習者を登録させることができます。
コースを選択して、生徒に割り当てる方法は4通りあります:
- コース編集ページで、登録タブを開きます。 それからユーザーを登録するボタンをクリックします
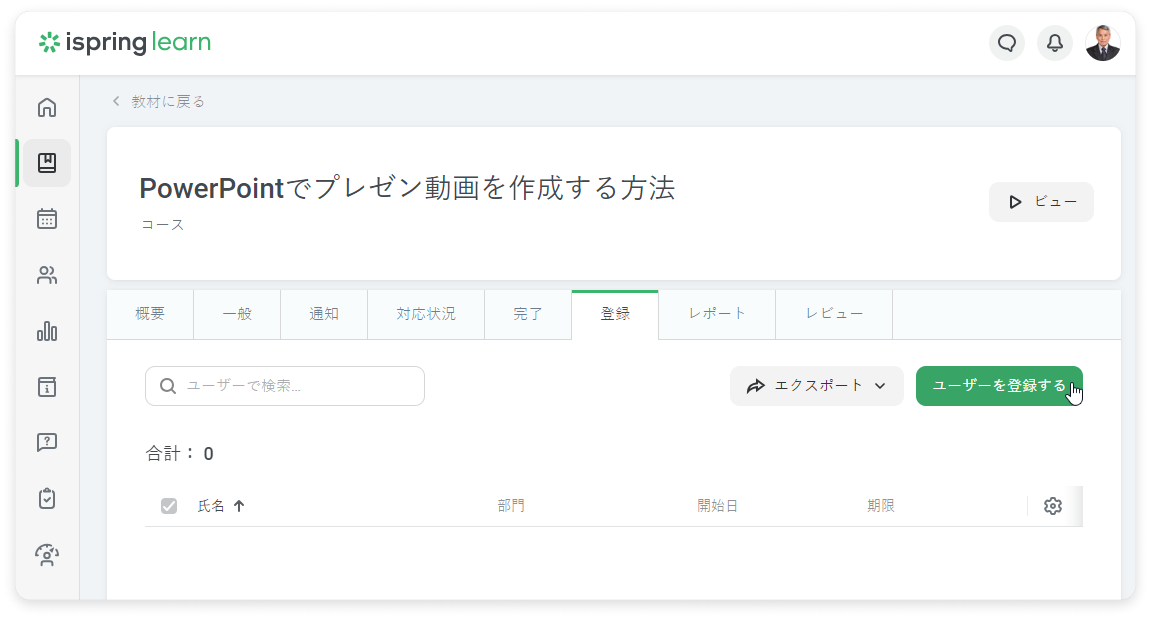
- 別の方法は、コースセクションで1つ以上コースを選択し、上部メニューでユーザーを登録リンクをクリックする方法です。 この方法は、登録に複数のアイテムを選択したい場合に役立ちます
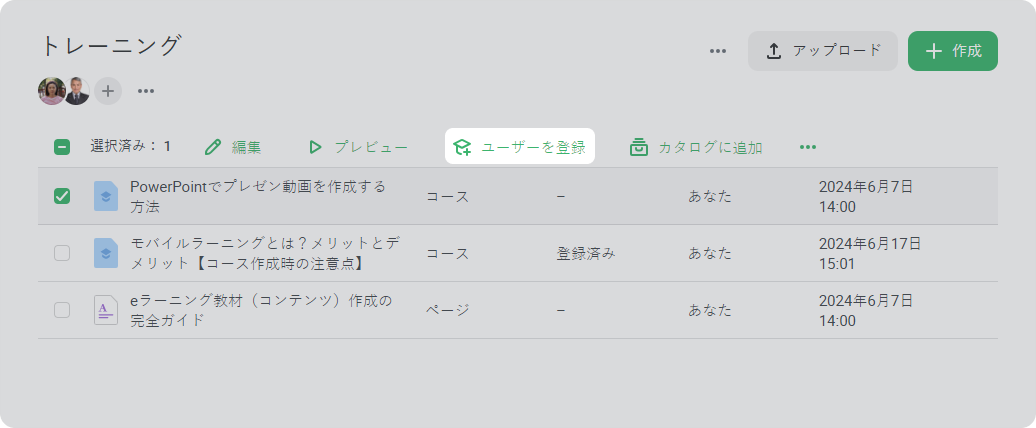
- 3番目の方法は、コースを右クリックし、コンテキストメニューでユーザーを登録を選択する方法です。 複数のコースを選択して、コンテキストメニューでユーザーを登録をクリックすることもできます
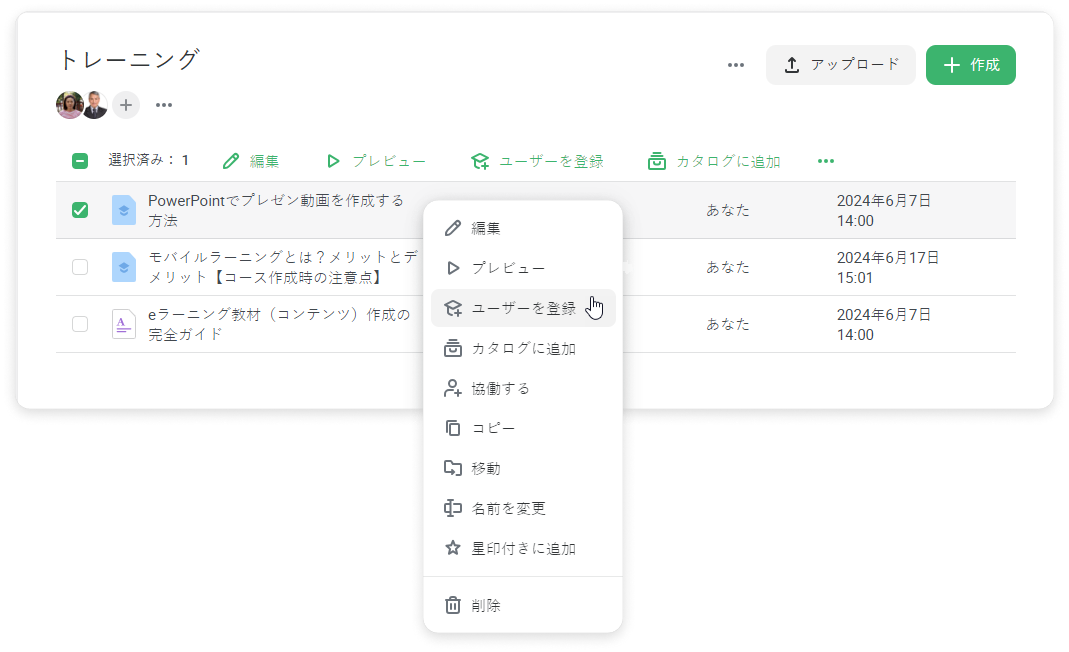
4番目のオプションは、ユーザーページでのコース割り当てです。 この場合、登録ステージの順序は異なります。
ユーザーページでのコース割り当て方法をご確認ください- ユーザーセクションに移動し、ユーザー名をクリックします
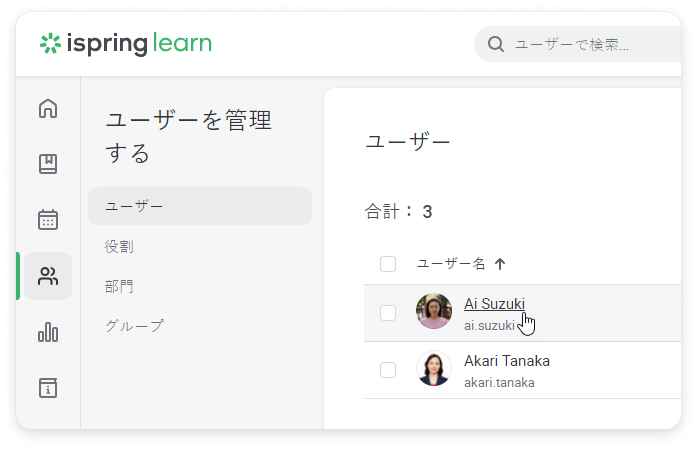
- 登録済みの学習タブを開きます。 次に、登録:コース/トレーニングメニューをクリックし、コースに登録を選択します
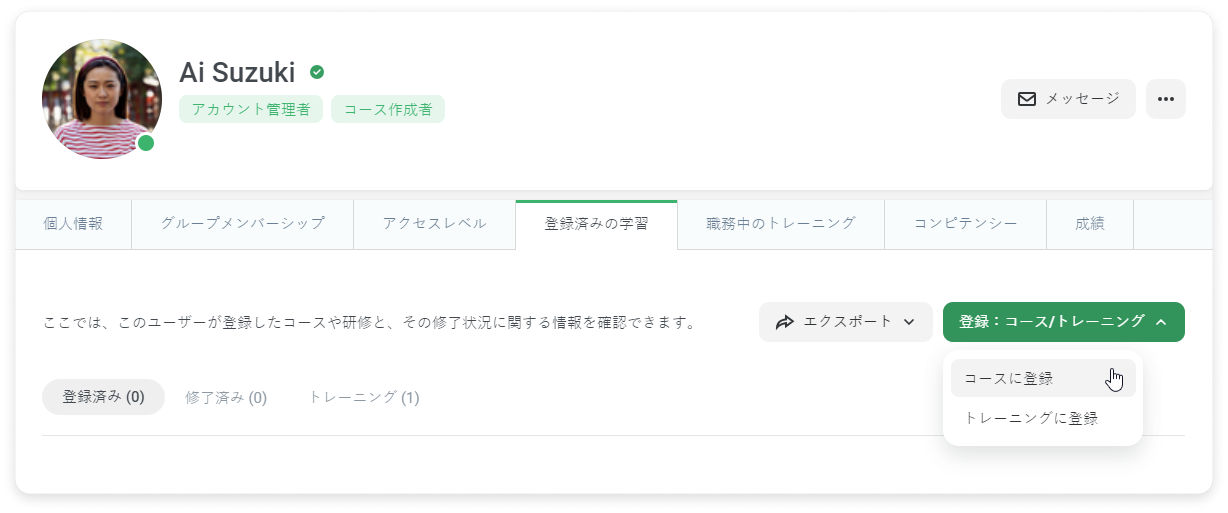
- 登録ウィンドウには3ステージあります。ユーザー →コース→パラメータ。
ユーザーステージに戻ると、ユーザーが1人すでに選択されていることが分かります。 ですが、ユーザーをもっと追加することができます。名前、ログイン情報、メールアドレスを入力し、表示される一致するユーザーをクリックします。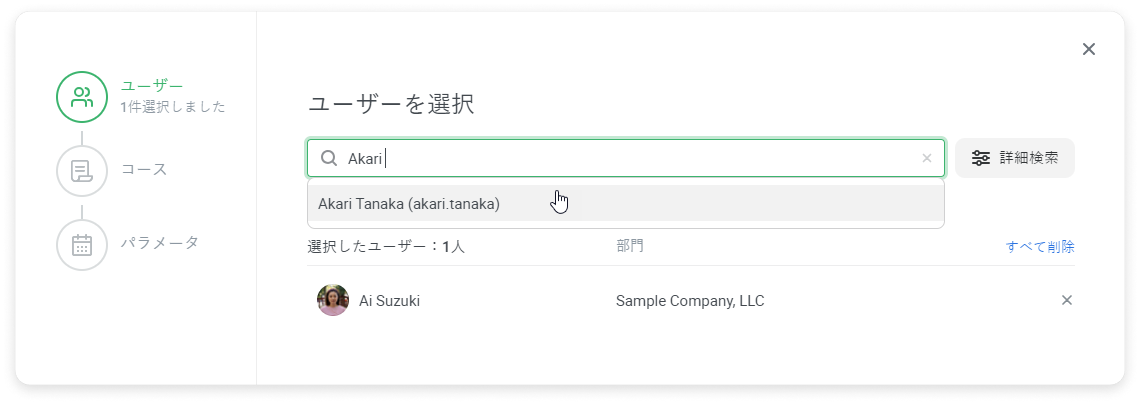
詳細検索ボタンをクリックし、部門やグループ全体を選択するか、プロフィールフィールドでユーザーをフィルターします。
ユーザーリストの準備ができ次第、次へをクリックします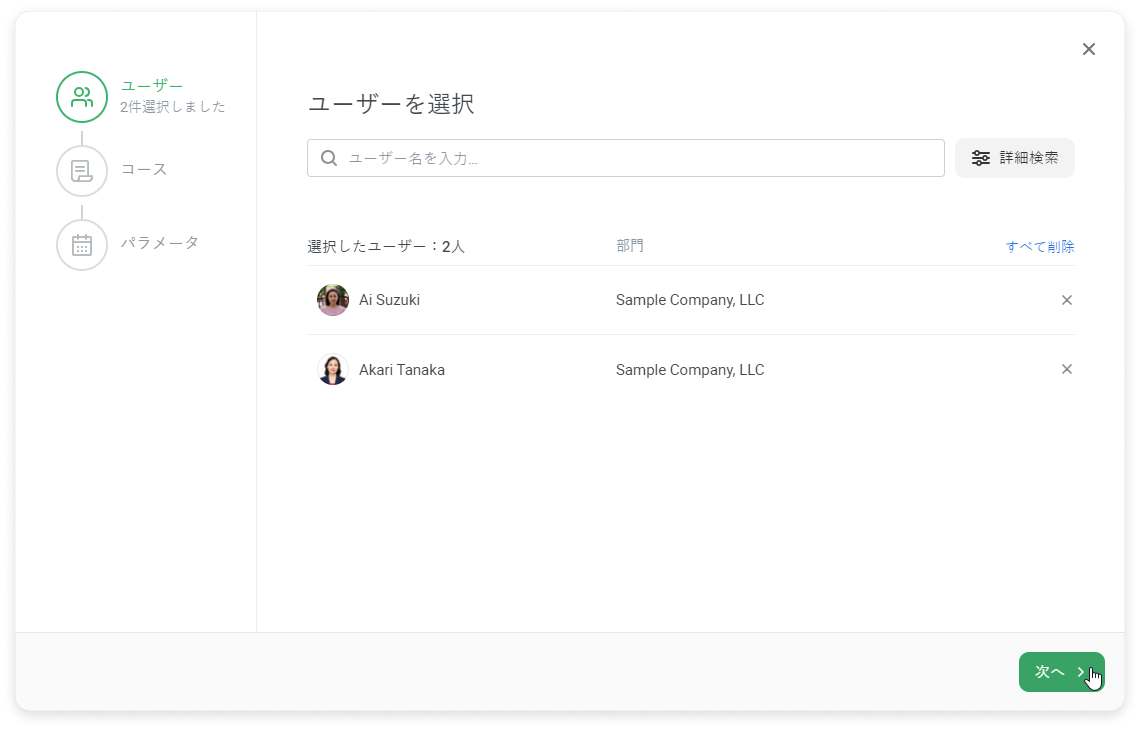
- 次の手順で、コースかラーニングトラックを選択します。 検索バーにコース名を入力し、一致するオプションを選択して追加をクリックします。
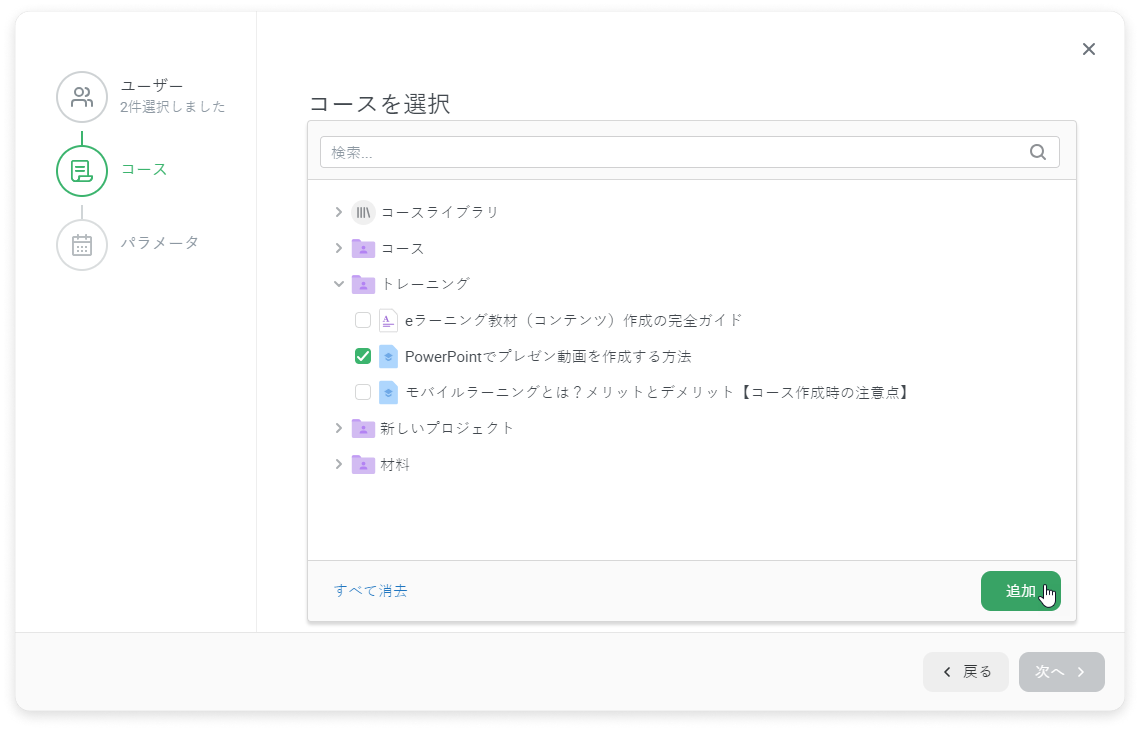
コースリストの準備ができたら、次へをクリックします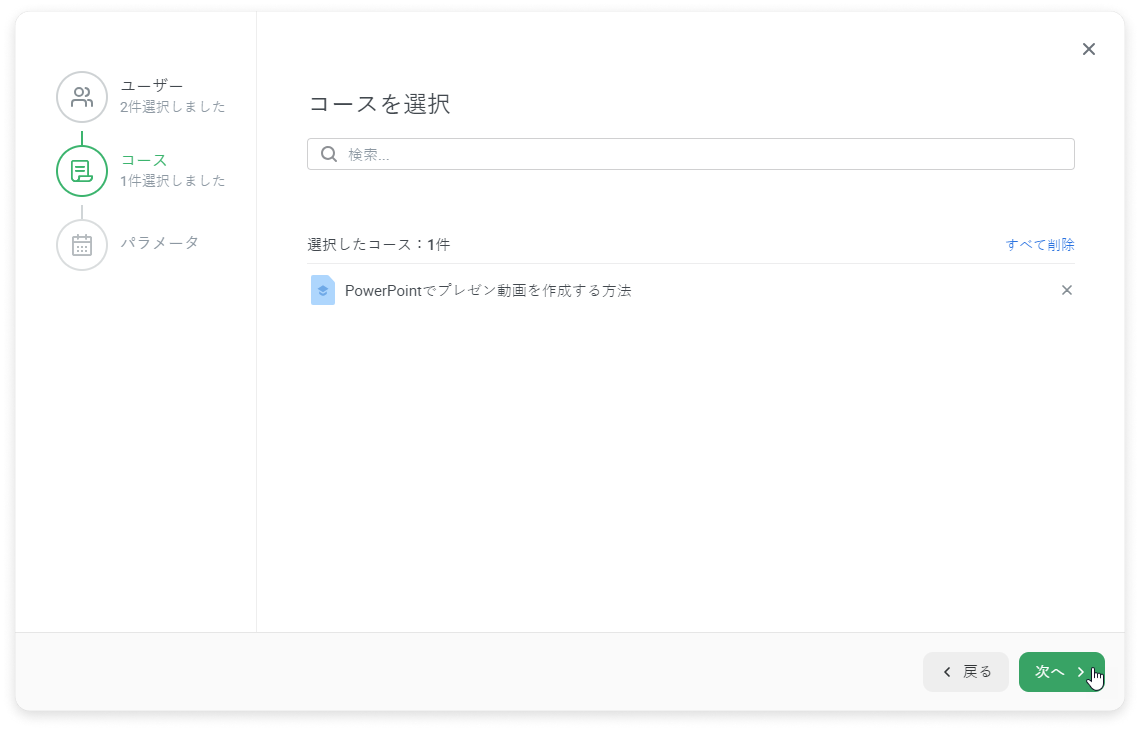
パラメータステップでは、学習開始日と時間を設定し、期限を指定できます
- 開始日フィールドのカレンダーアイコンをクリックします。 開かれたカレンダーで日付と時間を選択し、OKをクリックします。
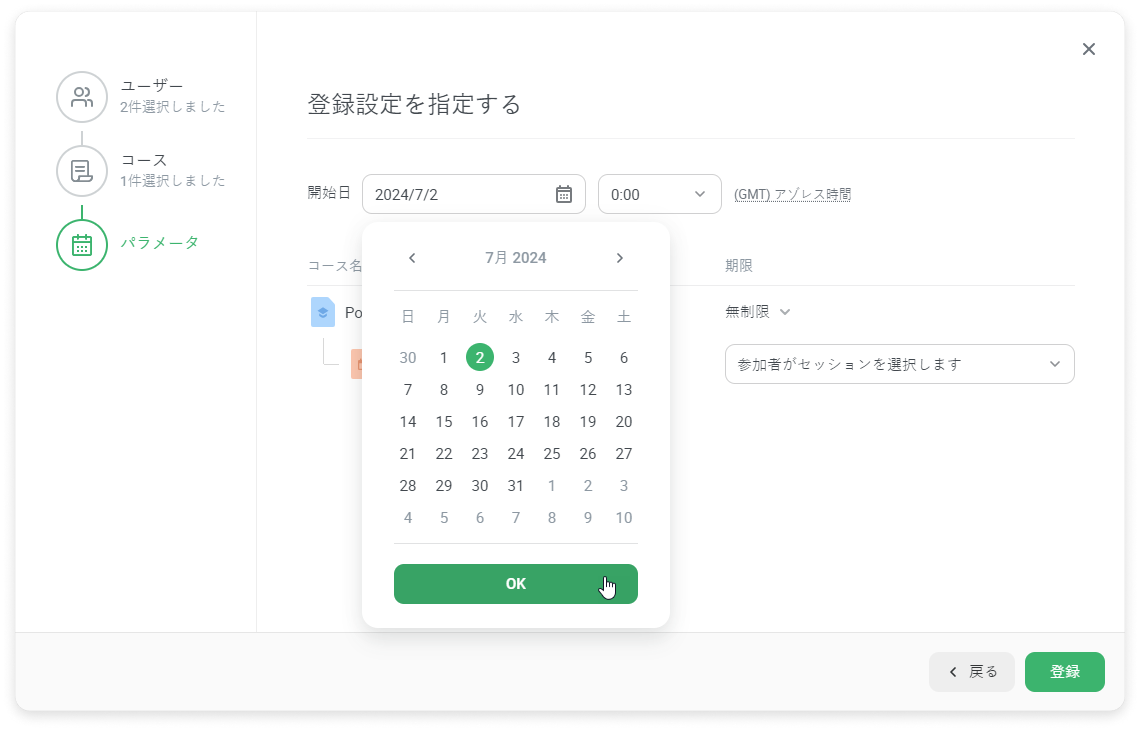
- このウィンドウで変更できる2番目のパラメータは、期限です。 次のオプションを利用できます:
コース設定を使用ー 対応状況タブの値は自動入力されます。
日付順 ー コンテンツアイテムを完了すべき時間と日付を設定します。
一定期間 ー 学習者がコースを完了にかけられる日数、週数、月数を指定します。 注意:1か月は常に30日間、1年は常に365日です。
期限なし ー コンテンツアイテムには時間制限がなく、生徒は学びたい時にいつでも受講できます。
日付順と一定期間オプションでは、期限後にアクセス制限オプションを選択できます。 この場合、学習者は、コースの期限が過ぎた後にコースを受講することができなくなります。
すべての割り当てたアイテムに完了設定を適用する必要がある場合、すべてに適用を選択します。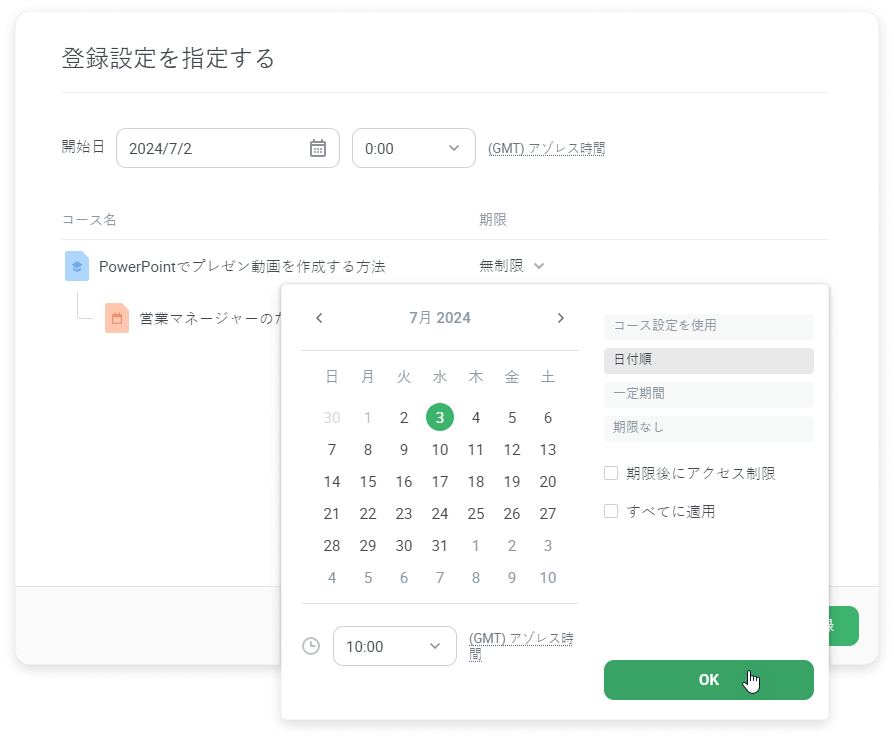
- コースにトレーニングが含まれる場合、ユーザーを登録するセッションを選択します。 参加者がセッションを選択しますを選択する場合、ユーザーが自分でユーザーポータルでセッションを選択するということになります
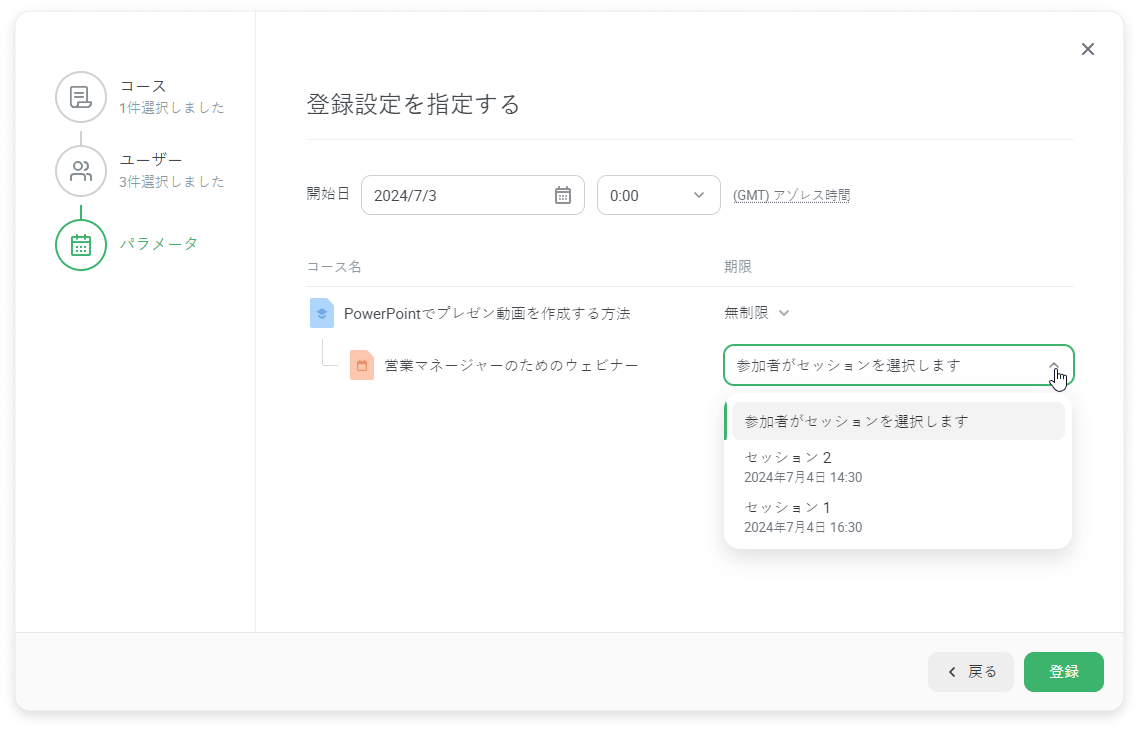
- 開始日フィールドのカレンダーアイコンをクリックします。 開かれたカレンダーで日付と時間を選択し、OKをクリックします。
このすべての手順を完了したら、登録ボタンをクリックします。 これで、生徒全員がユーザーポータルとメールアドレスで通知を受け取るようになります。 また、割り当てられたコンテンツは、ユーザーポータルの私のコースセクションに表示され、学習者は学習を開始できます。
登録の編集とキャンセル、進度のリセット、またはCSVファイルにすべてエクスポートも可能です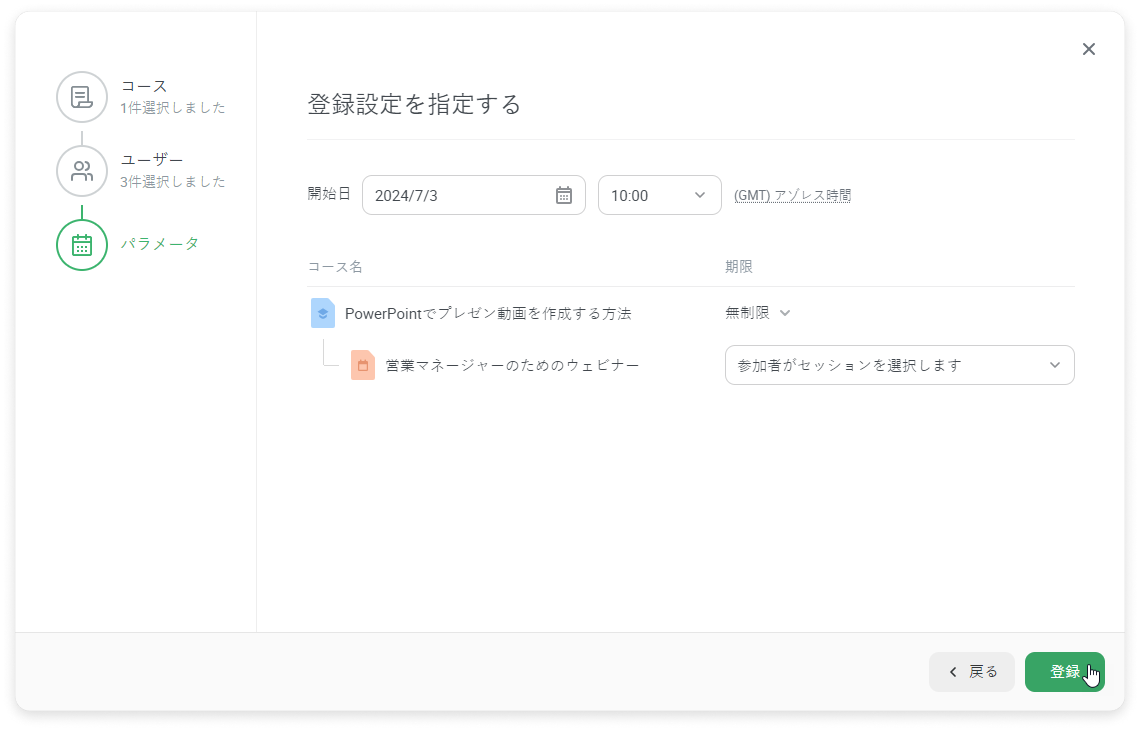
- ユーザーセクションに移動し、ユーザー名をクリックします
開かれたウィンドウで、登録を作成します。
手順 I:コース
この手順では、以下のアクションを利用できます:
- 割り当てる選択をしたコンテンツアイテムを表示する
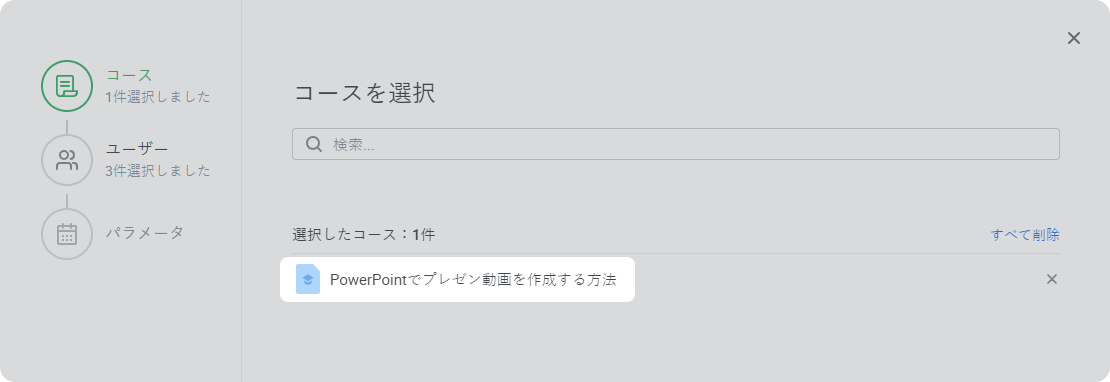
- 割り当てたアイテムリストにさらにコースを追加する。
追加するには、検索バーをクリックして必要なコンテンツアイテムを選択し、追加ボタンを押します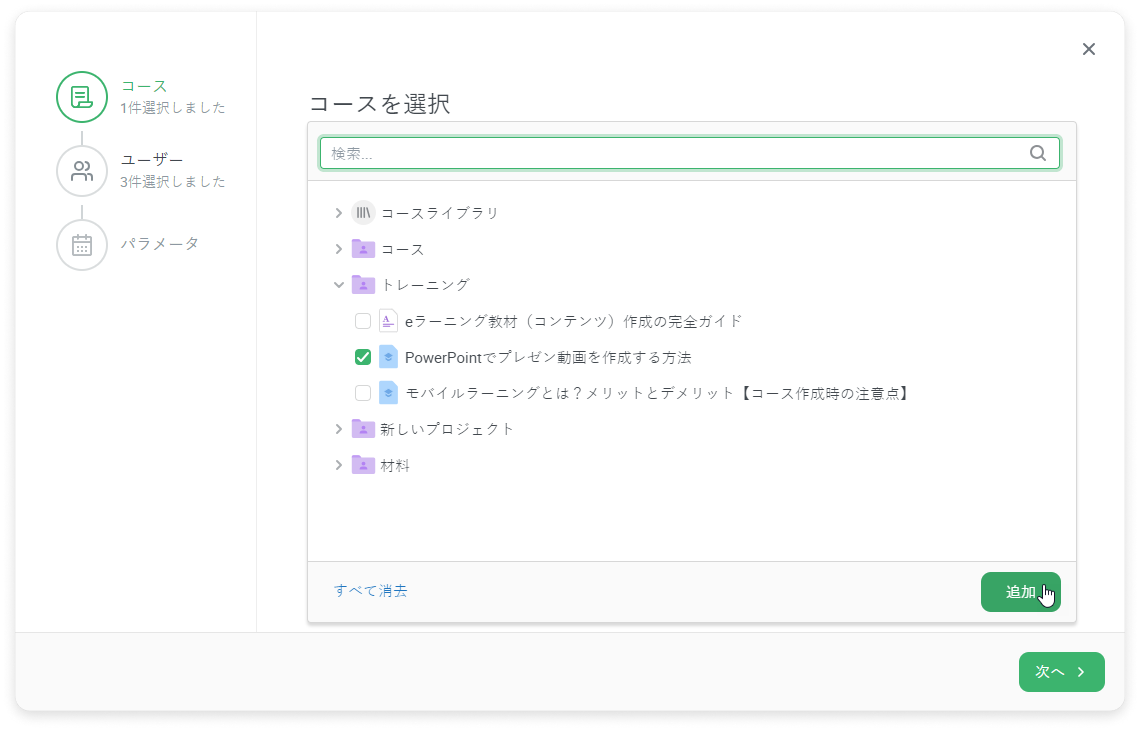
- リストからコンテンツを削除。 リストを完全に空にしたい場合には、十字のしるしを押してコースを選択するか、すべて削除リンクをクリックします
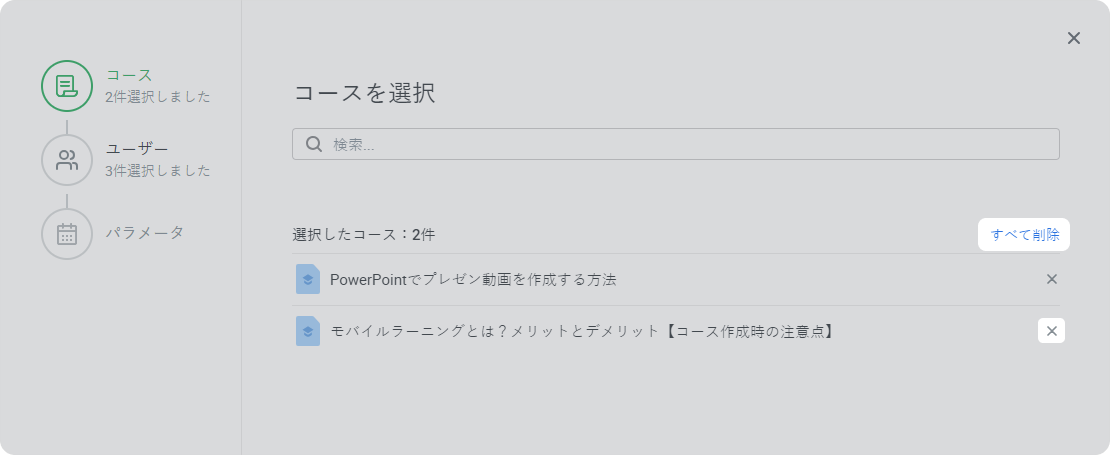
コンテンツリストの割り当て準備ができたらすぐに、次へをクリックするか、ユーザー手順を選択します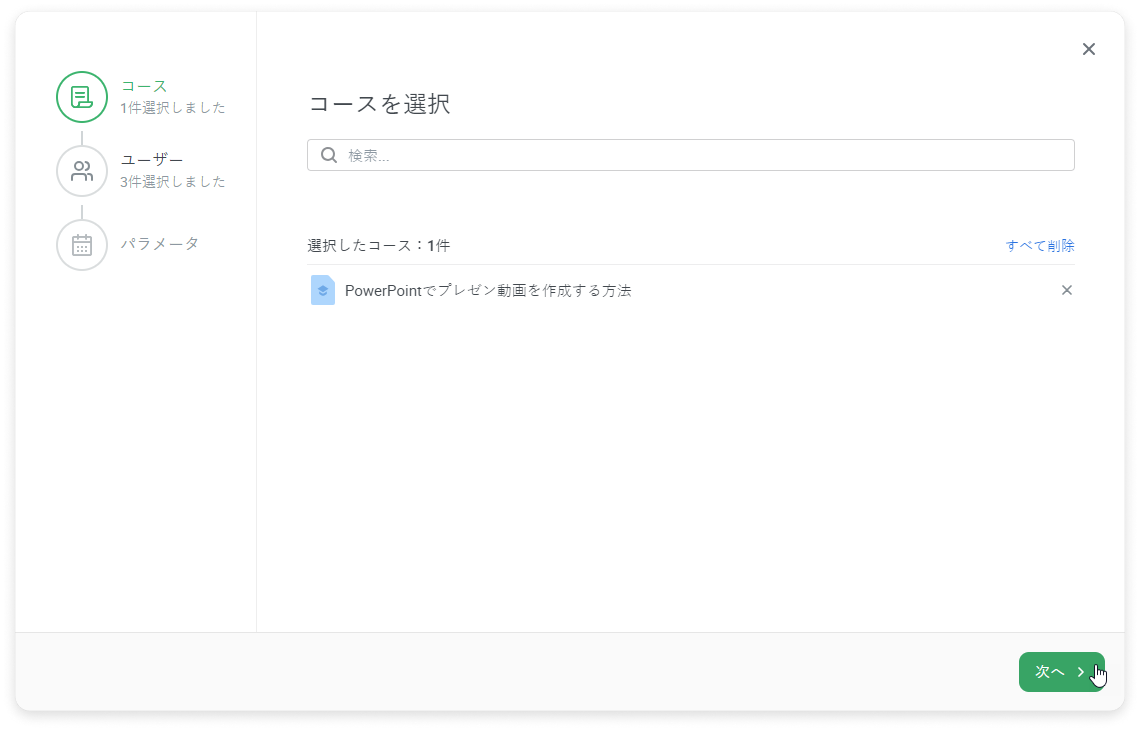
手順 II:ユーザー
ユーザー手順では、コンテンツを学習する学習者リストを構築します。
名、苗字、ログイン情報かユーザーのメールアドレスの入力から始め、一致するオプションを左クリックします
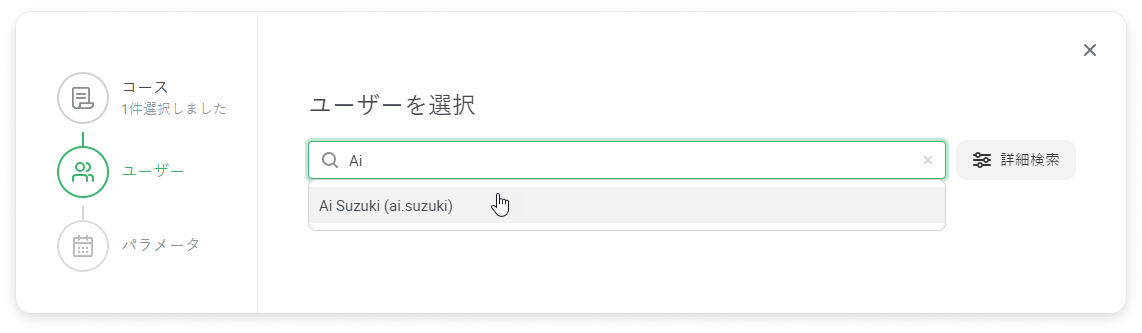
- 学習者を探せない場合、詳細検索オプションを利用してください
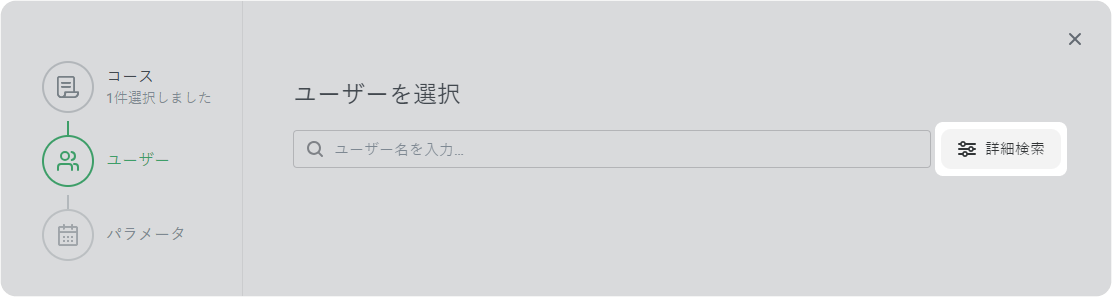
ここでは、次のフィルターを利用できます:
• 部門
• 役職
• グループ
• ログイン情報
• メールアドレス
• 名
• 苗字
• 国
• その他必要なプロフィールフィールド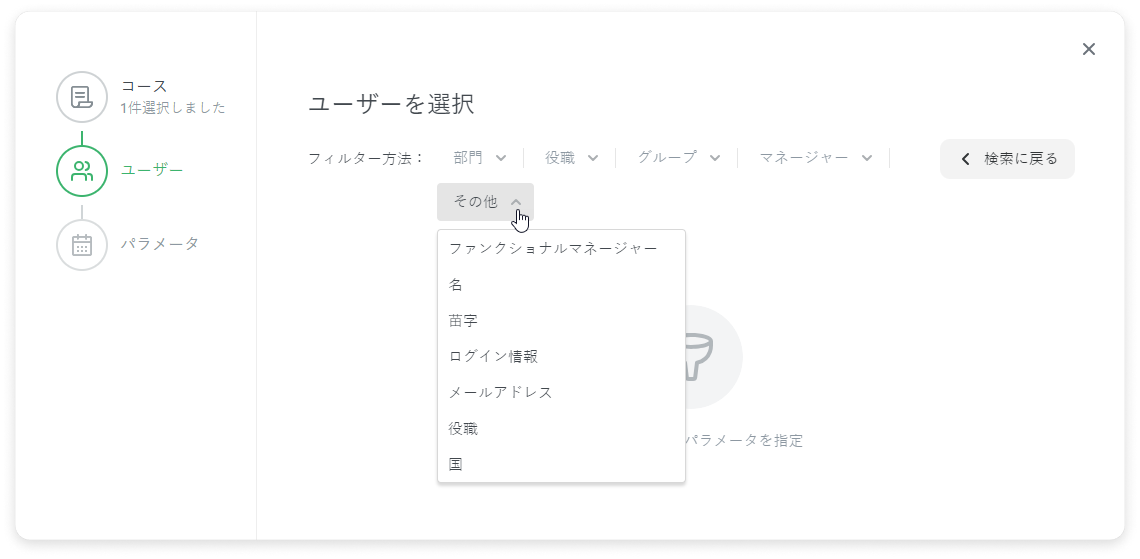
特定の部門や複数の部門に属するユーザーにコースを割り当てます。 例えば、効率的な交渉の規則コースを販売部門全体に割り当てます。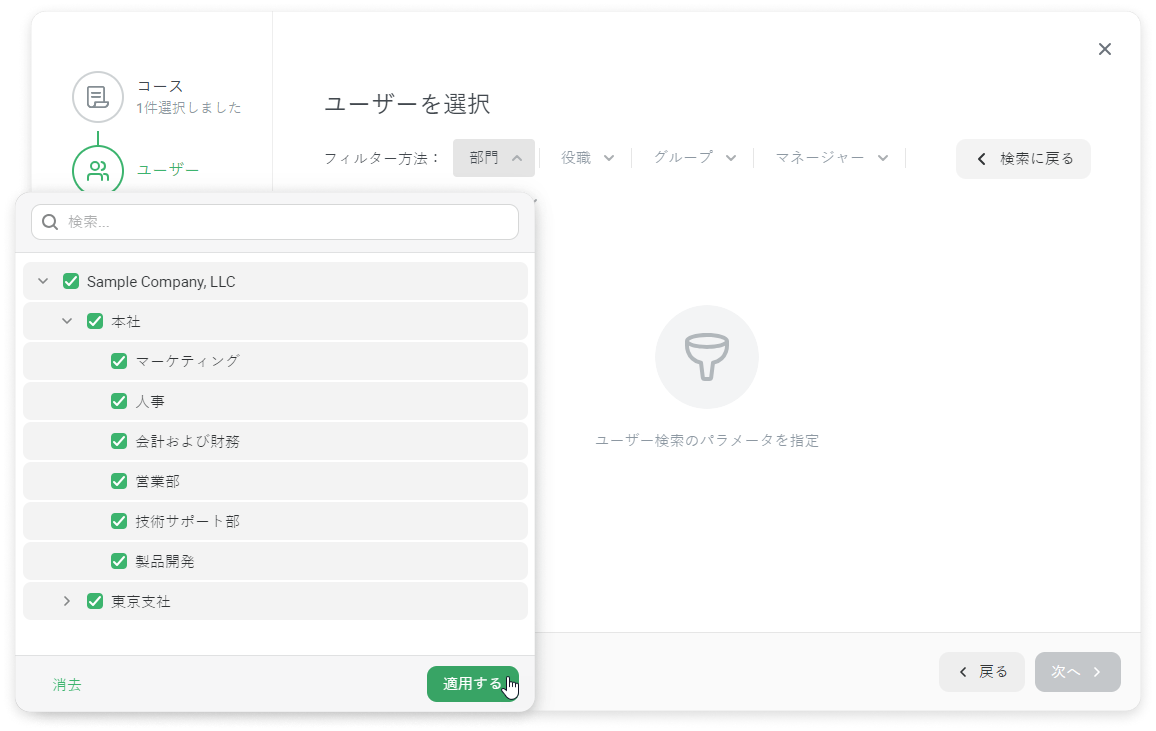
また、コースのユーザーグループ全体を登録することも可能です。 広告ターゲティングコース設定にSMMグループの学習者全員を登録したいとしましょう。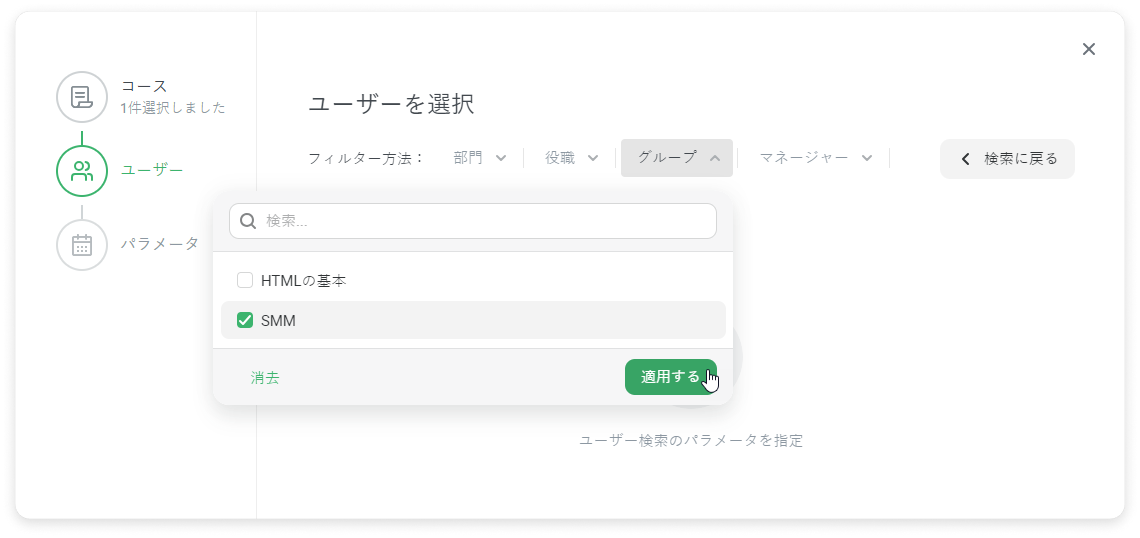
他のパラメータをフィルターすると、同じ方法で作動します。 指定値でユーザーを分類し、受講するコースを割り当てます - リストからユーザーを削除するには、名前の隣のボックスのチェックを外します
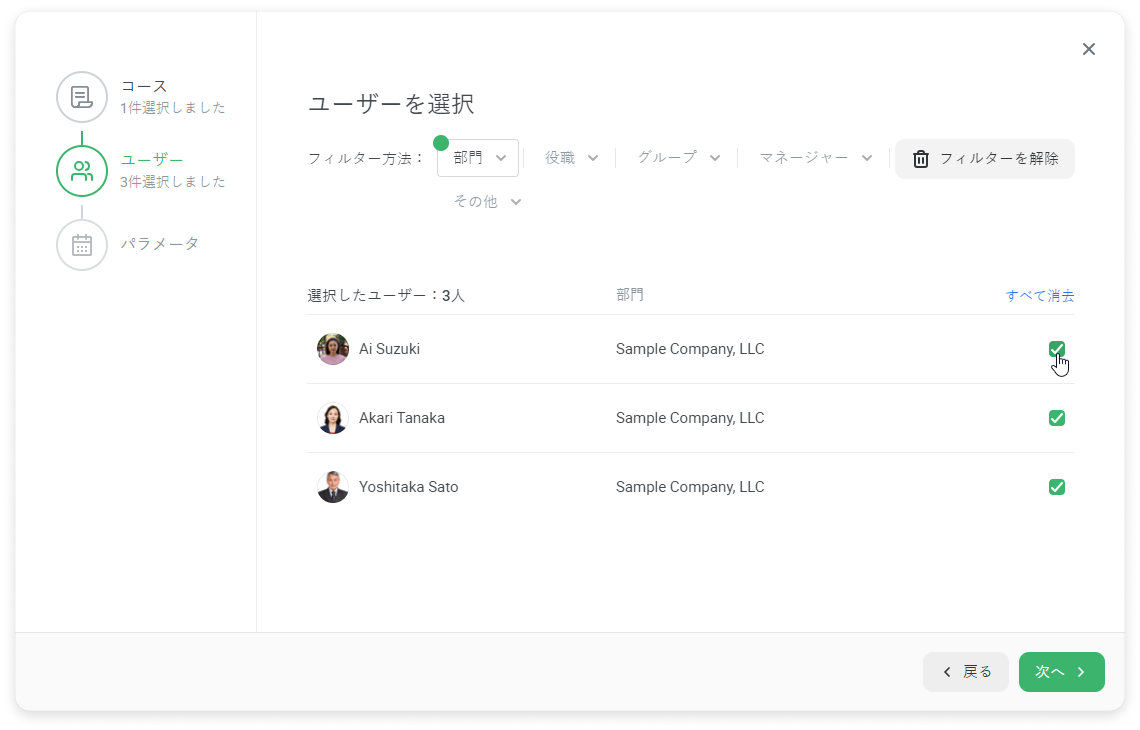
次の手順に進むためには、次へを押すか、パラメータ手順をクリックします
手順 III:パラメータ
この手順では、コンテンツの学習を始める開始日と時間を設定し、完了日を指定し、トレーニングがコースに含まれているならトレーニングセッションを選択することができます。または学習者に自分でセッションを選択させることが可能です。
- 開始日フィールドのカレンダーアイコンをクリックします。 開かれたカレンダーで日付と時間を選択し、OKをクリックします
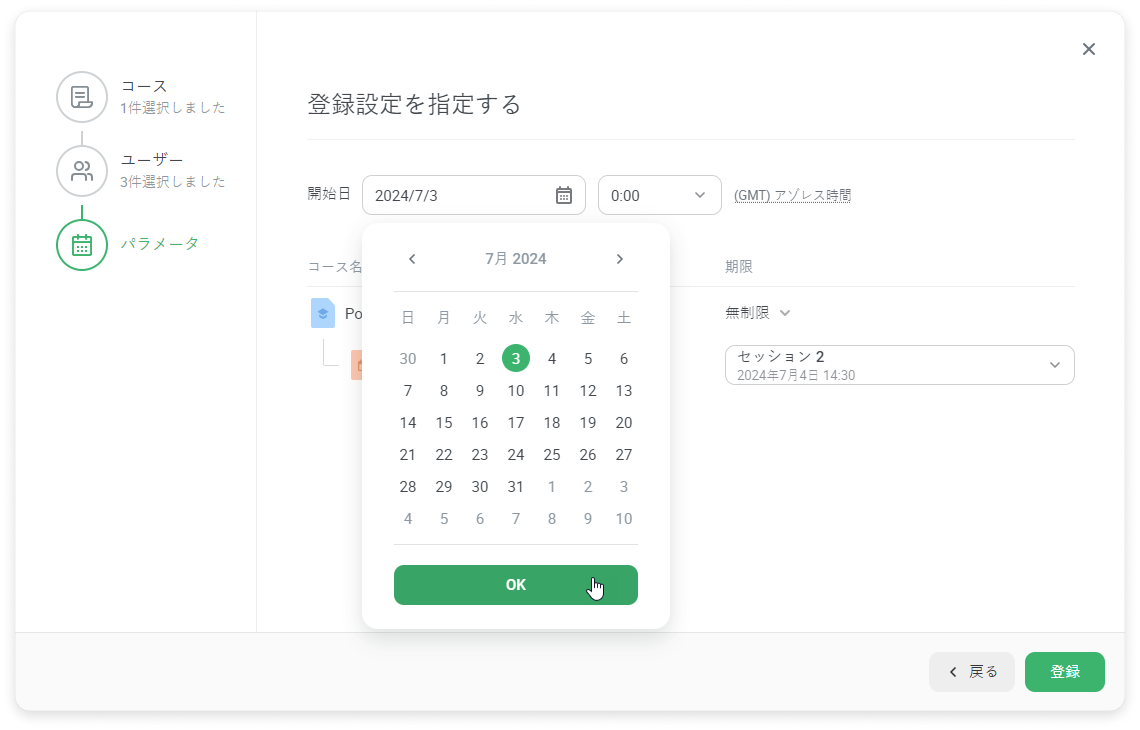
このウィンドウで変更できる2番目のパラメータは、期限です。 次のオプションを利用できます:
コース設定を使用ー 対応状況タブの値は自動入力されます。
日付順 ー コンテンツアイテムを完了すべき時間と日付を設定します。
一定期間 ー 学習者がコースを完了にかけられる日数、週数、月数を指定します。 注意:1か月は常に30日間、1年は常に365日です。
期限なし ー コンテンツアイテムには時間制限がなく、生徒は学びたい時にいつでも受講できます。
日付順と一定期間オプションでは、期限後にアクセス制限オプションを選択できます。 この場合、学習者は、コースの期限が過ぎた後には、コンテンツを学習することができなくなります。
すべての割り当てたアイテムに完了設定を適用する必要がある場合、すべてに適用すべてに適用。
最後にOKをクリックします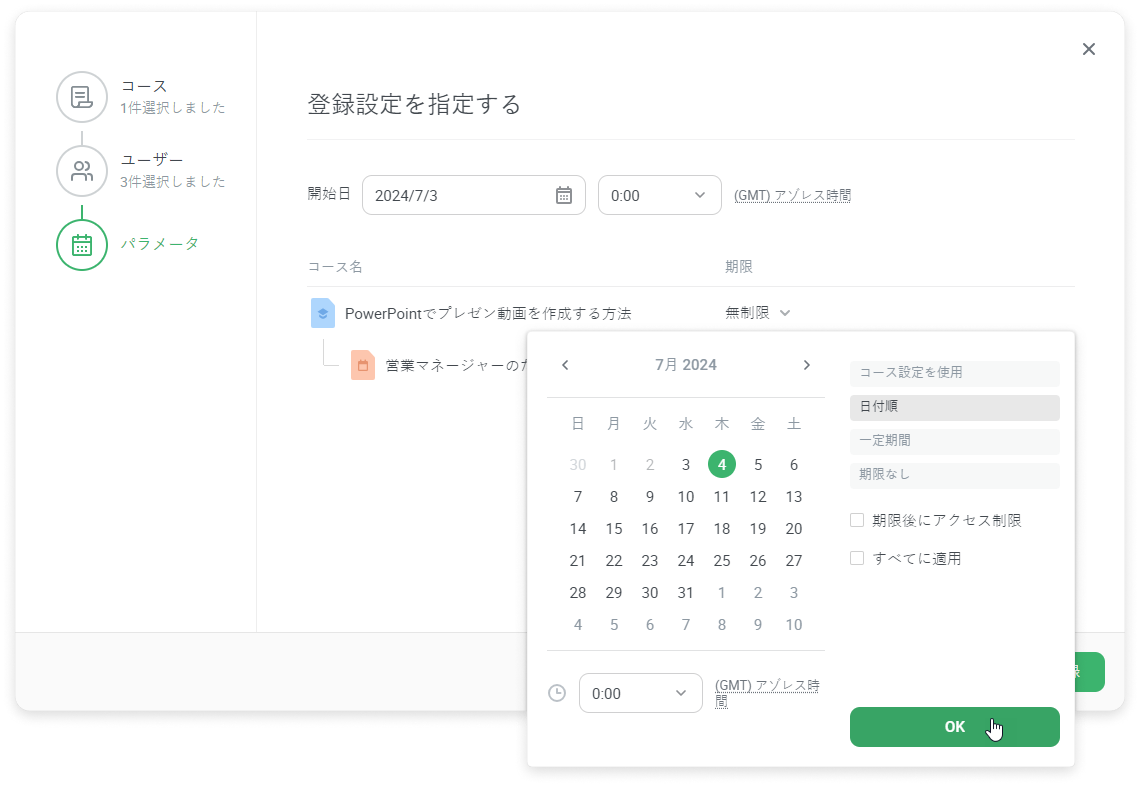
コースにトレーニングが含まれる場合、ユーザーを登録するセッションを選択します。 参加者がセッションを選択する参加者がセッションを選択しますユーザーポータルでセッションを選択できるようになります。
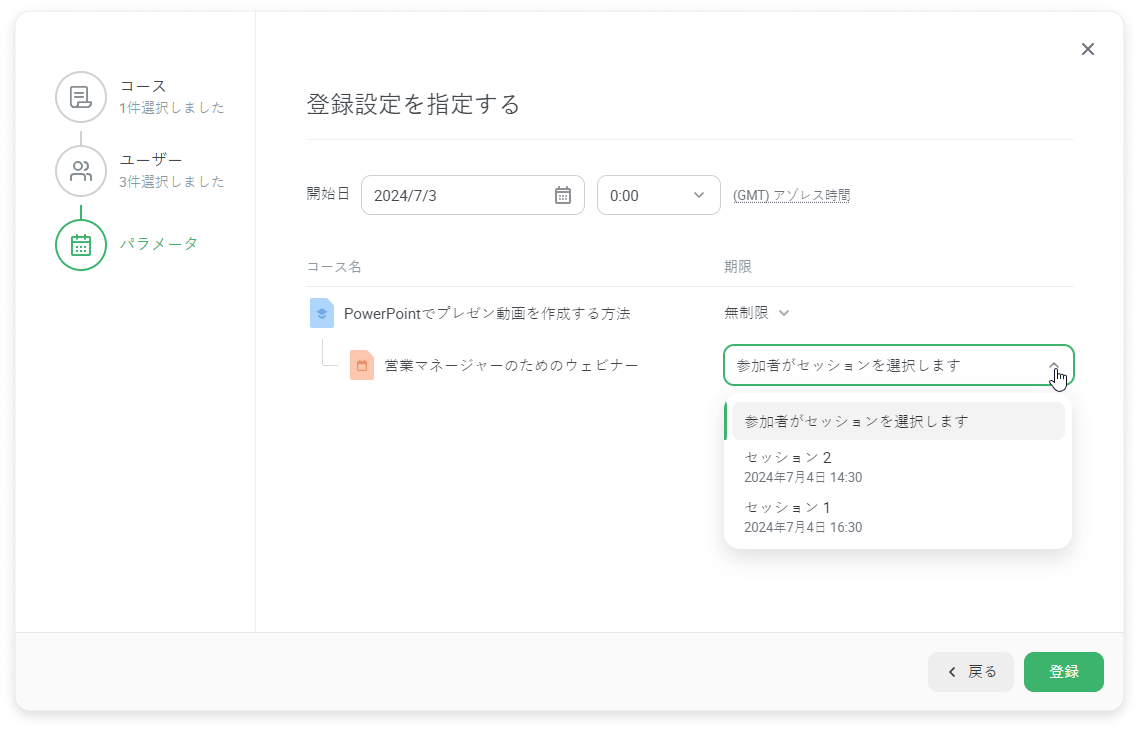 トレーニングがあるコースを割り当てる時を知ることが重要です
トレーニングがあるコースを割り当てる時を知ることが重要です- 割り当てられたコースにトレーニングが含まれる場合、コースに登録したユーザーは、割り当てられたトレーニングに関する通知を受け取りません。
- トレーニング開始日は、コース開始日に一致します。
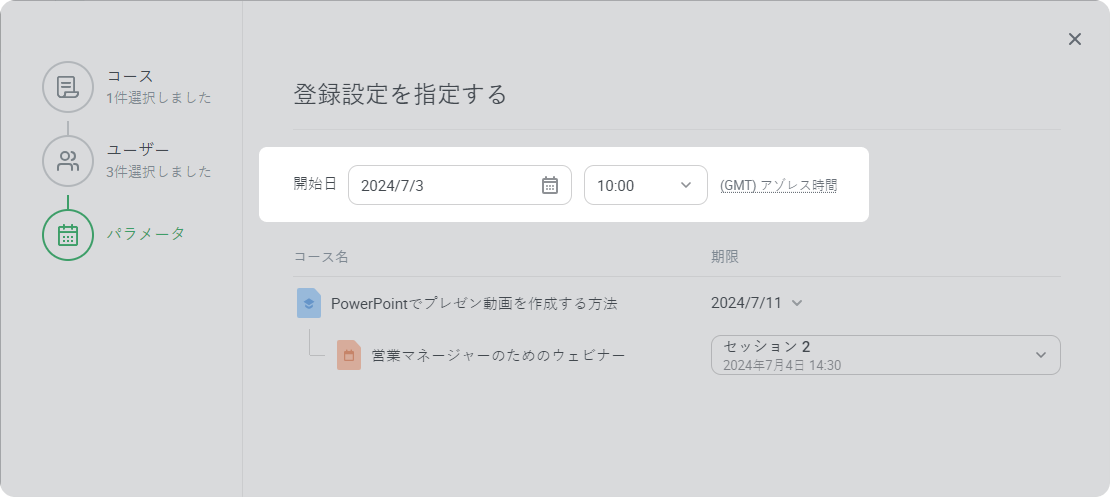
- トレーニングには、コース開始日以降に始まるセッションがない場合があります。 その場合、利用できるオプションは参加者がセッションを選択しますだけです。
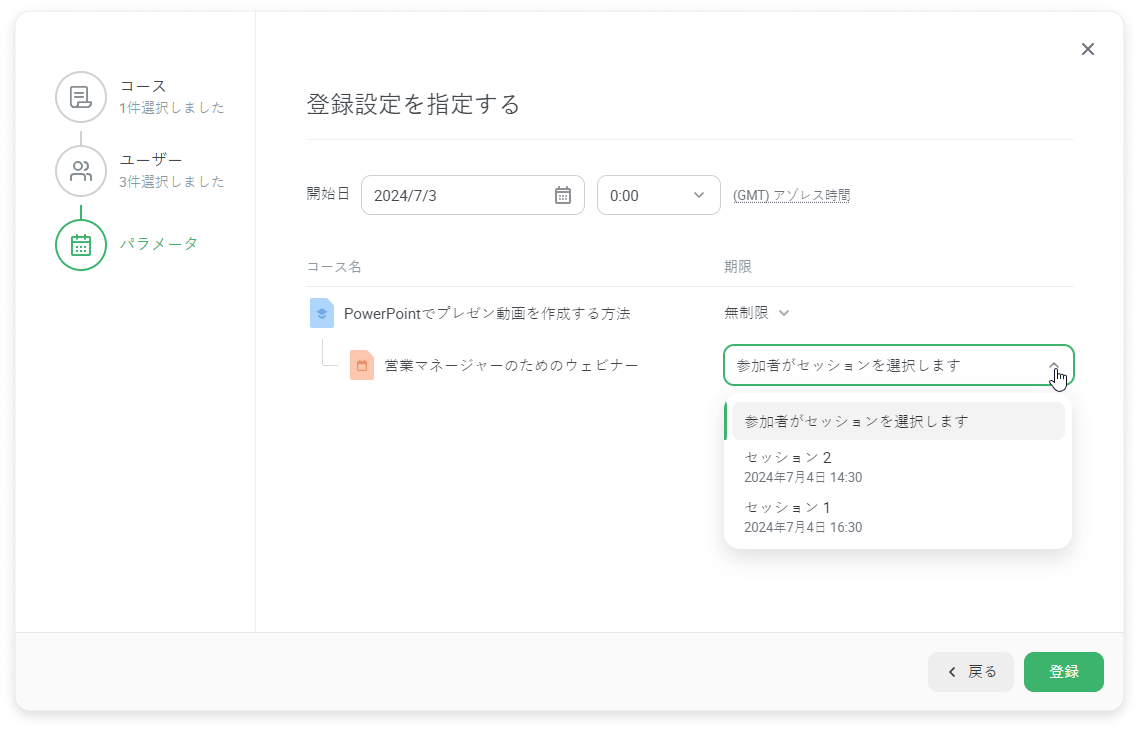
- トレーニングが入っているコースを学習者に割り当て、特定のセッションに登録したとしましょう。
それで、選択したセッションの開始日よりも後にコース開始日を作成したとします。 その場合、学習者は自分のポータルでトレーニングを開くことができないので、エラーが表示されます。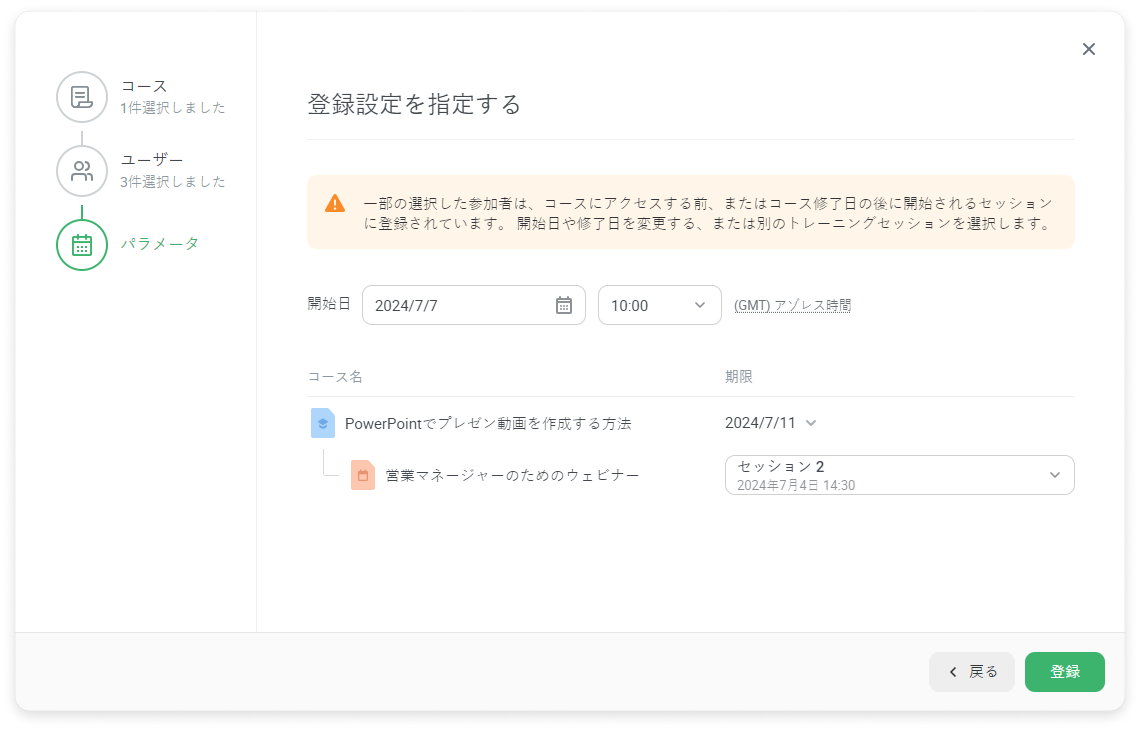
このエラーの解決方法:
•コース開始日を、選択したセッションの開始日よりも前にします。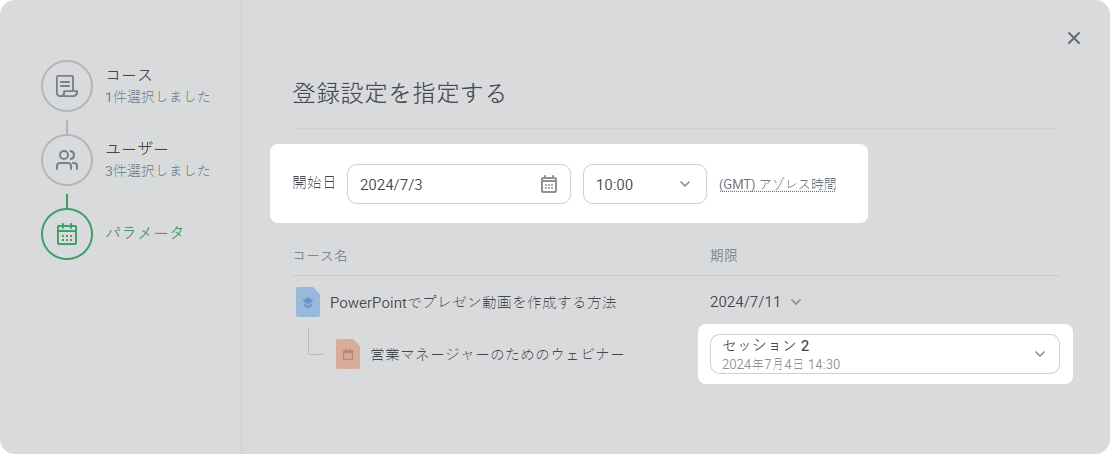
•選択したセッションの開始日を変更すると、そのセッションはコースよりも後に始まります。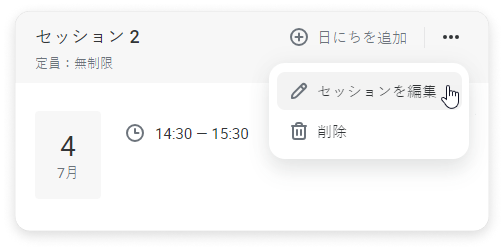
- コースに期限があるなら、コース完了日よりも後に開催されるセッションはメニューに表示されません。
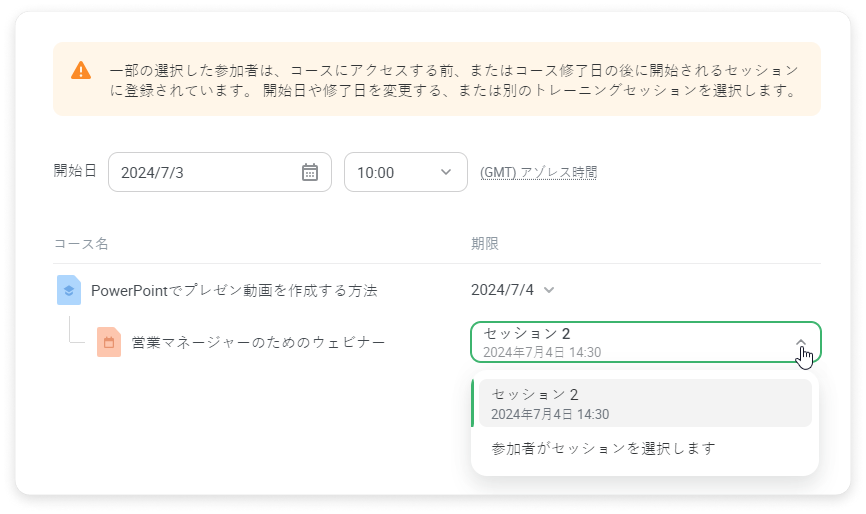
- 管理者が登録ボタンをクリックした後にセッションに利用できる座席がないことが分かった場合、エラーメッセージが表示されます。 この場合、管理者は別のセッションに学習者を登録するか、トレーニングセッションの利用できる座席数を増やす必要があります。
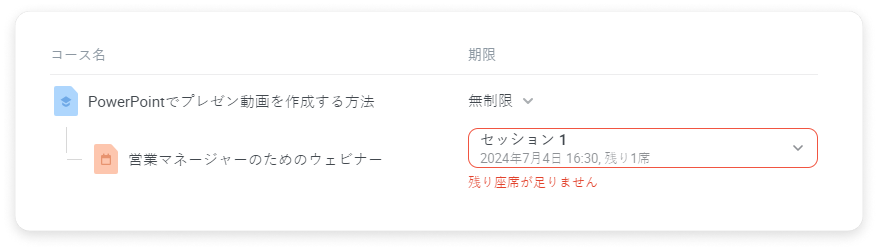
トレーニングを含め、コースに登録された後、学習者は次のことに関する通知を受け取ります。
•登録されたコース
•近づいているトレーニングセッション(セッション開始日前X日に送られるリマインダー) ー トレーニングセッションが選択された場合(コースに学習者が登録された時に管理者がセッションを選んだか、学習者が自分でセッションを選択した)
•開始されるトレーニングセッション ー (コースに学習者が登録された時に管理者がセッションを選んだか、学習者が自分でセッションを選択した)
•コース通知
•変更されるトレーニング
に関する通知
•キャンセルされるトレーニングに関する通知(管理者がコースからトレーニングを削除した場合には送信されません)
- 割り当てられたコースにトレーニングが含まれる場合、コースに登録したユーザーは、割り当てられたトレーニングに関する通知を受け取りません。
このすべての手順を完了したら、登録ボタンをクリックします。 これで、生徒全員がユーザーポータルとメール受信トレイで通知を受け取るようになります。 また、割り当てられたコンテンツは、ユーザーポータルの私のコースセクションでも表示され、生徒は学習を開始できます。
登録の編集とキャンセル、進度のリセット、CSVファイルにすべてエクスポートをすることも可能です。