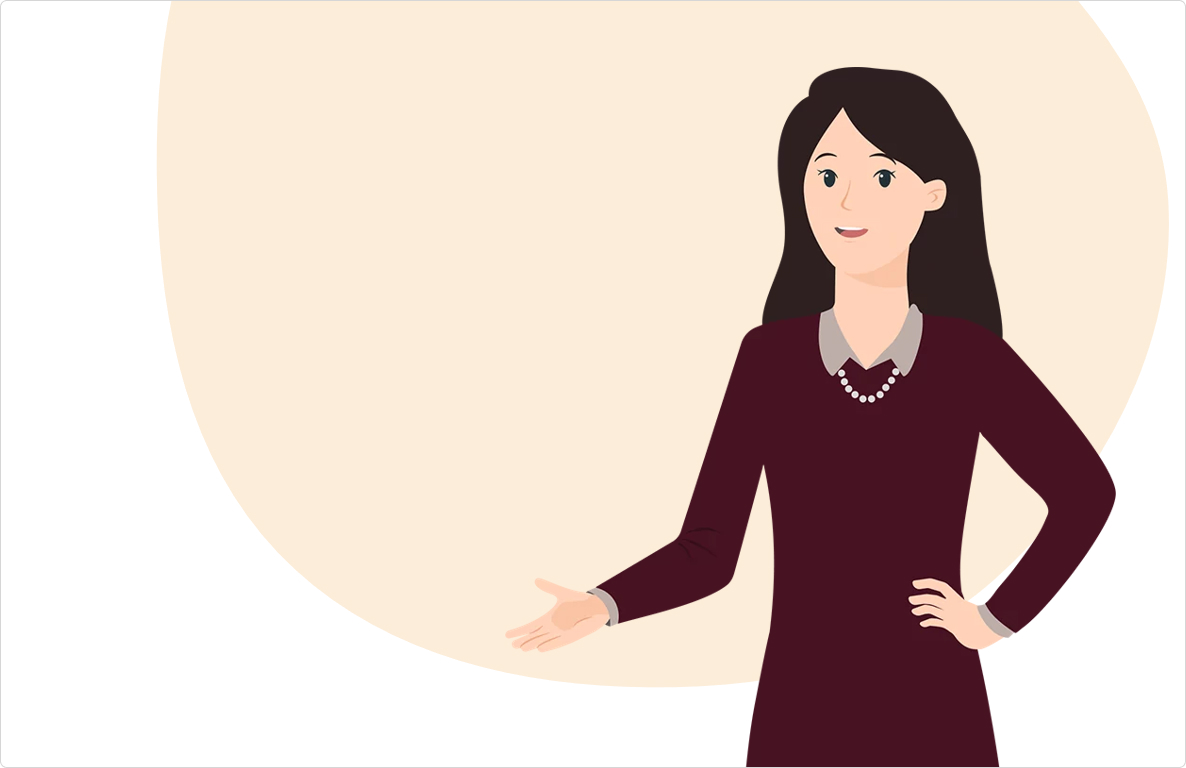Liven up your courses by adding Content Library characters.
Photo
The collection contains over 100 characters that will fit different learning situations: personnel certification, university teaching, corporate training, or educating healthcare professionals. Each character has over 400 options of postures, emotions, and angles.
Here's how to add a character to a slide:
- Click the Characters button on the toolbar.
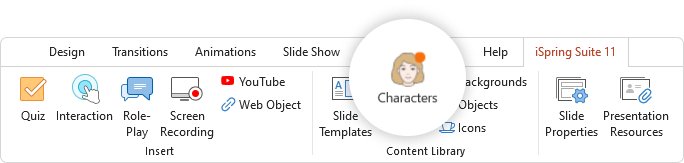
- In the Image section, choose Photo.
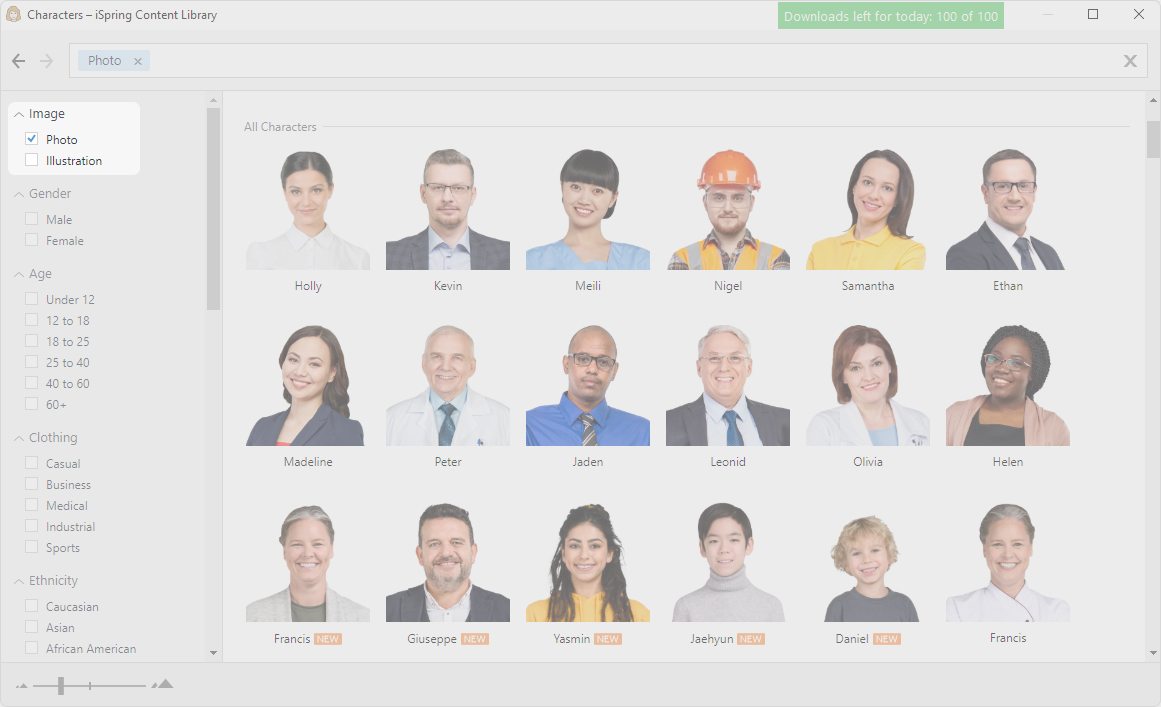
- Select a character in the gallery. To speed up the search, specify extra parameters for the character, such as gender, clothing, ethnicity, action, direction, and emotion.
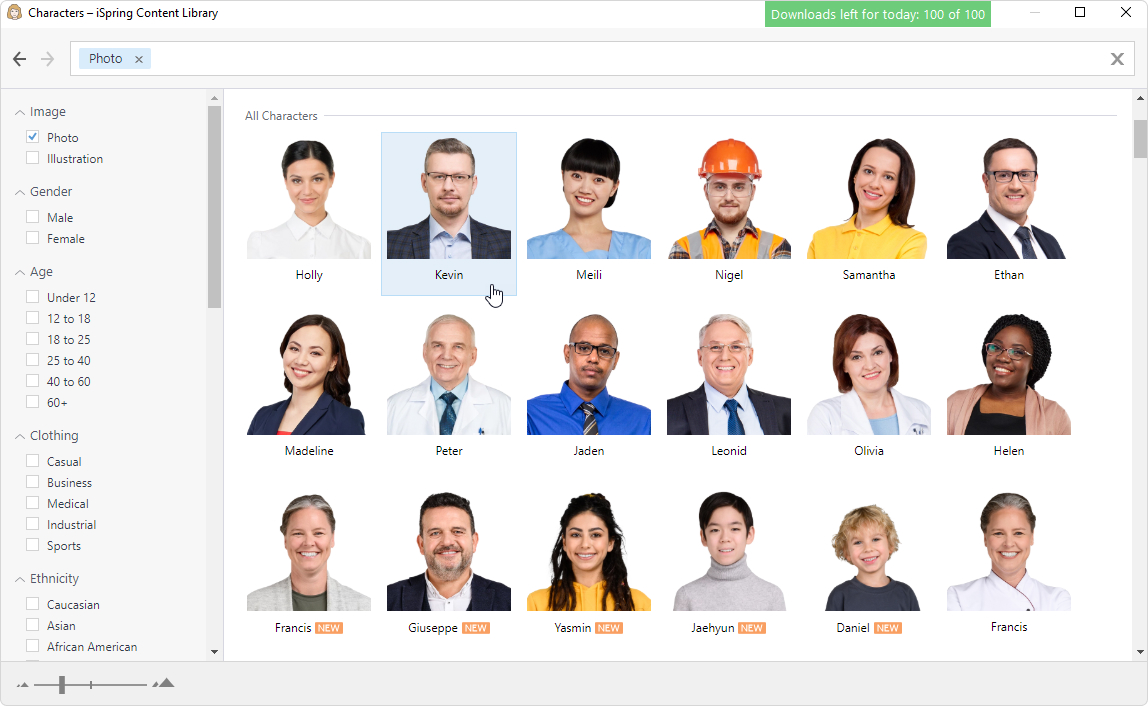
- Choose the character's posture and click Insert.
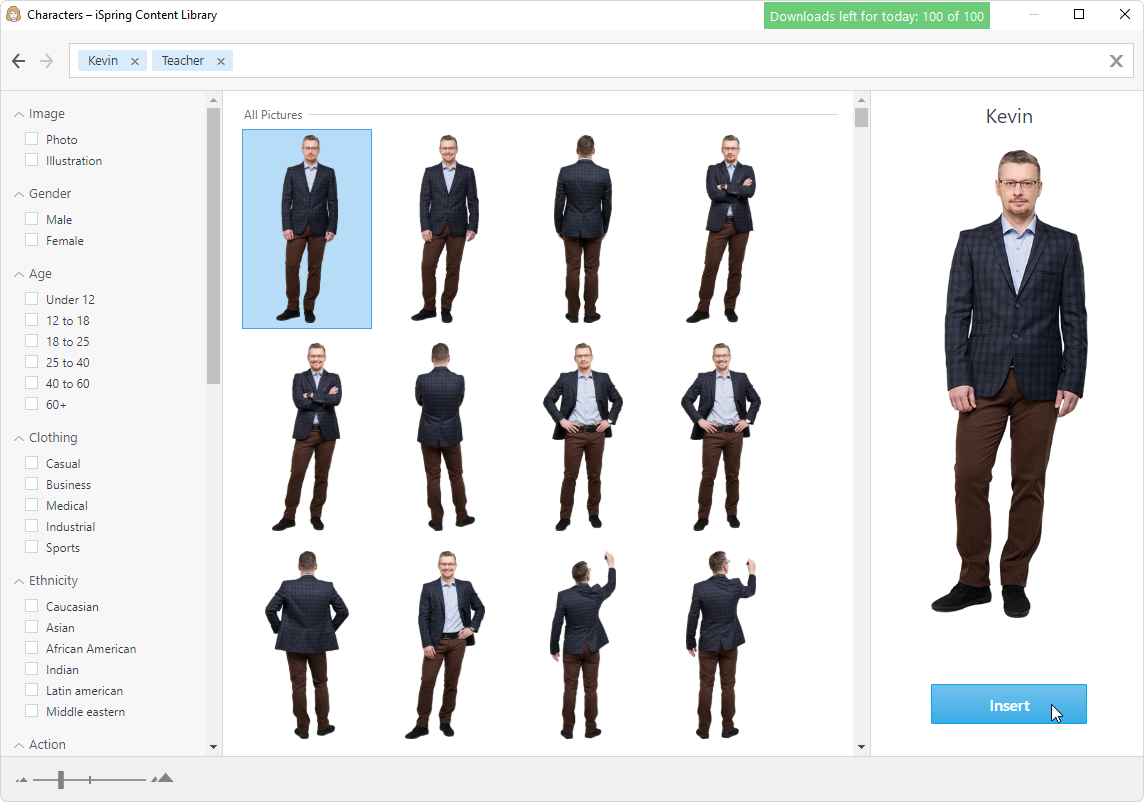
The character has been added to the course slide. Change its size and position on the slide.

Illustrations
In iSpring Suite 11, you’ll find a collection of 18 characters of different ages, nationalities, and professions. Each of them has dozens of poses and emotions. The characters are suitable for any training scenario.
How to Add a Character
- Click on Characters.
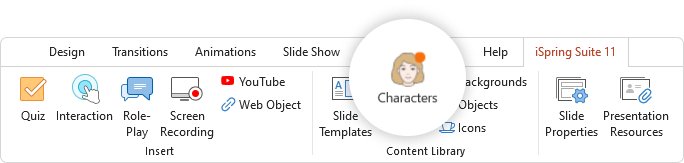
- In the Image section, choose Illustration.
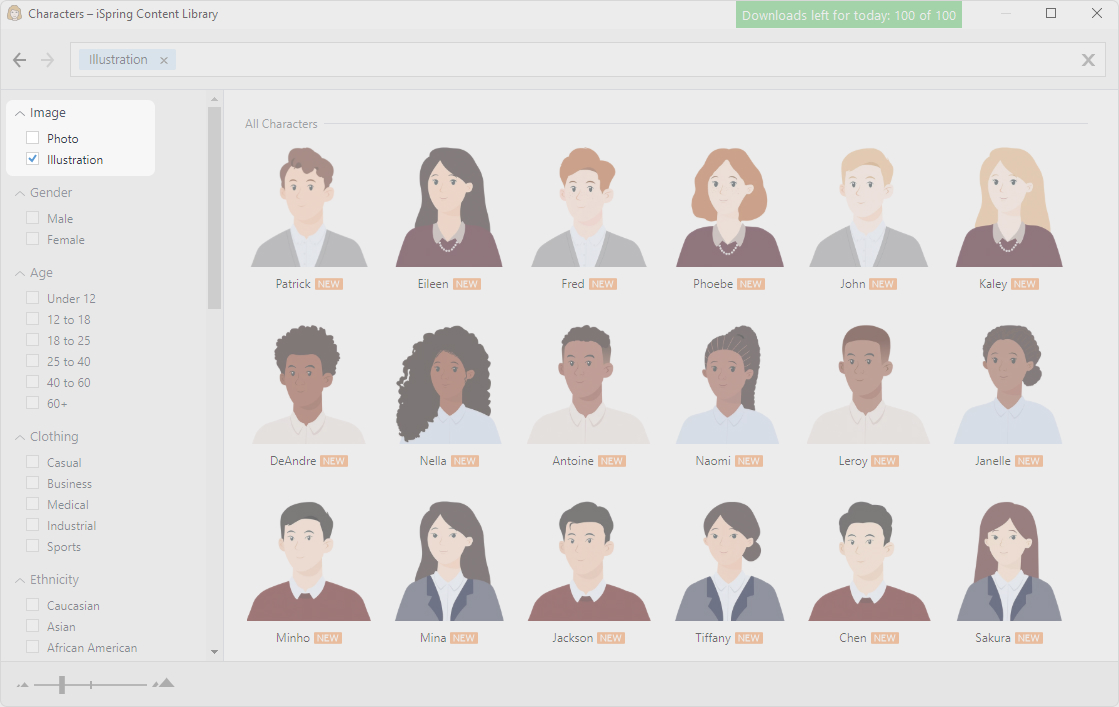
- Select a character.
- Then choose the character's pose and emotion, and click Insert.
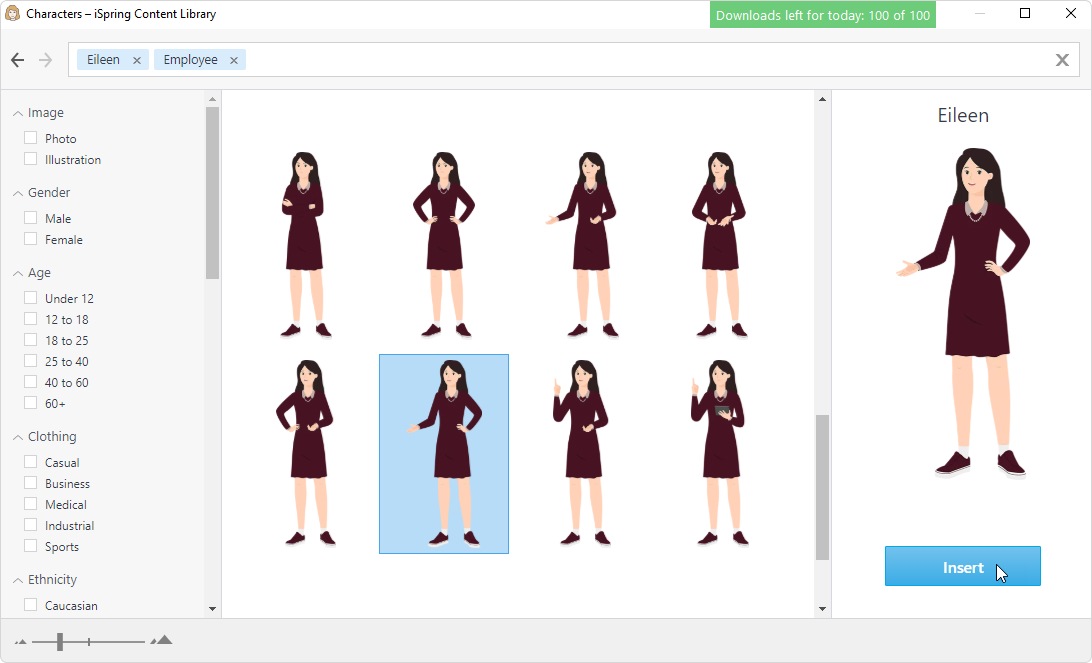
Great! You’ve added a character.