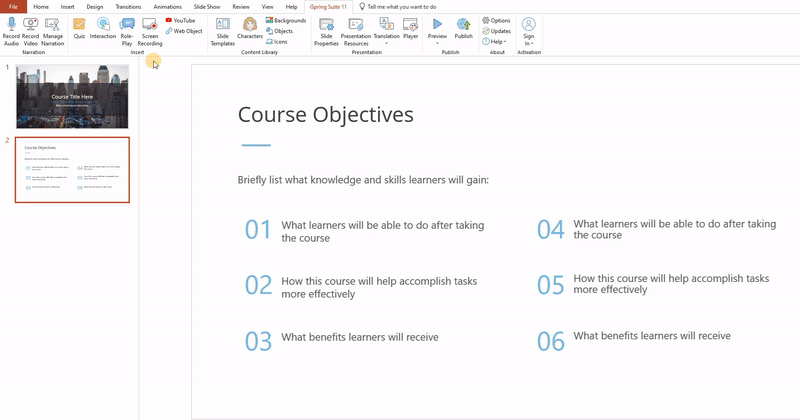Now you can create a course using ready-made templates included in iSpring Content Library. Select a suitable template, populate it with texts and images, or build a course using a different template for each slide.
All template elements are designed using PowerPoint tools; that's why it will be easy to bring all slides into conformity, change their color scheme, or choose another font.
Adding a Template
To add a new slide template from Content Library:
- Click the Slide Templates button on the toolbar.

- Specify the slide type: opening, navigation, sections, content, or closing.
- Select the device.
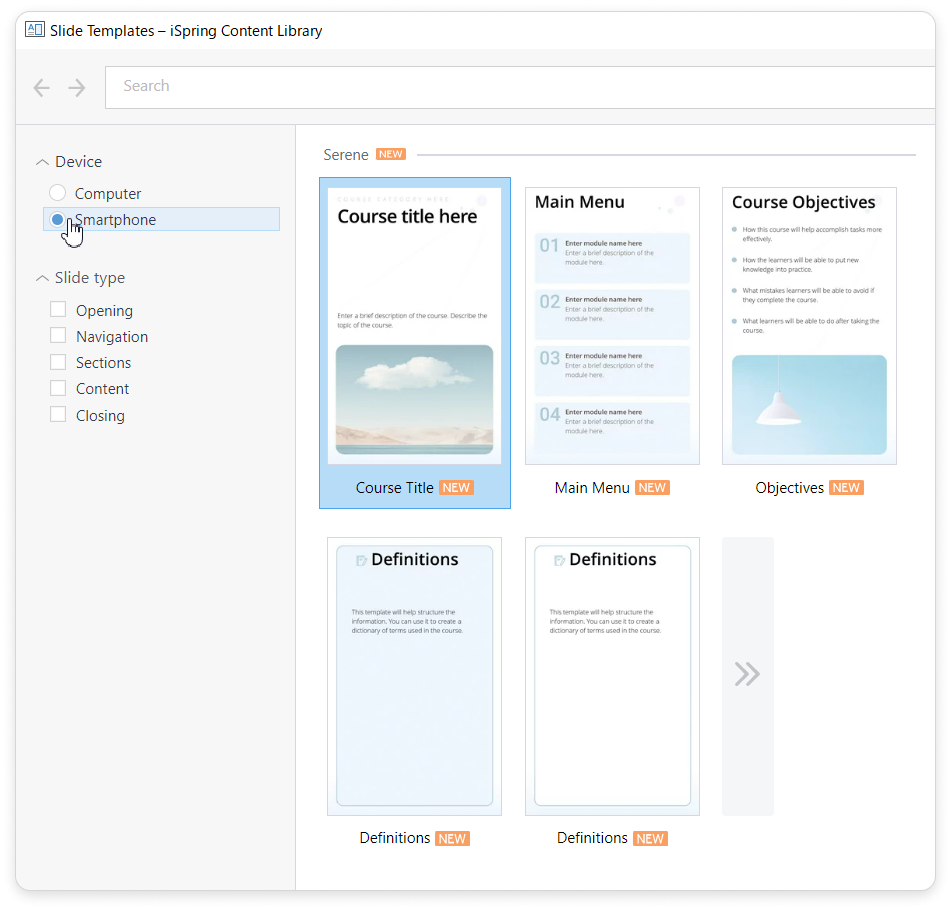
- Choose a template in the list and click Insert.
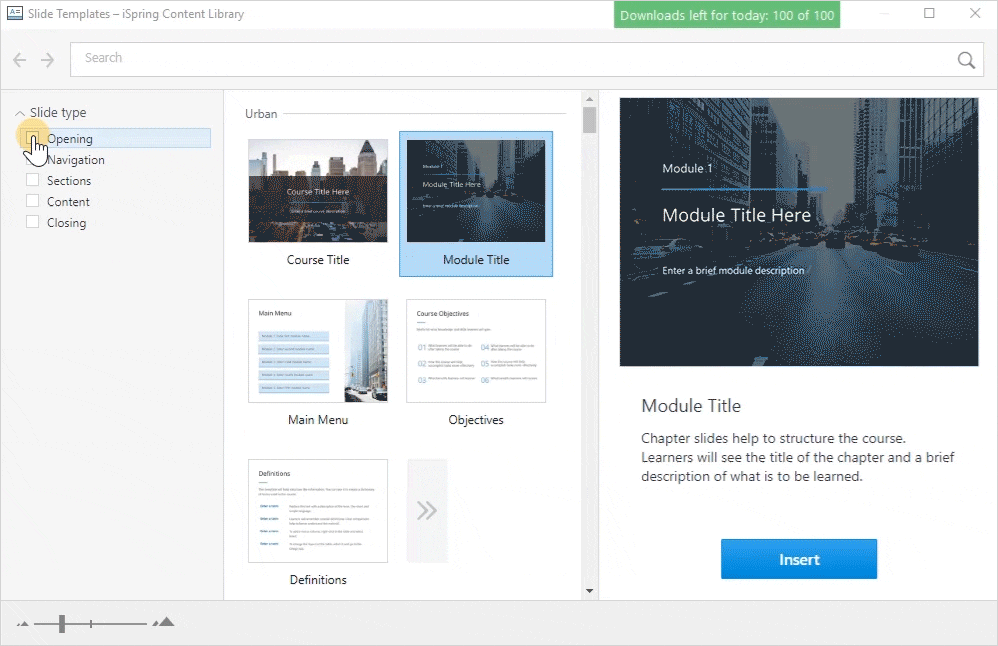
Changing the Color Scheme for a Slide Template
Use the same template for all the slides of your course, or select a different template for every slide. To make all slides look alike, use PowerPoint formatting tools.
Here's how to do it:
- Select one or more slides in the list. To select multiple slides at once, hold SHIFT or CTRL.
- Open the Design tab, click on the Variants menu, and select Colors.
- In the list that appears, select a standard color scheme or configure one of your own.
- The color scheme that has been selected or created will be applied to all slides that have been selected.