Editing a page in the book interactivity is different from your usual experience with text editors. It's more like a desktop publishing tool. That is before you type text on a page, you should add a text box to the page.
Adding a Text Box
- Click the Text Box button on the toolbar.
- Click on a page where you want to place the text box and then drag out mouse to draw the box as wide as you need.
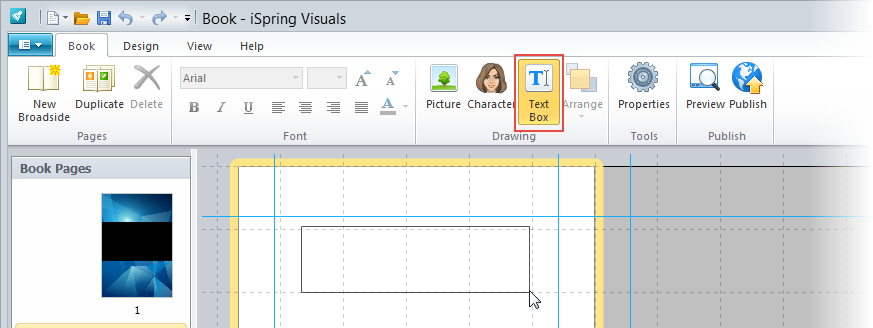
- Now, you can click inside the text box and type the text.
Adding a Picture
- Click the Picture button on the toolbar.
- Choose an image file in the standard Open dialog.
- Click Open.
The selected image will appear on your page. Now, you can drag it to its place and resize it if necessary.

Note: You may use guides for accurate alignment of objects on a page.
Adding a Character
To add a character, do the following:
- Click the Character button on the ribbon.
- Choose a character from the list.
Choose the pose needed.
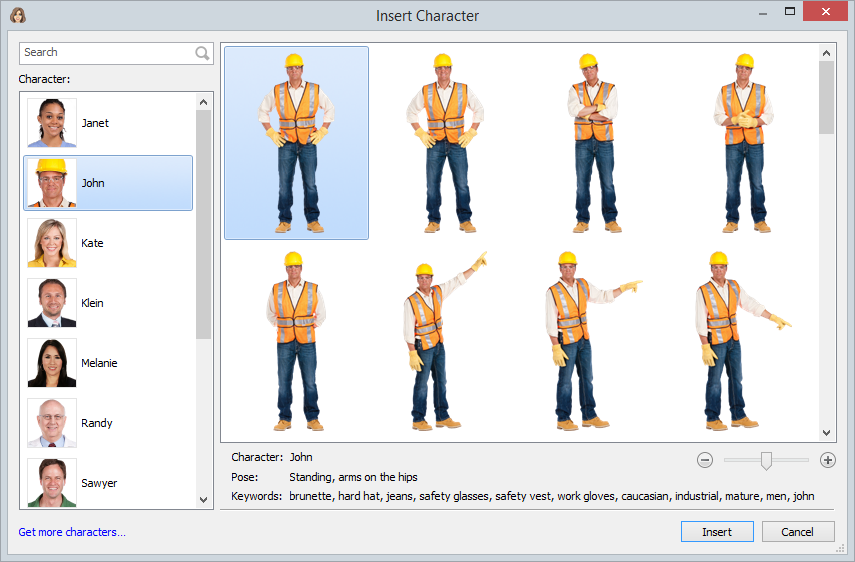
- Click the Insert button.
You can also replace the added character with another one, change the arrangement of objects or delete it using the contextual menu. Just right-click the selected object and choose the action.
Arranging Objects
Objects on a page can overlap each other. In this case you can arrange how they are stacked by sending them backward or forward. To do that:
- Select an object (text box or image) on a page.
- On the toolbar, click the Arrange button.
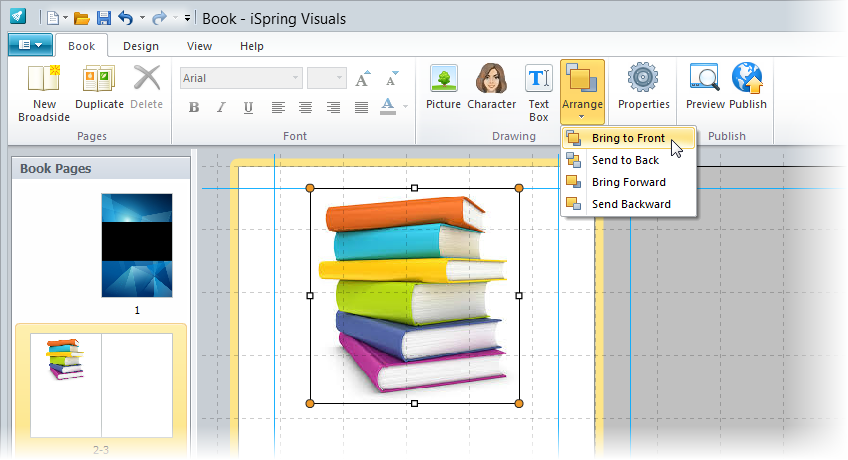
- Choose one of the four available actions from the drop-down menu:
- Bring to Front
- Send to Back
- Bring Forward
- Send Backward
You can select multiple objects on a page (text boxes and images) and modify all selected objects at once. You have the option to change text formatting properties, move, resize, and delete all selected objects.