You can enhance your interaction with images to visualize your text ideas. You can add multiple images for each interactive item, resize and move them to the desired place in text.
Adding Pictures
- Click the Insert Picture button on the toolbar or on the new snippet bar.

- Choose an image file in the standard Open dialog.
The image will appear in the content pane. Now you can resize it, adjust its alignment, and move it if you want.
Resizing Pictures
- Click a picture to select it.
You will see sizing handles (square dots) on the border of the selected picture.
- Drag one of the sizing handles to change the size of the selected picture.
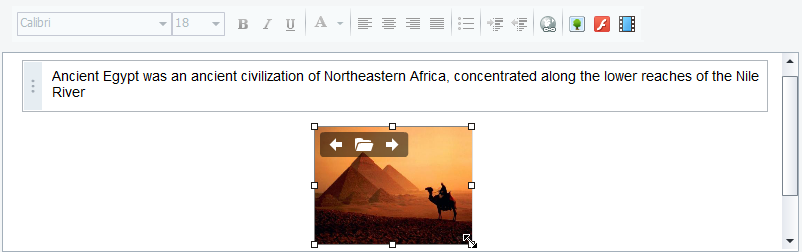
- Use sizing handles in picture corners to preserve aspect ratio of the selected picture.
- Sizing handles placed in the middle of image borders will change picture size only in one direction (modifying aspect ratio of the selected picture).
Moving Pictures
You can drag an picture to a desired location holding the left mouse button.