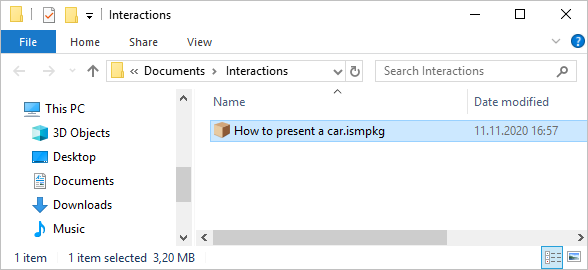If your computer is disconnected from the Internet or online publishing doesn't complete because of an antivirus program or a proxy server error, you can upload the interaction to iSpring Learn manually.
- Go to the Account menu and select Switch to offline mode.
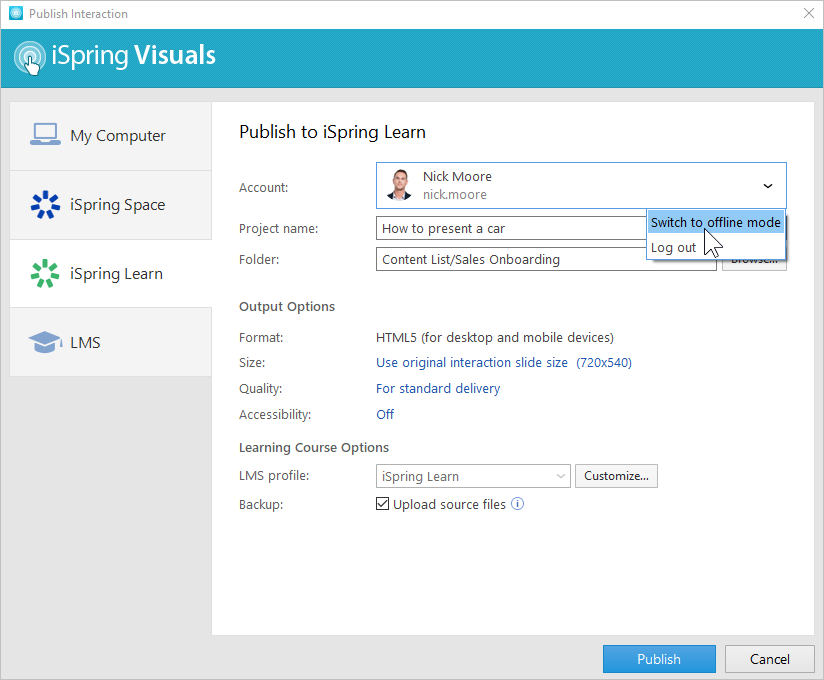
- Enter a title in the Project name field. By default, the name is the same as that of the interaction.
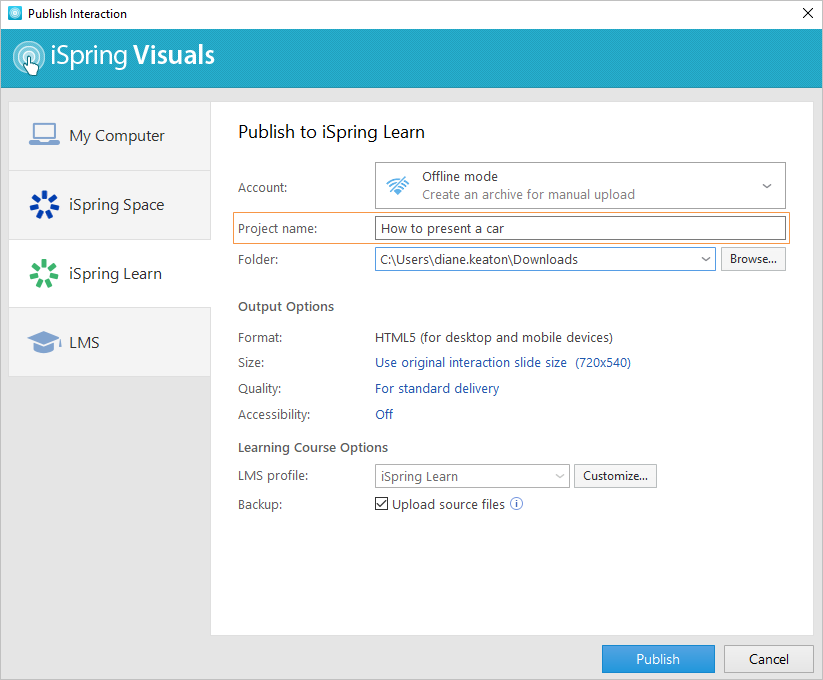
- Specify the local or network folder in which the content item will be saved in the Folder field. To do this, click the Browse... button on the right.
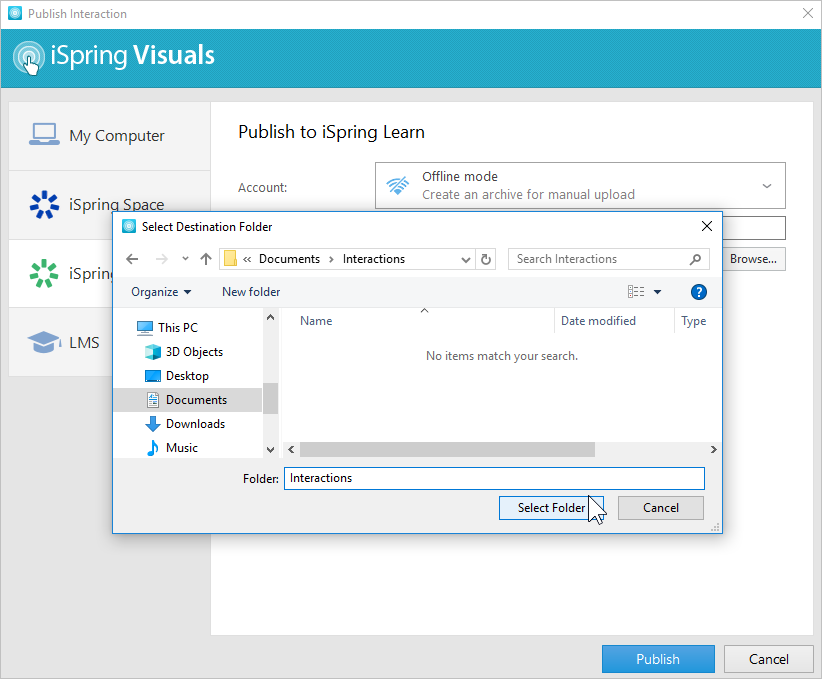
- Then, set up output options:
• Specify how the interaction will behave in a browser
• Select the quality level of images, audio, and video files
• Publish the interaction in the accessible mode
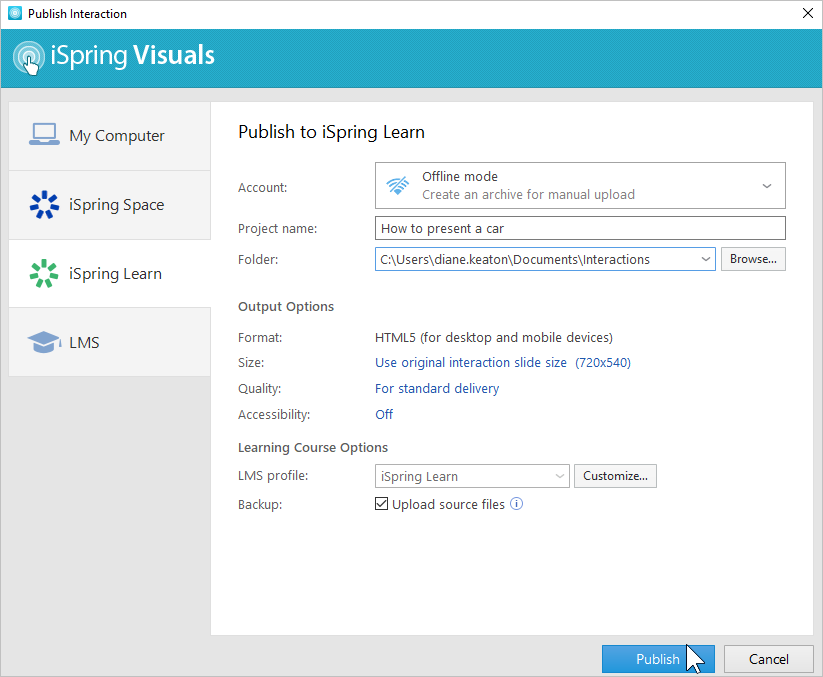
- Next, specify the upload options.
• Click the Customize button next to the Profile menu in which iSpring Learn is selected as the default.
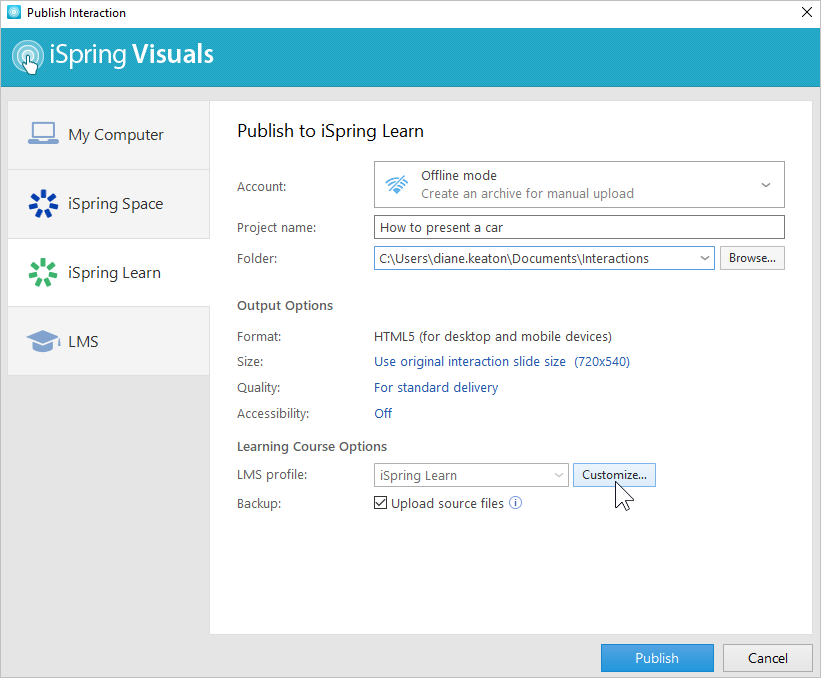
In the opened window, add tags, description, and the interaction author, and set up progress and completion parameters.
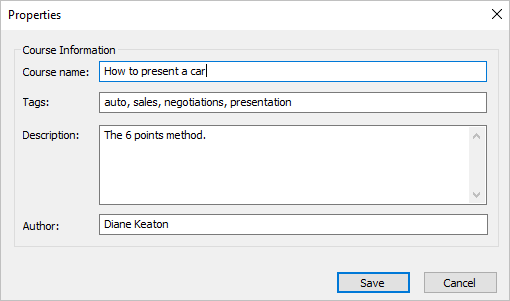
• In the Backup field, select Upload source files so that you and your administrators will be able to download the source files of the interaction in iSpring Learn.
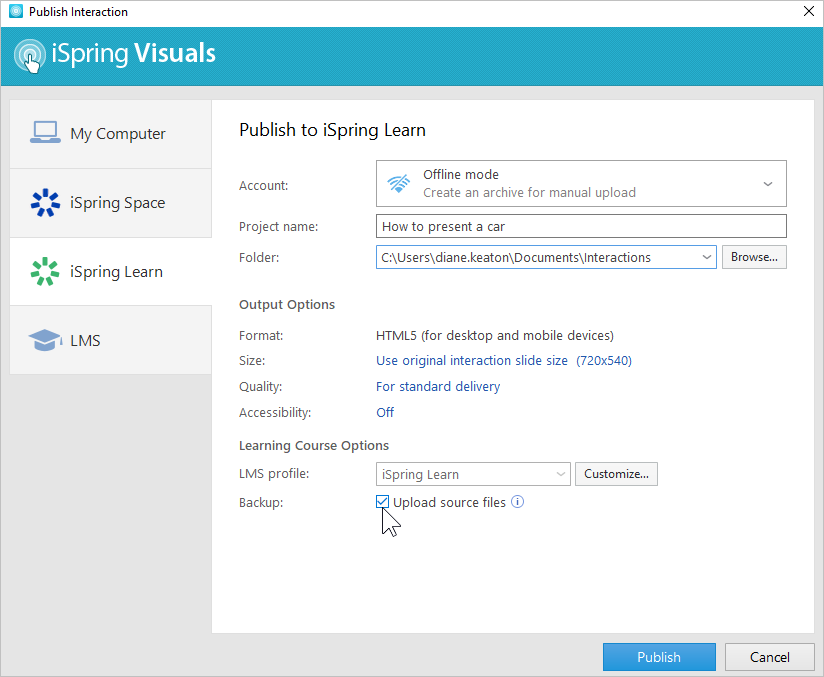
- Finally, click the Publish button.
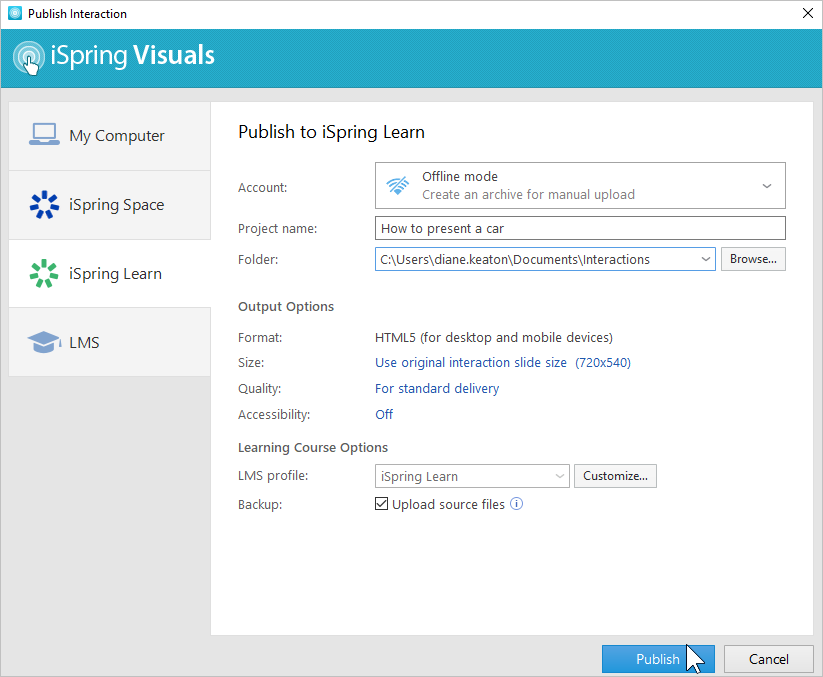
- After publishing is complete, click the Open Folder button.
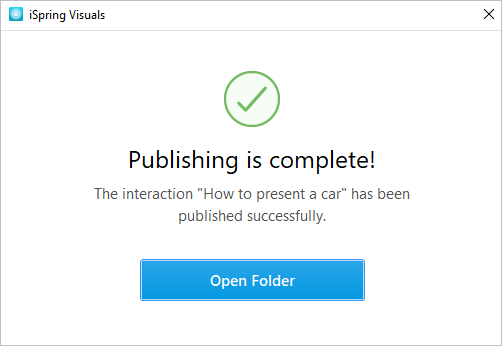
- iSpring Suite creates a package that is ready for uploading to iSpring Learn. Now you can log into your iSpring Learn account and upload this package to a course at any time. To learn more, read the detailed instructions for uploading content via the web interface.