Customizing the Player Layout
The Layout section allows you to adjust the key interface elements to your needs.
To customize the layout of the Universal player:
- Click the Layout button on the ribbon.
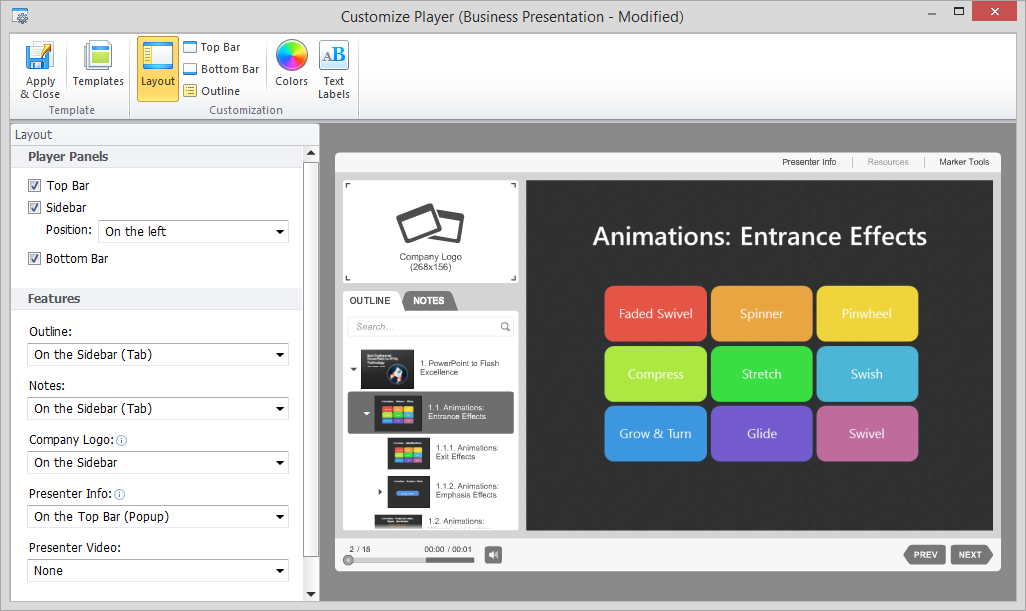
In this section, you can adjust the display of the Universal Player elements and define their layout.
| Element | Description |
|---|---|
Top bar | Tick the Top bar checkbox if you want it to be displayed in the Universal player. This panel shows a company logo and the buttons which can be configured as well. (See the Top bar section). |
Sidebar | Mark this checkbox to show the sidebar. You can choose whether to show the sidebar on the right or on the left by selecting the corresponding item in the drop-down menu. |
Bottom bar | Mark this checkbox to add the bottom bar to your player. The bottom bar shows the navigation controls. |
| Element | Description |
|---|---|
Outline | Here you can set the position of the Outline panel. By default it’s located on the sidebar. If you choose to publish a presentation with the popup Outline, the element to invoke this section can be placed either on the top bar or on the bottom bar. See Adjusting the Outline of the Universal Player for more info on customization. |
Notes | This drop-down list allows you to choose where the slide notes will be located. You can place this player element on the sidebar or on the top bar (popup). You can also display notes for your slides in closed captioning (CC) style by selecting On the Bottom bar (CC style). |
Company Logo | This drop-down list allows you to customize the position of the Company Logo. For the best result, use an image that is a maximum of 268 pixels wide and 156 pixels height for the sidebar and 268 pixels wide and 50 pixels high for the top bar. If the image does not fit into those sizes, the player will scale it to fit. See Managing Presenters to learn how to add a logo to your presentation. |
| Presenter Info | This drop-down list allows you to set the position of the presenter information. See Managing Presenters to learn how to add presenter info to your slides. Note: Presenter Info and Presenter Video are displayed in the same area of the sidebar. Presenter Info is not available on the slides containing Presenter Video. To show both simultaneously consider placing Presenter Info in the top bar. |
| Presenter Video | Select this option to enable the video pane on the sidebar. When disabled, even if your presentation contains video narrations, they won’t be accessible. |