With the Branching option, you can create effective scenarios of your presentation. It allows you to set up branching for user’s forward and backward actions.
To access the branching options, click the Branching button on the toolbar.

You can adjust each slide’s navigation buttons (Next/Previous) to take the learner to:
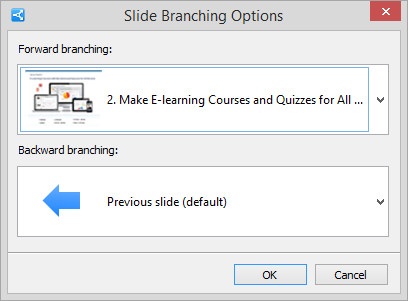
By selecting None, you can block the navigation. In this case users won’t be able to move forward or backward from the slide.
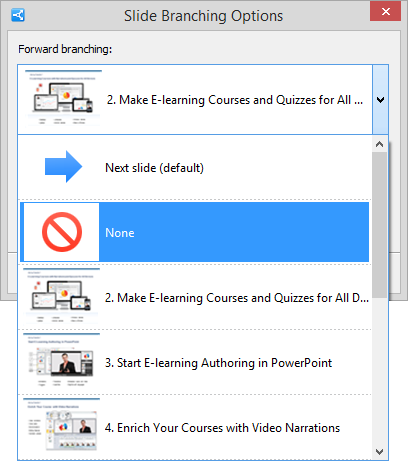
Note: The forward branching will also work if a user moves forward by clicking on the slide.
If you insert a quiz into the presentation, you can build a branching scenario for your quiz to define presentation’s actions if a user skips the quiz. For more details, please read Quiz-based Branching.
The configured branching preferences will be displayed in the Branching column. The following branching settings will be used by default: next slide for forward branching and previous slide for backward branching.
