The Universal Player comes with a ready-to-use set of templates for various types of content. Simply choose a template and change its color scheme if necessary.
Based on the standard templates, you can easily create your own, by adding / removing elements and customizing colors, text labels and messages.
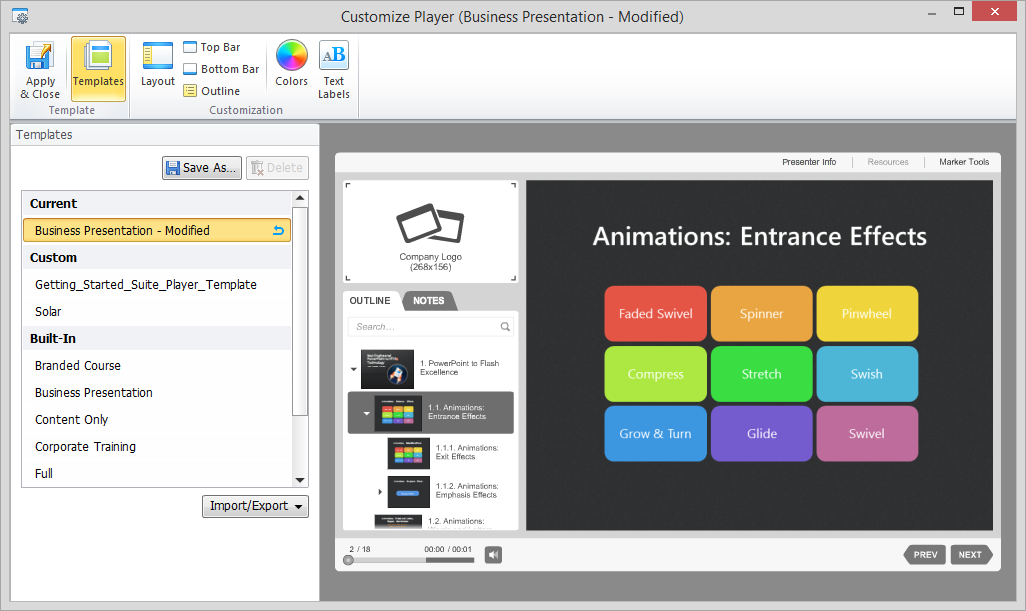
Browsing the templates
The Templates section opens automatically on clicking the Customize button. To see a Live Preview of a template click the name of the template in the left pane.
Selecting a template for publishing
To publish a presentation with a certain template, simply select its name in the list of templates and click Apply & Close button in the main ribbon. After the customization window is closed the name of the template will appear in the Player field of General tab for your reference.

If you close the Customize player window any unsaved changes will be lost.
Reverting Changes
If any changes are applied to a template, it is marked as Modified. If you want to return to the previously used template settings, click the Revert icon next to the template name in the list of current templates.
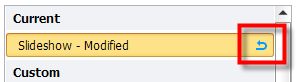
Saving Templates
This option saves a copy of an existing template with a new name. To save changes to an existing template click Save As and specify the same name.
Deleting Templates
If you do not need the previously saved template player anymore, you can delete it. Select a template from the list and click Delete. You can only delete your custom templates.
Renaming Templates
To change the name of the template double-click its name in the list or press F2. Fill in a new name and press the Enter to confirm. Press Esc if you do not want to change it.
Importing/Exporting Templates
If you want to share your custom player template with your colleagues or transfer it to another computer, you can save the settings to a file using the Export option.
To export a player template:
- Choose a player template from the list, click the Import/Export and select Export template.
- Specify the template file name.
- A file with the extension *.isplayer will be created.
To import a player template:
- Click Import/Export and select Import template.
- Browse for the file you want to import and click Open.
- The name of the imported template will appear in the list of custom templates.