Playback and Navigation Settings
Use the Playback and Navigation settings to configure the options for PowerPoint to Flash and HTML5 conversion, specify settings to control presentation playback and navigation settings.
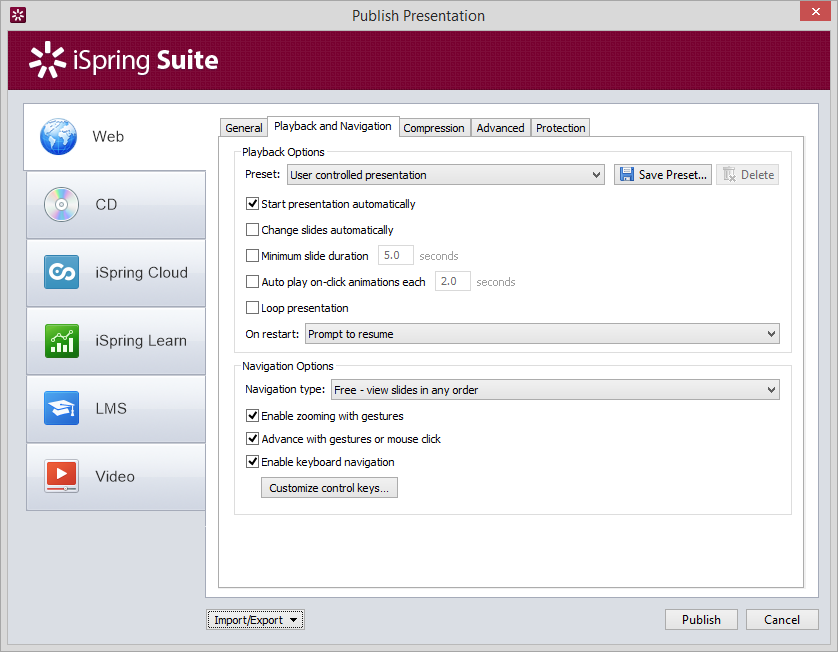
| Playback Options | |
|---|---|
| Preset | iSpring Suite provides you with four preset playback modes. You can also create custom playback control presets to suit your individual needs. You can save a custom preset by clicking the Save Preset button. To delete a preset, click Delete. |
| Start presentation automatically | Select this checkbox if you would like your Flash and HTML5 presentation to start playing automatically as soon as the first slide is loaded. |
| Change slides automatically | If this checkbox is selected, slides in your Flash and HTML5 presentation will advance automatically. |
| Minimum slide duration | This value indicates minimum playback time in seconds for non-animated slides. Slide duration for selected slides can be specified in Presentation Explorer. |
| Auto play on-click animations | Select this to automatically advance to the next step for on-click animations after a specified number of seconds. The "Automatic animations" option will also respect timing set within PowerPoint. |
| Loop presentation | If selected, your presentation will automatically start from the beginning after the last slide is finished. This feature is essential for Flash banners and trade shows. |
| On restart | Set up the playback of the presentation when reopened. Prompt to resume – When reopening the presentation, the user will be able to choose from two options: either to continue the previous session or to play the presentation from the beginning. Always resume – The presentation is always resumed from where it has been interrupted without user’s intention.Always start over – The presentation is always played from the beginning. |
| Mouse and Keyboard Navigation | |
|---|---|
| Navigation type | By default user navigation is not restricted or free. Users can view any slide of your presentation in any order. There are two options to prevent users from advancing ahead. To restrict navigation, choose the following types of navigation: Limited - user can advance to the next slide according to the branching settings and return to already viewed slides. Forward only - user can advance to the next slide after s/he viewed the current slide. |
| Enable zooming with gestures | With this option, you can use pinch/spread gestures to scale content of this presentation on mobile devices. |
| Advance animations on mouse click | Select it to advance to the next animation step when you click the mouse. This option applies only for slides that contain mouse driven animations. 'Automatic animations' will always start according to the timings set from within the Custom Animation dialog of PowerPoint. |
| Enable keyboard navigation | This option allows you to control presentation playback with your keyboard. Select this checkbox if you want to control your presentation playback with keyboard. The following set of keys will be applied by default:
|
Customize control keys
You can control your Flash and HTML5 presentation playback with your keyboard keys and customize them the way you want.
To make Keyboard Playback controls available for your Flash and HTML5 file, select the Enable keyboard navigation checkbox and click Customize control keys.
To reassign the shortcut keys, click Customize control keys.
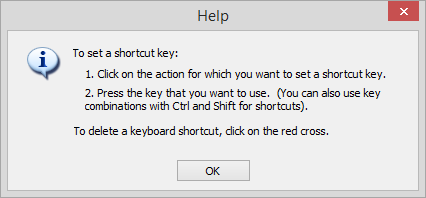
To add a new key for an action, click the row with a key or key combination.
Note: You cannot assign the same key for two or more actions. If you press an already assigned key or a key combination, you will be asked if you really want to reassign it.
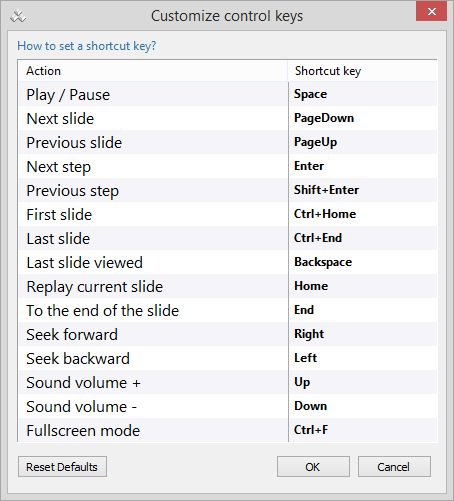
Click Reset defaults to cancel all the changes and roll back to the default shortcuts.