Publishing to YouTube
With the Publish to YouTube option, you can put your PowerPoint presentations on YouTube right from the iSpring publishing window. No need to save a video to your computer: just sign in to your account right there and click Publish.
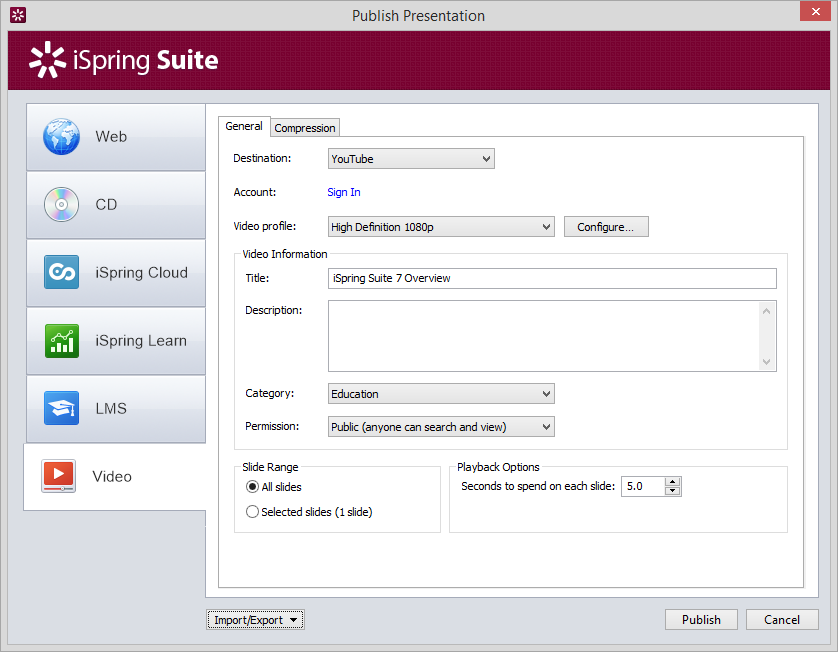
See the step-by-step instructions for uploading a video presentation to YouTube below:
- Choose YouTube in the Destination field
- Click Sign In in the Account field. You will see a window where you can enter your YouTube account details or create a new account.
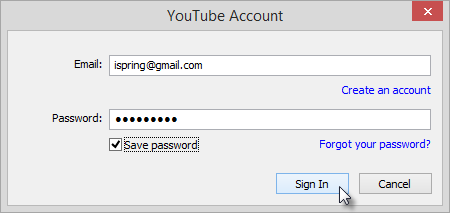
- Enter the Email address and pass that you usually sign in with. Select the ‘Save password’ checkbox if you want the program to remember your login information.
or - Click Create an account if you don’t have a YouTube account. Sign up for a YouTube account and create your personal channel. Please read the article Create an account on YouTube.
- Enter the Email address and pass that you usually sign in with. Select the ‘Save password’ checkbox if you want the program to remember your login information.
- Click Sign In. When you enter your account details, iSpring validates this data, and you will see your YouTube account info in the Account field.
- Select a video profile depending on the device type
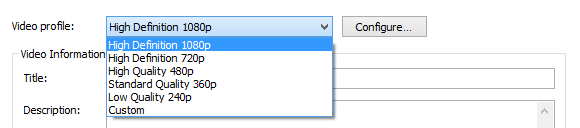
- Change Video Information: title, description, category
- Choose viewing permissions for a video file: public, private, and unlisted

Specify the time to spend on a slide in the Playback Options
If you selected individual slide timings and set the automatic playback of the animation effects for your PowerPoint presentation, these settings will be preserved in the resulting video file. You can select different timing properties for each particular slide in PowerPoint.It’s recommended to use the following settings if your presentation contains animations and transitional effects:
- Change the start option for each animation effect on the Animations tab: choose ‘Start With Previous’ and ‘Start After Previous’
- Set the Duration and Delay options of each effect (if necessary)
- Select the 'On Mouse Click' check box on the Transitions tab to advance the slide when you click the mouse
Click Publish to convert your presentation to a video file and upload it to YouTube.
Pay attention to the recommendations list that you'll see in the pop up window after you click Publish.
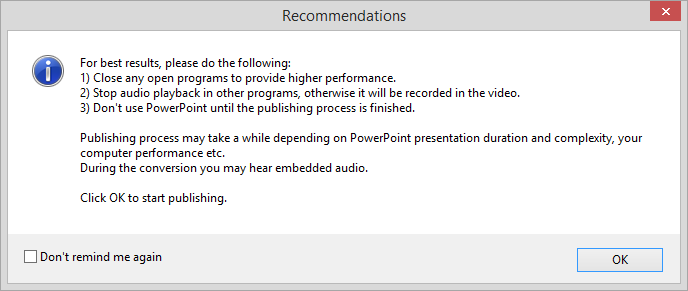
Once publishing is finished, the video processing window will automatically pop up. Next, you can go to your video channel, and manage your video in the Video Manager of your YouTube account.