References Tab
References are external resources that you would like your audience to view during your presentation playback. You can add references of two types:
- Web References - links to web pages
- File Attachments - links to local files, like .pdf or .xls documents or .jpg images.
The references are available in the Resources menu of the Universal player. Click the Customize button on the Publish window and then enable References in the Top Bar section.
To manage references:
- Click the Resources button on the iSpring toolbar to open Presentation Resources window.
- All references added to a presentation are listed in the References and Attachments tab.
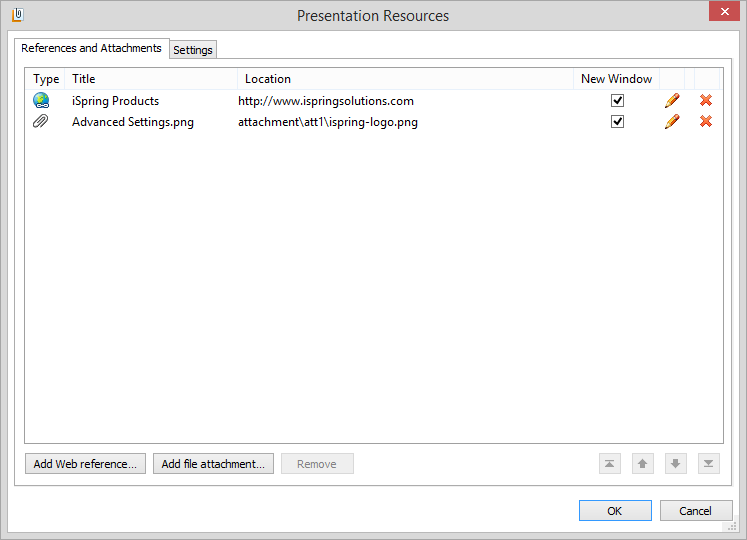
To open a selected reference in a new browser window, check the box New Window. To edit and delete a reference, use the icons on the right of the References window. You can also test your references accessibility by clicking a reference file path or a URL in the Location column. You can rearrange the references - click Type, Title, Location or New Window column headers to sort the references by a given attribute. To delete all references from your presentation, click the Remove selected items button. You will be asked to confirm the deletion.
- When you have finished managing your references, click OK to save your updates. To quit without saving, click Cancel.
To add a Web reference
- Click Resources on the iSpring toolbar; the Presentation Resources window will open.
- Click the Add Web reference button at the bottom of the window.
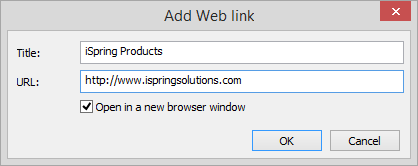
- Enter a Title for a web link. It will be displayed in the Reference screen of the player.
- Enter a web address of the web page, blog or other web resource. The URL field is prefilled with "http//:", please don't omit this part of the URL in your link.
- Check the "Open in new browser window" option if you want each web reference to be opened in a new browser window.
- Click OK to save a reference. To exit without saving changes, click Cancel.
To add a File Attachment
- Click Resources on the iSpring toolbar.
- In the Presentation Resources window, click the Add file attachment button.
Find and select the file you want to add in the Explorer window and click Open.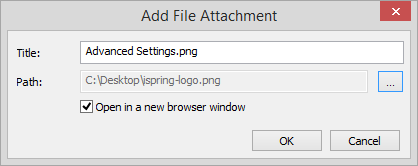
Add File Attachment window will be opened and prefilled with descriptions of the file you've chosen. You can select a different file by clicking the "..." button to the right of the Path field. The Title displayed in the Reference screen of the player is taken from the file name by default, you can edit the title in the corresponding field.
Check the Open in new browser window option, if you want to open each file in a new browser window. This option makes sense only for files that are viewable via internet browser, e.g. .jpg or .pdf files.
When you are ready, click OK to save an attachment. To exit without saving changes, click Cancel.