When you open Narration Editor, the timeline will be scaled so that all slides fit it without scrolling. That's a convenient starting point, but when you edit the timeline, you may need to zoom to a specific part of the presentation.
To scale a timeline:
- Hover the mouse pointer over the timeline.
- Scroll the mouse wheel to change the timeline scale.
or
Use the Plus and Minus buttons in the bottom right corner of the Narration Editor window to adjust the scale.
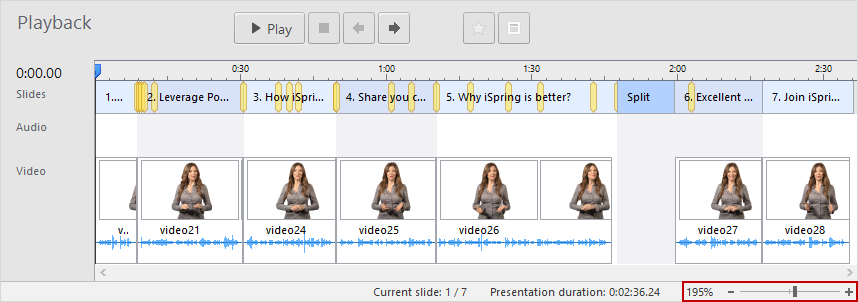
There is also a quick way to scale the timeline to maximize a selected slide and to zoom out to show the entire presentation.
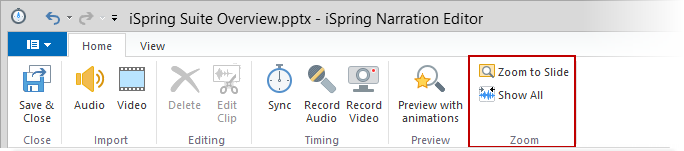
To zoom in to a selected slide:
- Select the slide that you want to zoom into.
- Click the Zoom to Slide button.
To zoom out to show the entire presentation:
- Click the Show all button.