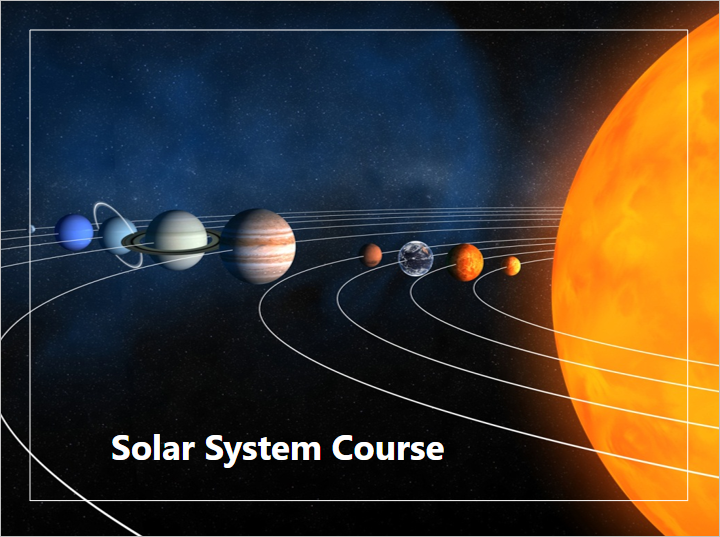iSpring Suite 9 offers a choice of three ways to display slides while viewing a presentation:
You can design the player in the corporate style of your company or to suit the topic of the course.
- To select and configure the player, click the Player button on the iSpring Suite 9 toolbar.
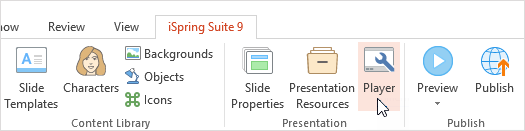
- In the Select Player menu, choose the player type.
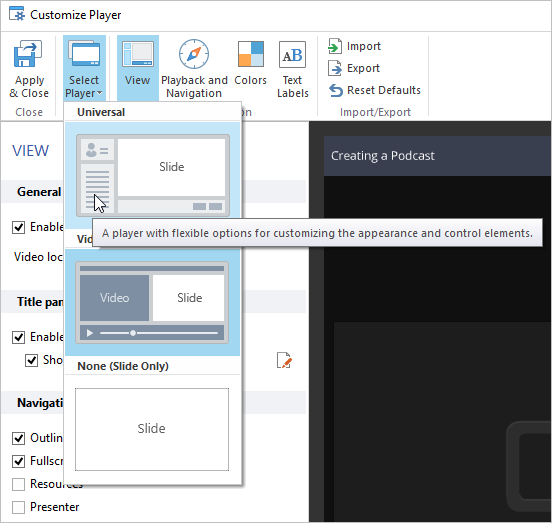
- Click Apply and Close to save the changes.
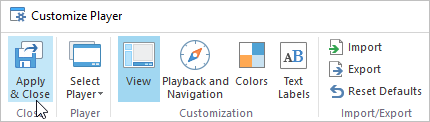
Universal Player
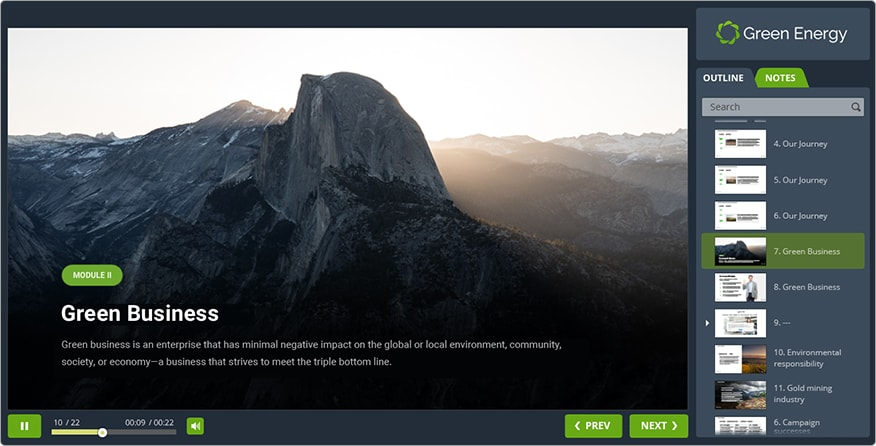
Video Lecture Player
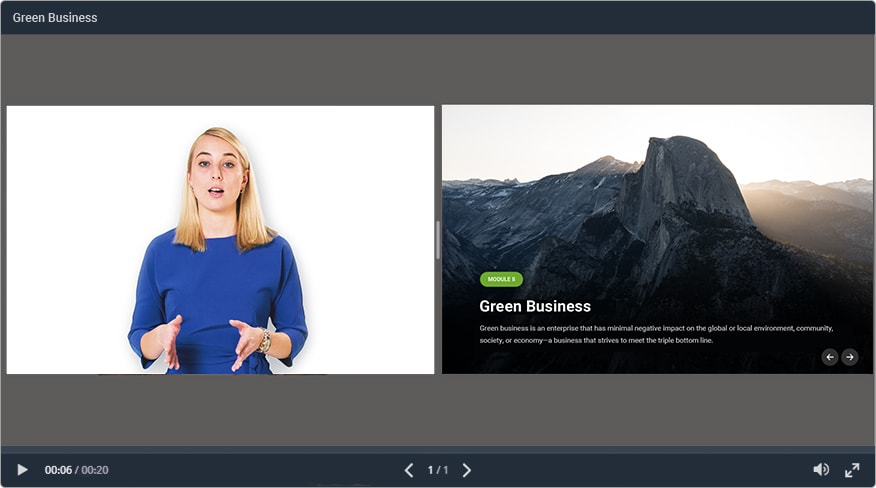
Without a Player