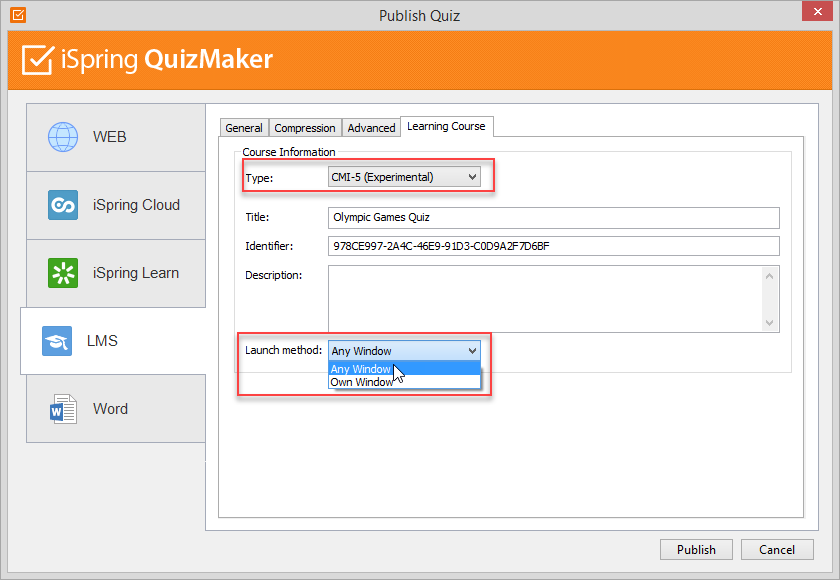The Learning Course tab allows you to select your course type, set information about the quiz - customize settings for your training course and choose how to report the completion status to an LMS.
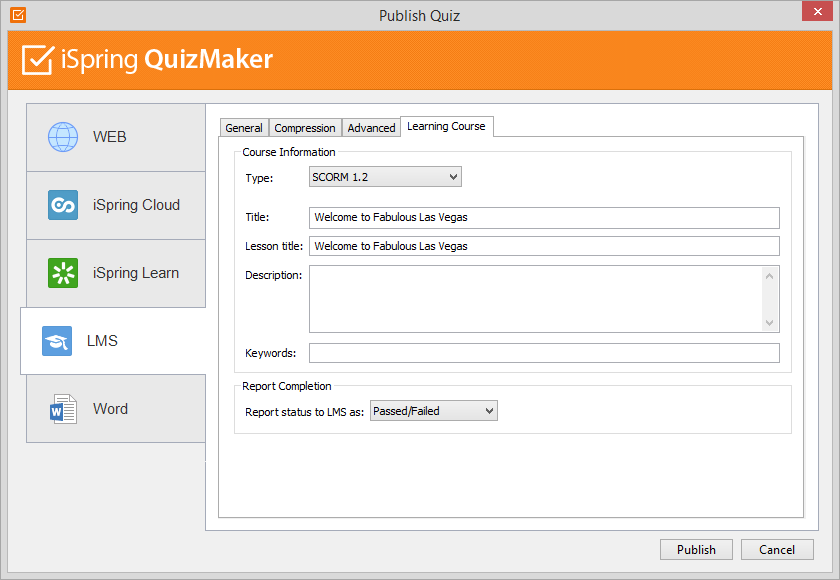
Table 1. Course Information| Option | Description |
|---|
| Type | Select a type of standard for your training course: SCORM 1.2, 2004, AICC, Blackboard 9.x and Tin Can. You can learn more about SCORM versions, AICC and Experience API features and differences between them on Wikipedia. |
| Title | Put your training course name here. |
| Identifier | Put your course identifier. |
| Description | Type in a brief description of your training course here. |
| Creator | Name the course author here. |
| Tags | Tags are a powerful and useful tool to arrange content by themes. Add tags separated with commas. |
| Author | Specify the author of the quiz. If the field remains empty, the owner of the iSpring Learn account will be set as the author by default. |
| Tin Can endpoint | Specify the address of the Learning Record Store (LRS) that stores learning records. |
Experience API (Tin Can)
Experience API (Tin Can) content can be hosted and launched outside of the LMS. To track the course statistics, specify the LRS address in the xAPI endpoint field. Click Options to define additional parameters.


Table 2. xAPI endpoint options
| Option | Description |
|---|
| Login/Password | Enter access credentials to the LRS. |
| Name/Email | Specify the sender's details that will be used for sending statistics. |
Partial information may also be filled into the Tin Can endpoint options dialog. In this case, user will be prompted to enter the necessary information.
Table 3. Report Completion
| Option | Description |
|---|
| Report status to LMS as | Choose the completion status, which will be sent to the LMS on successful and unsuccessful completion. |
CMI5 (Experimental)
CMI5 is a set of rules providing all the capabilities of SCORM and xAPI at the same time. Students can take course materials when there's no Internet connection with special mobile apps. The progress will be saved and sent to the LMS once the connection is restored.
In the Launch method field, choose if your quiz should open in a new browser window (Own window) or according to the LMS settings that apply to all courses in it (Any window).