Main Properties
In this area, you can give a name to your quiz, define its size and configure timing, feedback and scoring options.
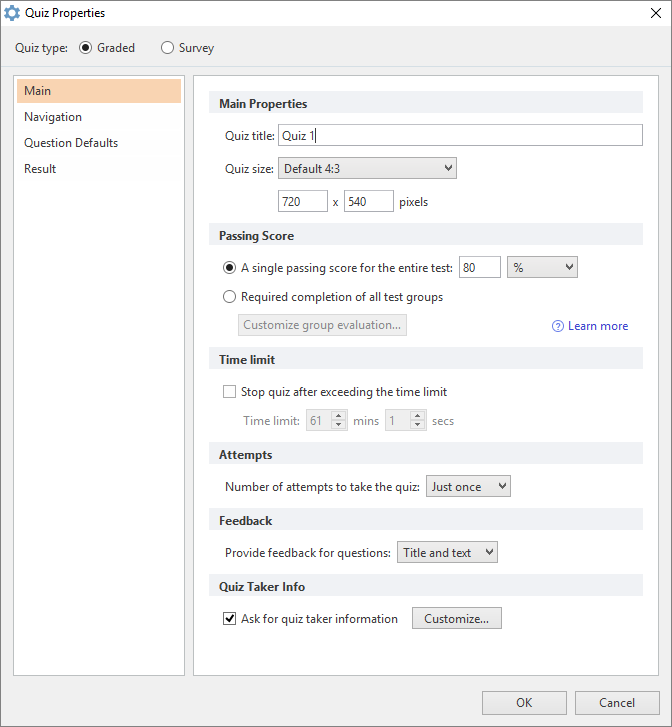
| Option | Description |
Quiz title | Type your quiz name here |
| Quiz size | Select from the drop-down menu the desired quiz screen dimensions:
Or indicate a custom quiz size if necessary in the corresponding fields. Note: Quiz size value defines the full quiz size including both slide and player panels. When changing the size of your quiz, make sure that all texts and images on the slide are located properly in Slide View. |
A single passing score for the entire test | Specify a passing score for the entire quiz and select measurement units (points or percentage) |
| Required completion of all test groups | Select this option to assign points and passing scores by question group. |
| Customize group evaluation | Click here to check the score for all groups and customize it. |
Stop quiz after exceeding the time limit | Select this checkbox to set the time limit to take a quiz. |
| Number of attempts to take the quiz | Choose how many attempts your students can have to take the quiz. You can offer a user from 1 to 10 tries to take the quiz, or allow the unlimited quiz attempts. If a user fails your quiz with more than one possible attempt, he or she can retake the quiz with a “Retake Quiz” button. |
| Provide feedback for questions | Select how to display your feedback to the quiz takers.
When students review the quiz after completion, the entire feedback box with title and description will appear to them. No matter what setting was applied to the feedback. |
Ask for quiz taker information | Clear this checkbox if you don’t want the user to fill out the form before taking a quiz. You can add a user’s name, email, ID and other predefined variables to a quiz .swf file by adding them to the quiz URL. iSpring quizzes accept the following built-in variables: username, email, and userid. For example: quiz.swf?username=John_Smith&email=john.smith@gmail.com You can also use custom variables’ names (See the Customizing Quiz Taker Info Form unit). |