Adding and Recording Audio for Questions
You can add audio to any question and answer choice. This can be either an existing audio file on your computer or audio recorded in iSpring QuizMaker.
To get better quality audio, use a good mic when you record, and set it up with the iSpring Microphone Setup Wizard.
Inserting Prerecorded Audio
To add an existing audio recording to the question, click the Add Audio icon to the right of the question text. In the opened window, select the path to the saved audio file on your computer
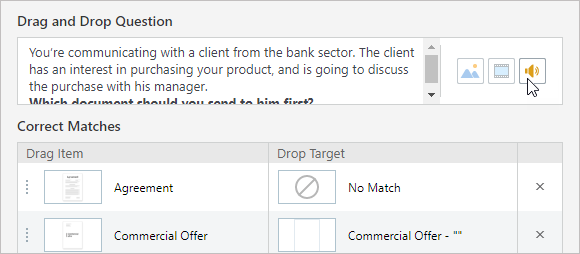
After the audio is inserted, the Audio Properties will appear on the right. There, you can delete the audio recording, replace it with another one, edit it, and allow users to control the playback. If you select the last option, you can also limit the number of playbacks from 1 to 9 times. The Alternate text field allows you to add alternate text (Alt Text) to the audio.
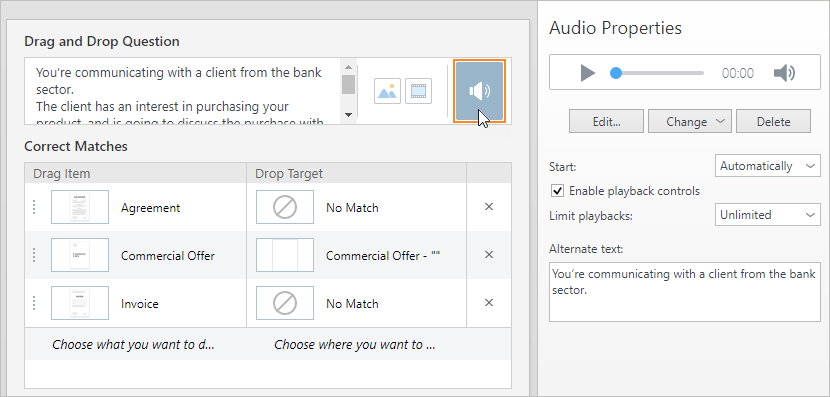
You can also add an existing audio file to the question by clicking the Audio button on the iSpring QuizMaker toolbar and selecting the From File... option from the drop-down menu.
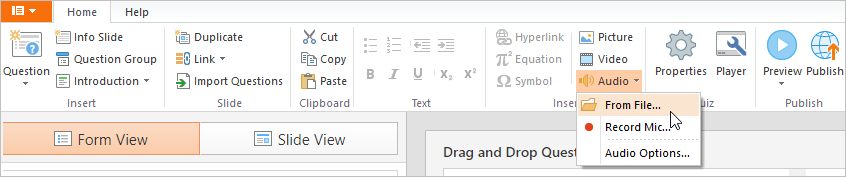
Recording New Audio
To record a new sound, click the Audio button on the iSpring QuizMaker toolbar, and from the drop-down menu, select Record Mic...

Before making your first recording, you need to select a microphone for recording and check its performance. To do this, select Audio Options... from the Audio drop-down menu.
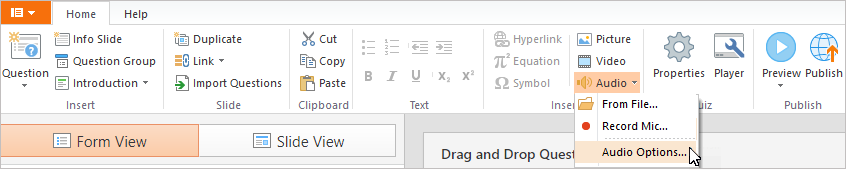
In the Audio Options window, you can select the microphone to be used for recording, and the recording volume. To start the Microphone Setup Wizard, click Set up microphone and follow the on-screen instructions. To save the changes, click OK.
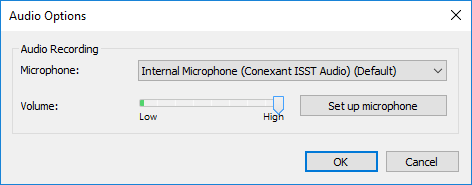
After selecting a microphone for recording and setting the volume, you can start recording. To do this, click the Audio button and select Record Mic... to open the Sound Recorder window. Click the Record icon to record audio. Then, the Record icon will change to a Stop icon, which you can use to stop recording.
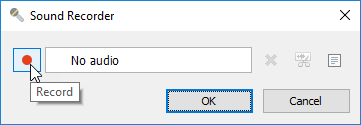
For convenience, you can add the text for recording by clicking on the Narration Script icon.
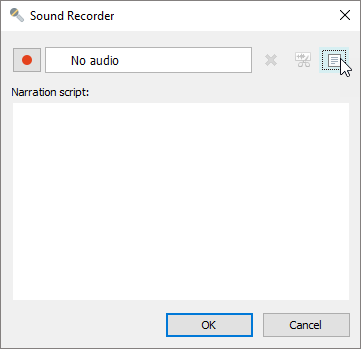
The recorded audio can be edited in the iSpring Audio Editor. To start it, click on the Edit Audio icon.
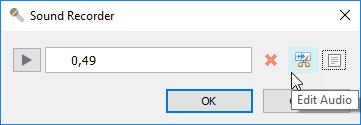
Click OK to save and insert the audio. To delete and record a new audio file, click the Delete icon. To return to the main editor window, click Cancel.
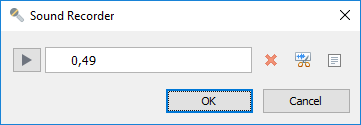
After you insert the recorded audio, you can also manage it in the Audio Properties area.