Layouts define positioning for all of the content that appears on a question slide. Each layout is built with multiple blocks:
The draggable borders around the objects are only visible in the editor for your convenience. They are not visible in the final quiz.
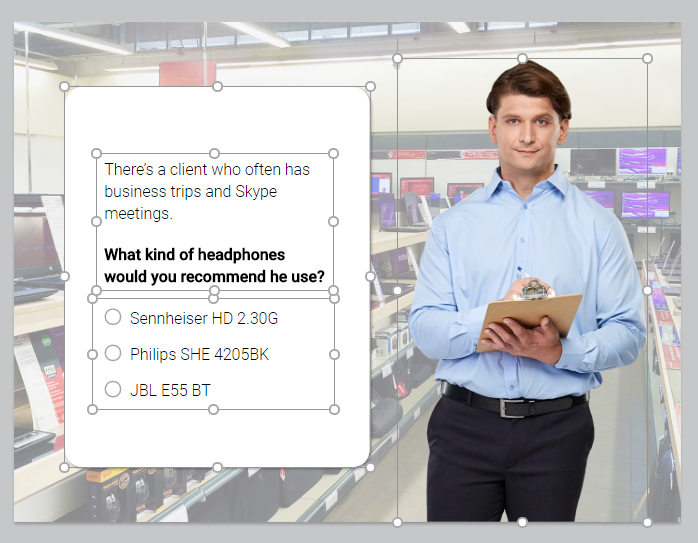
iSpring QuizMaker 9 has nine built-in layouts. You can choose the most suitable one and change it at your own discretion.
Note: A limited number of layouts can be used for the intro slide, result slide, instruction slide, and user info slide, as well as some types of questions.
Applying a Built-In Layout
By default, all questions have the Default layout applied. There are other standard built-in layouts that you can apply and use.
To apply a built-in layout to a question:
- Select one or more slides that you want to apply a layout to.
- Go to Slide View mode.
- On the Home tab, in the Layout group, click the Layout button.
- Select the layout template from the list of available layouts.
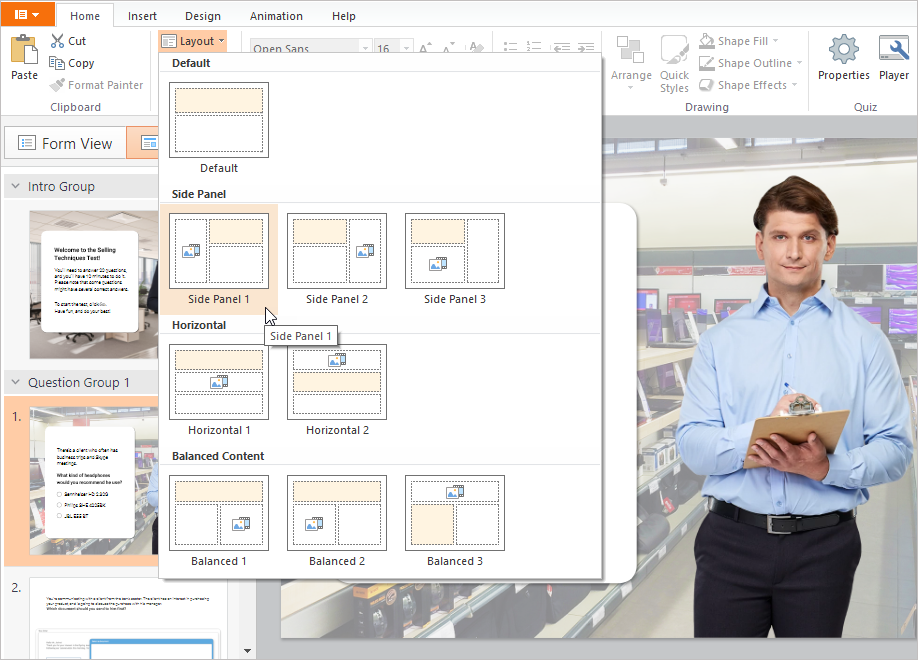
Once you click on the layout thumbnail, the layout will automatically be applied to the slide. Text blocks and media resources will be organized according to the selected layout.
If you have a wide horizontally oriented image and four answer choices in your question, it’s recommended to use the built-in horizontal two-column layout.
Creating a Custom Layout
If you do not find any standard layout suitable for your needs, you can create a custom layout.
To create a custom layout:
- Move and resize objects and text blocks within a question slide.
- Change the number of columns for answer choices.
You can remove the Media block if necessary. Later, when you attach a media file to your question, the block will be restored. The Question and Answer blocks cannot be removed, since a question must contain question text and answer choices.
Resetting Layouts
Text blocks and media resources that you add to a slide can be easily moved and resized.
If you want to reset their size and position back to the initial layout state, click the Reset button on the toolbar.
