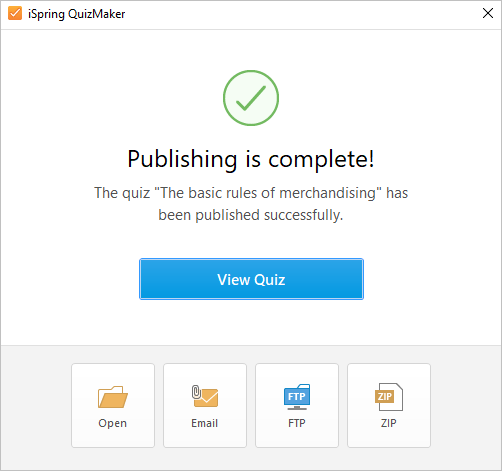Publishing to Word
Publishing to Word allows you to save your quiz to the doc. format. As a result, you will get a Microsoft Word document will all questions, answers, and feedbacks of the quiz. You will be able to print the file and use it as a training handout during the classes or upload it to a cloud storage, LMS, or to an FTP server.
To save a quiz as a .doc file, follow the instructions below:
First, click Publish on the toolbar.

Next, choose the Word tab in the Publish Quiz window.
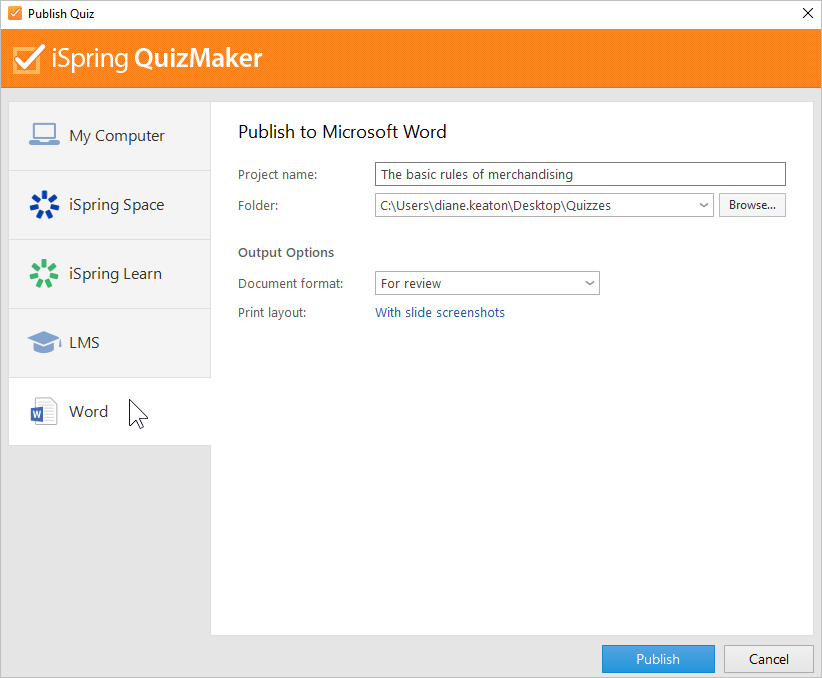
After that, select the destination folder for the output quiz. You can click the Browse... button on the right of the Folder field, navigate to the destination folder and click Select Folder. Or just type the path to the destination folder manually.
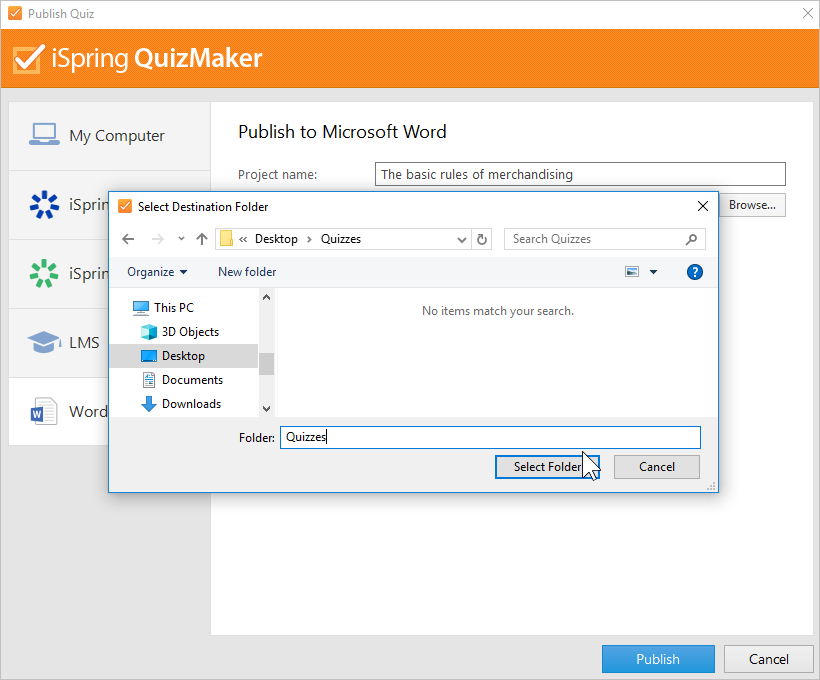
Now, select the format of the published quiz. To do this, open the Document format menu and select one of two options: For review or Paper-based test.
For review The published document will contain all quiz slides with the right answers already filled in, task texts, answer options, and feedback texts. This option is convenient for authors who want to check the quiz for possible mistakes on their own or delegate the review to an expert.
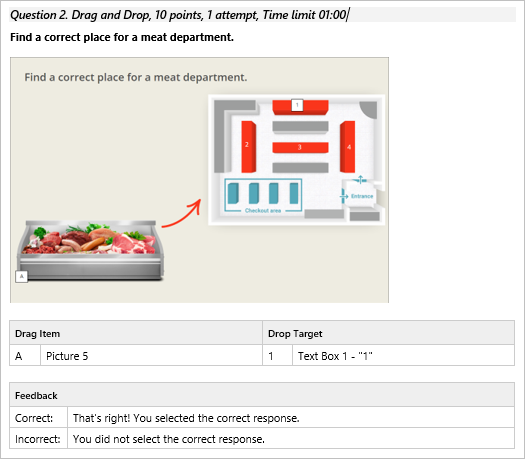
Paper-based test This option will be the perfect choice if the quiz is held offline. Print the published document and you will get ready-to-go handouts for your students. The paper-based quiz misses the right answers and learners are supposed to fill in the gaps or arrange the order of the answers manually.
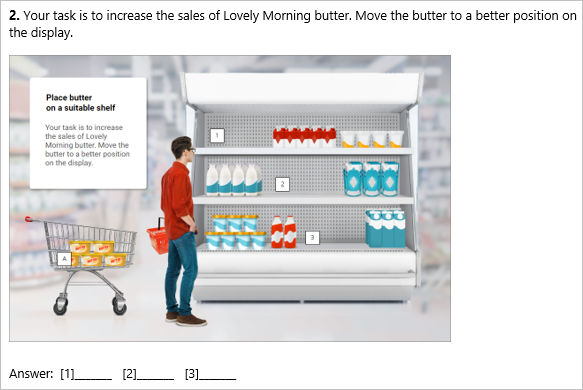
When choosing the Paper-based test format, you can specify how many different questions sets you need. To do this, select or input manually a digit in the Number of versions menu.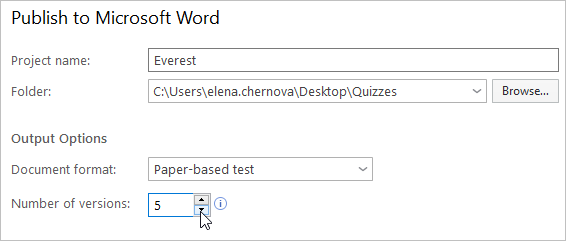
Creating different sets of questions is available only if shuffling questions is enabled.
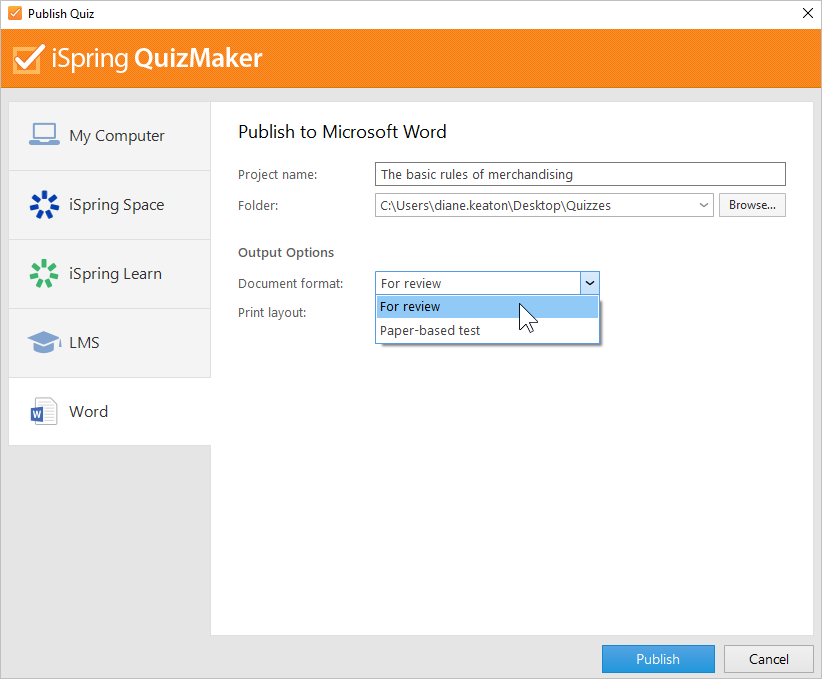
If you have selected the For review format, you will be able to configure the published quiz layout.
To do this, click the link in the Print layout field and select one of the options: With slides screenshots or Without slides screenshots.With slides screenshots The document will contain screenshots of the quiz slides.
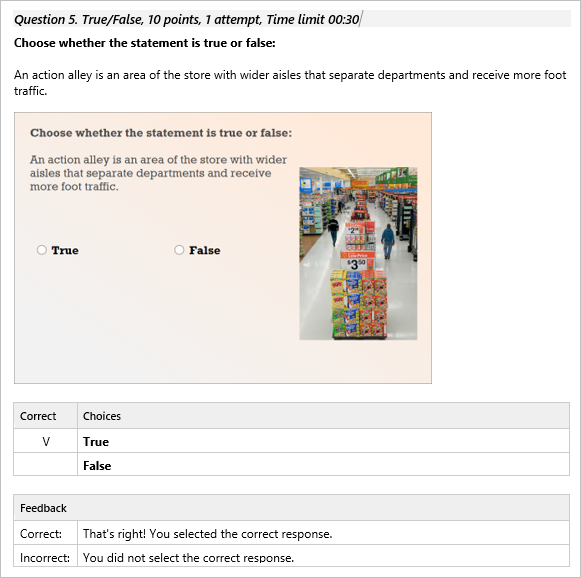
Without slides screenshots The document won't contain screenshots of the quiz slides, but all the information posted on the slides will be available: questions, answers, and images inserted into the slides.
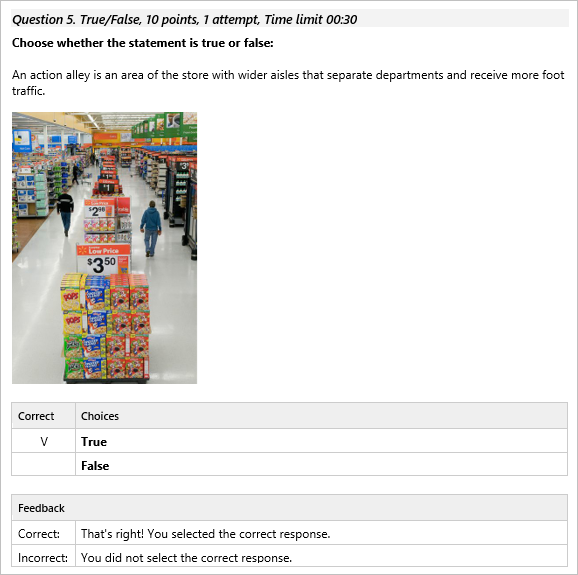
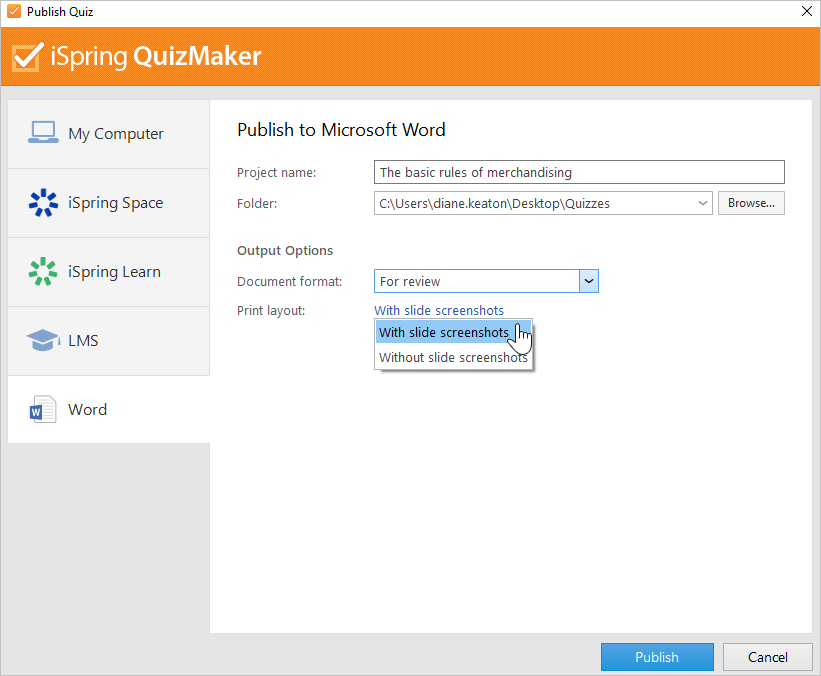
- Finally, click Publish.
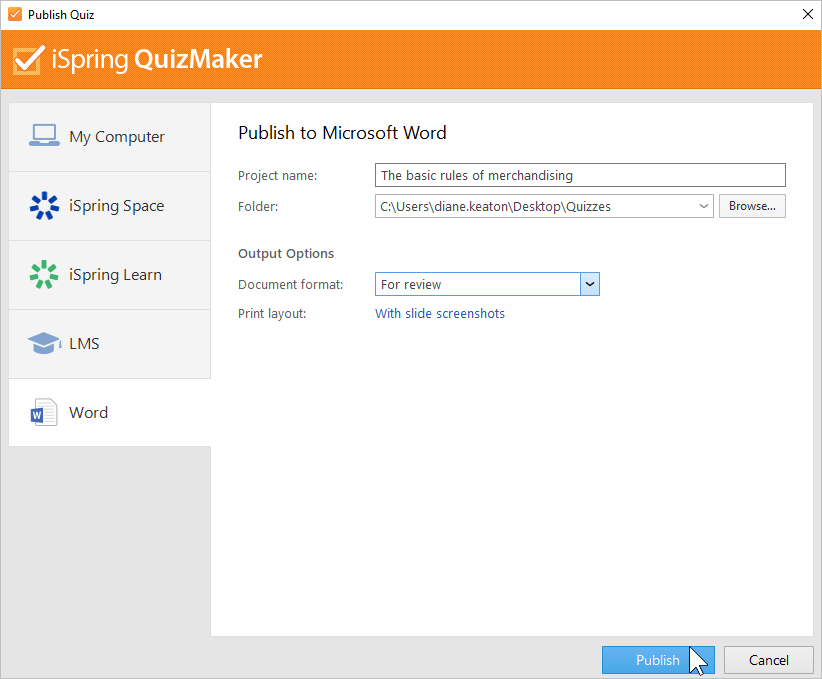
- In the window which will open after the publishing process is done, the following options are available:
• view the quiz in a browser,
• open the content item in a folder on your computer,
• send the document as an email attachment,
• upload the file to an FTP server,
• archive the quiz to a ZIP folder.