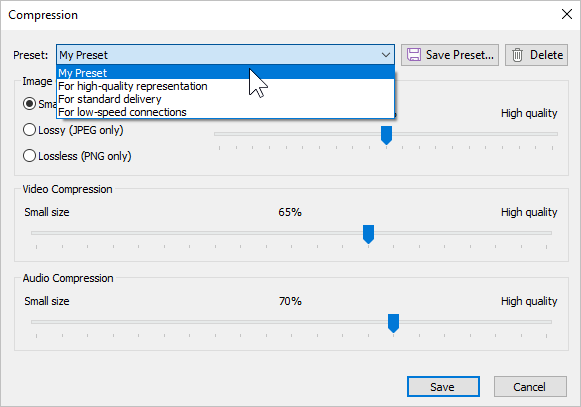Configure the quality level for images, sound, and videos inserted in the quiz. The higher the quality of the media, the larger the size of the published quiz will be.
- Click on the link in the Quality field.
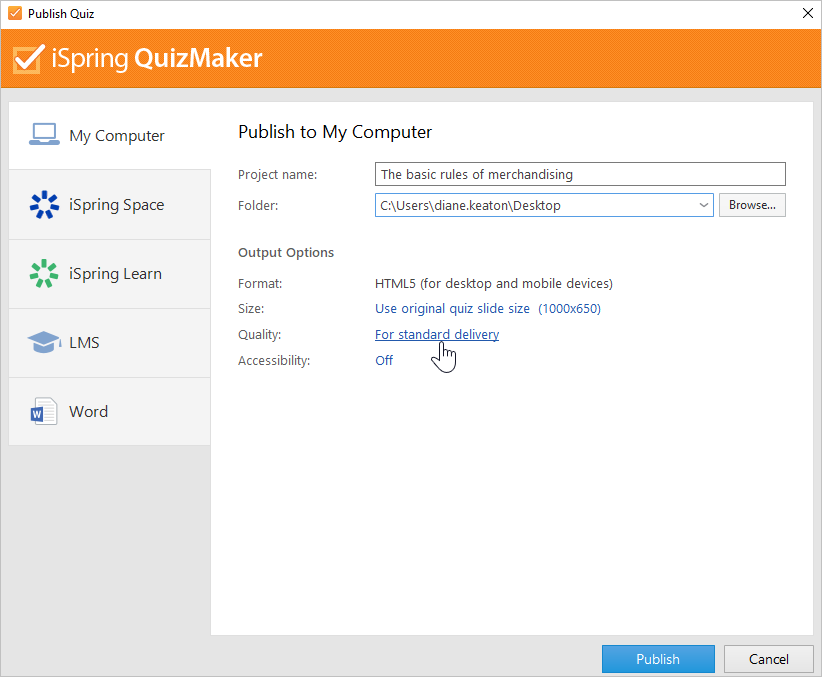
- In the quality settings, you can select one of the ready-made presets or apply custom settings:
• For high-quality representation
• For standard delivery
• For low-speed connections
• Custom settings
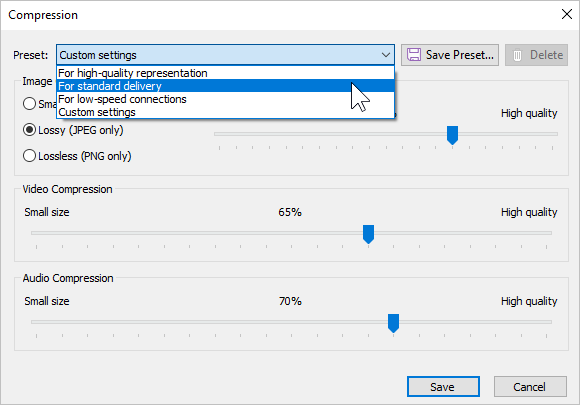
- Finally, click Save.
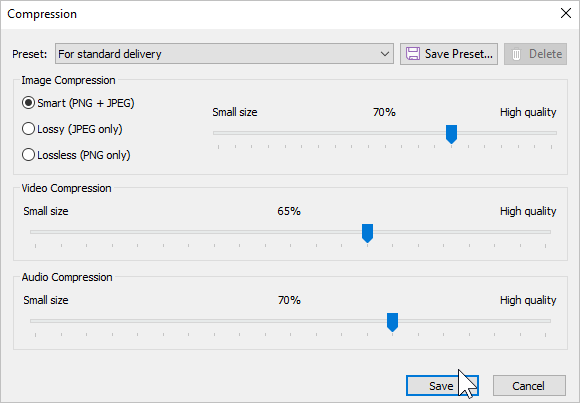
Custom Settings
Configure your own quality settings and save them as a separate preset.
When creating a custom preset, you can edit three parameters:
• Image Compression
• Video Compression
• Audio Compression
Image Compression | Smart compression automatically chooses which type of compression to apply to a particular image in the quiz: lossy or lossless. The result is the most optimal in terms of quality and size. |
| Lossy compression will save all images from the quiz to JPG format with the specified compression settings. |
| Lossless saves images to PNG format. This will ensure the best quality, but the output files will be larger. |
| Audio Compression | You can set the sound quality in your published quiz from 0% (low quality and small size) to 100% (high quality and size). The recommended quality is 50% or higher. Note that the higher the audio quality, the larger the final file size.
Note: Audio compression settings affect the audio quality of video files as well. |
| Video Compression | You can set the video quality in your published quiz from 0% (low quality and small size) to 100% (high quality and size). The recommended quality is 50% or higher. Note that the higher the video quality, the larger the file size will be. |
- Click Save Preset at the right of the Preset field.
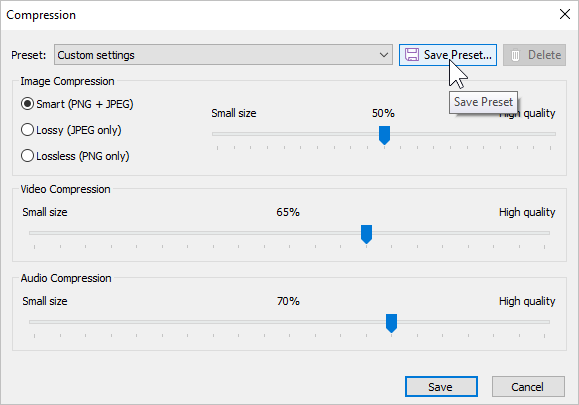
- Enter the new preset's name and click OK.
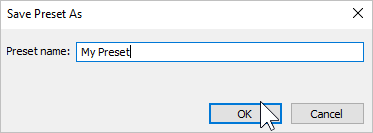
- Finally, click Save.
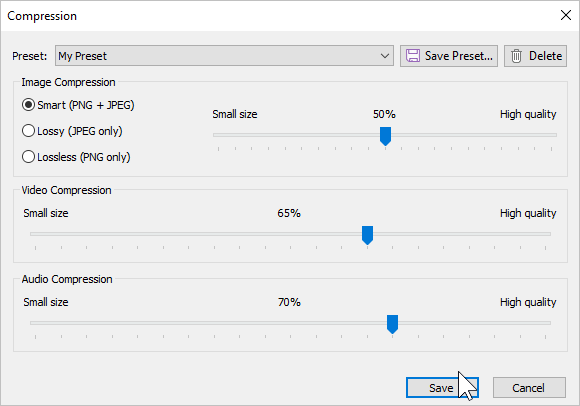
- The saved preset will be added to the list of available presets. You will be able to select it when publishing a quiz.