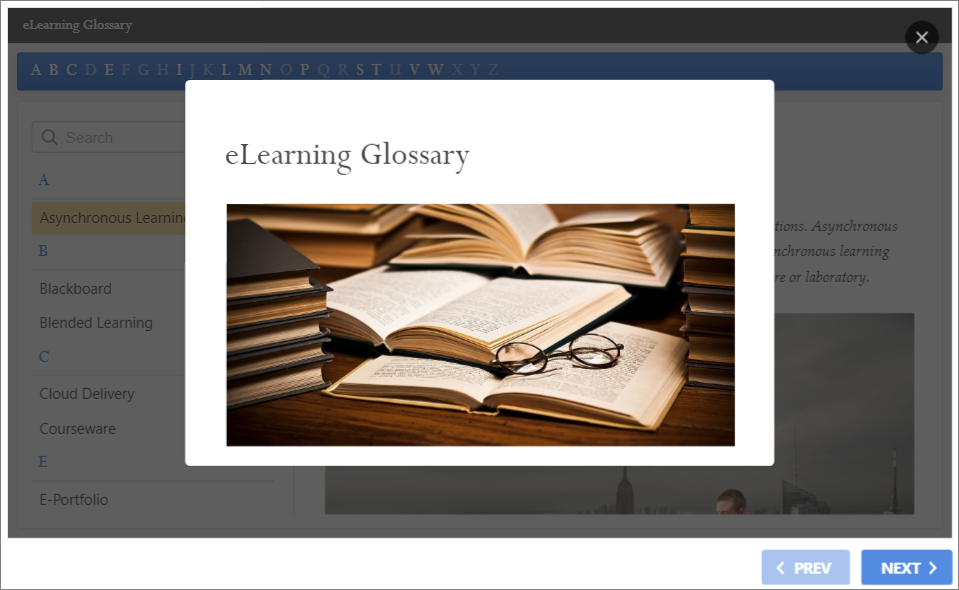Glossary
The Glossary interaction can be used to create a set of terms, a reference book or a catalog with a handy navigation. For instance, you can build a catalog of insurance products to immerse the trainees in the topic. Or, if a remote learning department is launched in a branch office, you can prepare a glossary of eLearning terms to help the employees speak the same language.
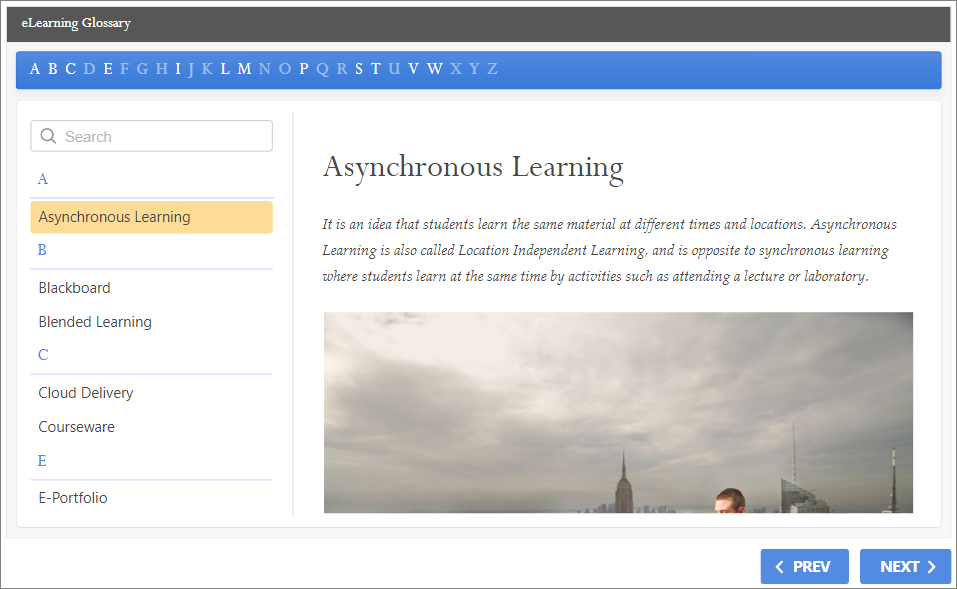
Terms List Width
- To configure the terms list width settings, click the Properties button on the toolbar.
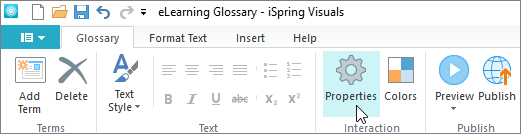
- For the Terms List Width option, choose the width value or enter any value manually.
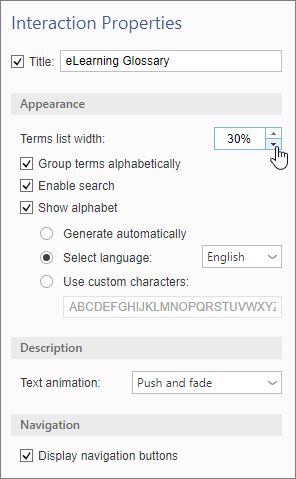
- Click the Apply and Close button on the toolbar to save the changes.
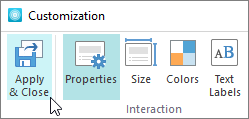
Grouping Terms Alphabetically
- If you want to group the terms of your glossary alphabetically, click the Properties button on the toolbar.
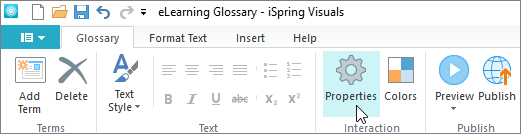
- To enable the alphabetical grouping, tick the Group Terms Alphabetically checkbox.
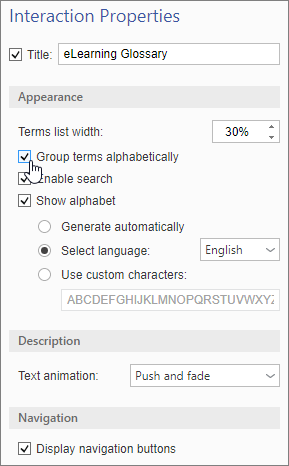
- When the Group Terms Alphabetically option is selected, entries get automatically alphabetized with the entries appear in the list where appropriate.
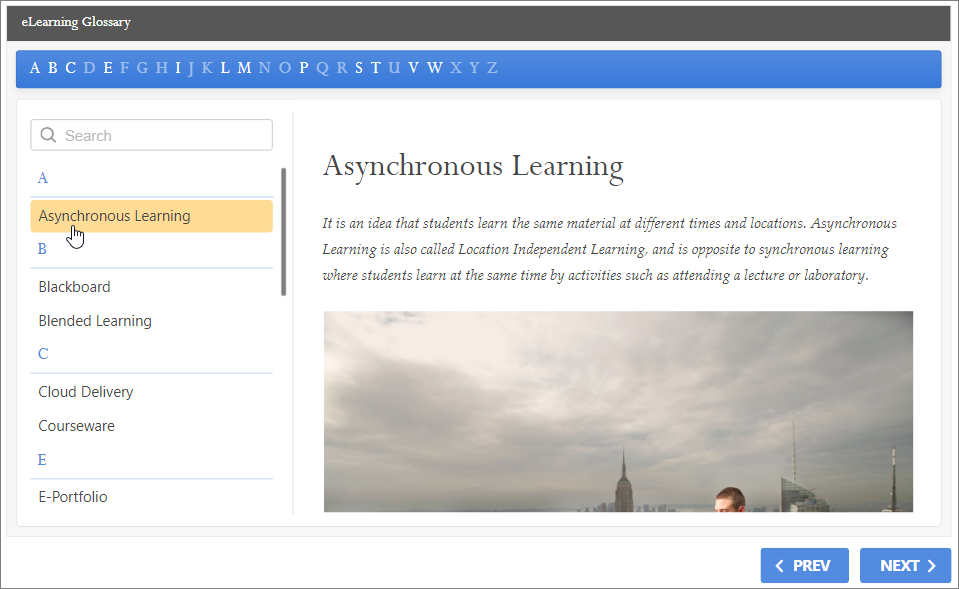
- Click the Apply and Close button on the toolbar to save the changes.
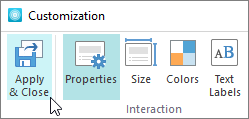
Enabling Terms Search
- To enable the terms search in your glossary, click the Properties button on the toolbar.
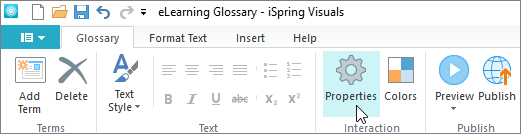
- Tick the Enable Search checkbox.
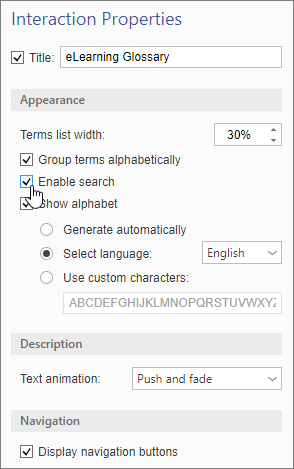
- If the Enable Search option is enabled, your users will be able to search for the terms in the glossary. As they enter the letters of a term into the search bar, all existing matches will come up.
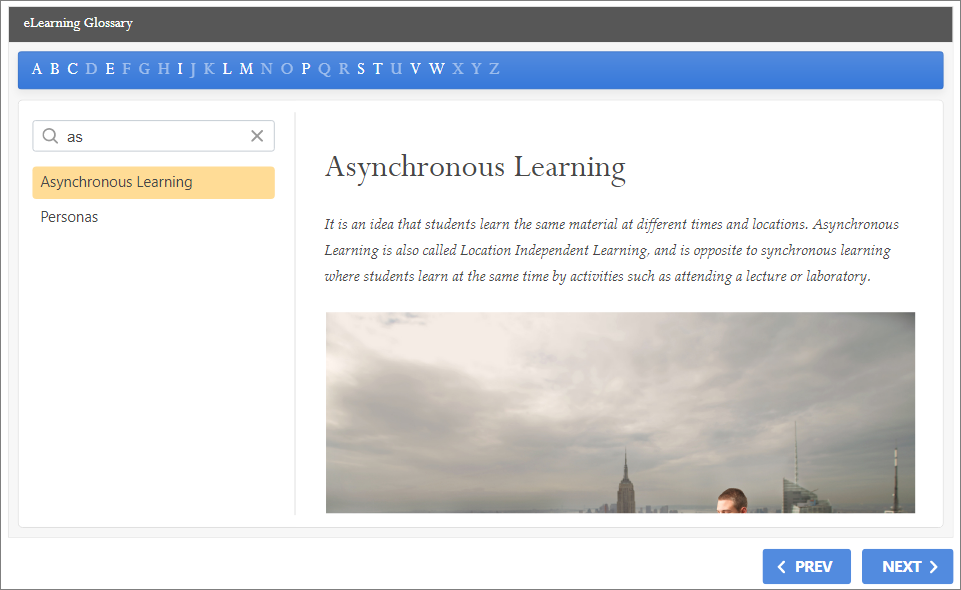
- Click the Apply and Close button on the toolbar to save the changes.
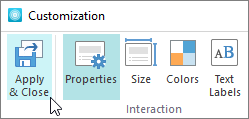
Displaying Alphabet
- To enable the alphabet display, click the Properties button on the toolbar.
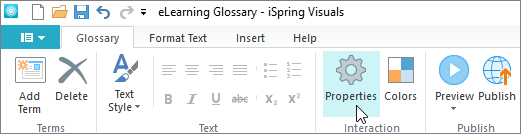
- Tick the Show Alphabet checkbox.
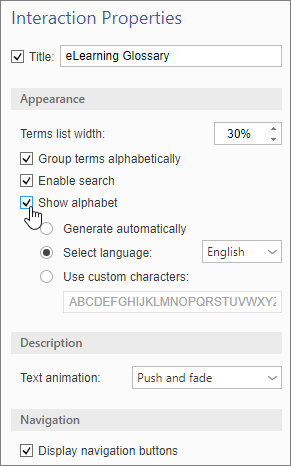
Choose the way the alphabet should be shown in your glossary.- Choose the Generate Automatically option.
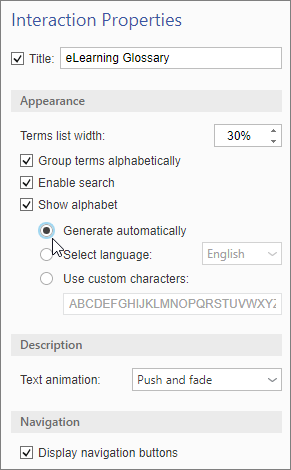
In this case, only the first letters of the entered terms will appear in the alphabet and the list.
- Choose the Select Language option. In the drop-down list choose the alphabet: English or Русский.
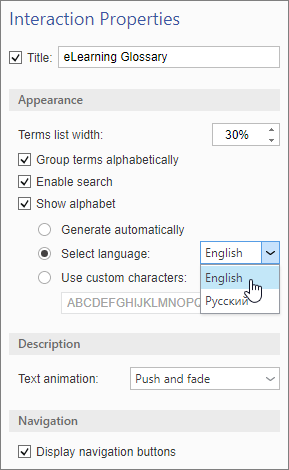
In this case, all the letters of the selected alphabet will appear in the alphabet and the list.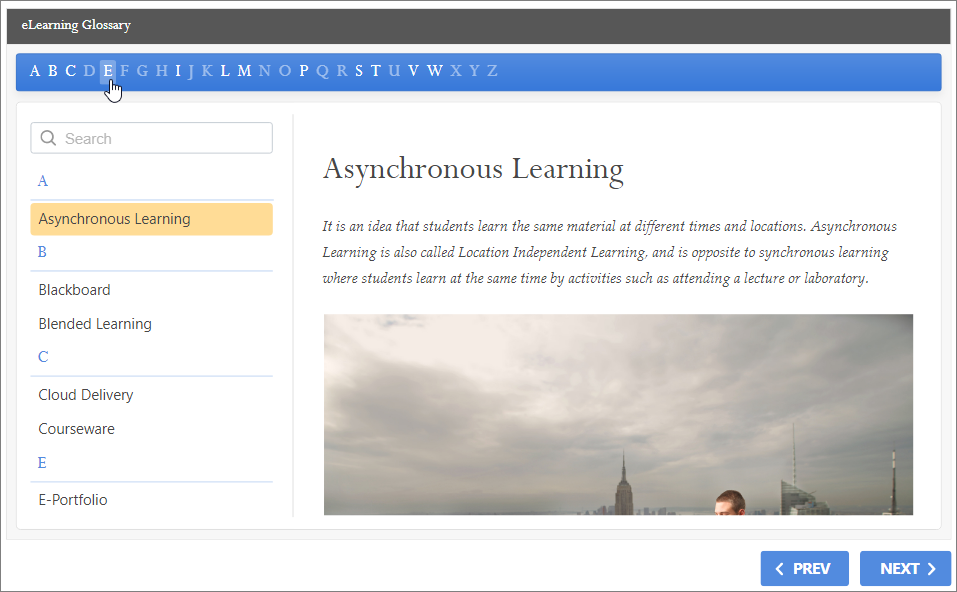
- Choose the Use Custom Characters option.
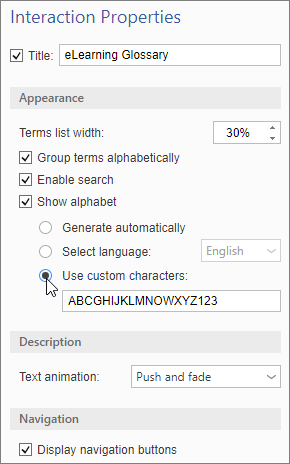
Here, you can manually enter the symbols that will be used for alphabet and the list. In this case, only manually added symbols will appear in the interaction.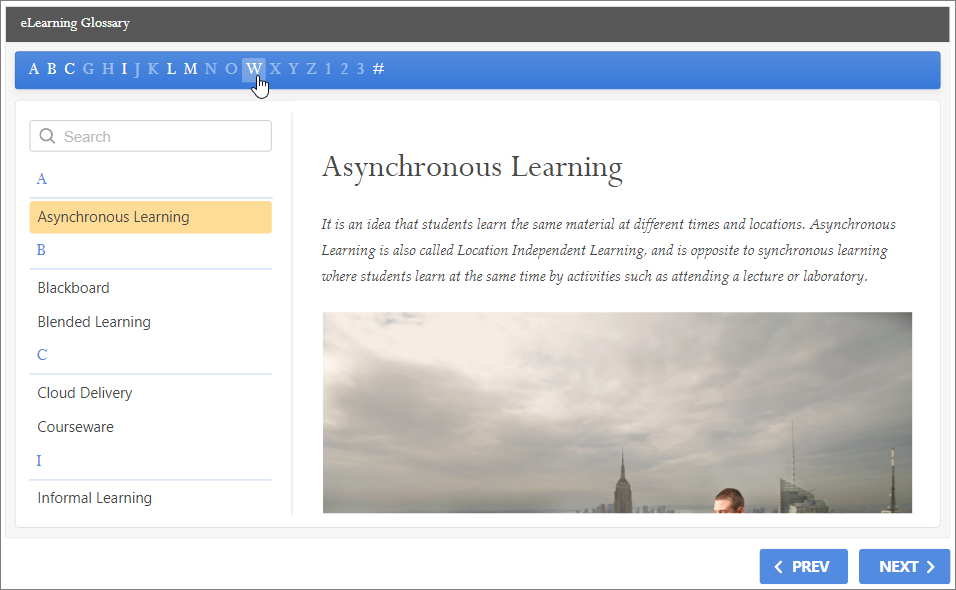
- Choose the Generate Automatically option.
Adding Terms
- To add a new term, click the Add term button on the toolbar.
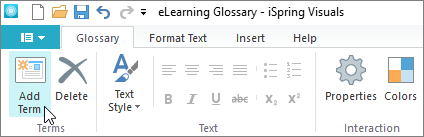
- A new term will appear in the list of terms.
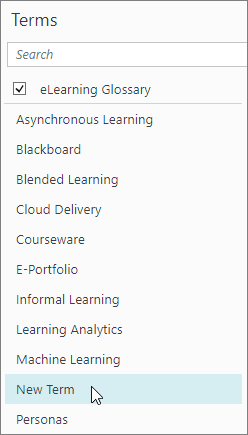
- Enter the term title and description. This is what the users will see on the slide for this term.
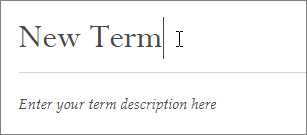
Add extra content to the term description: images, videos, an audio track, rich text, characters, a background or objects. To do this, go to the Insert tab and select the option you need. To make the tab appear, place the cursor into the term description area.
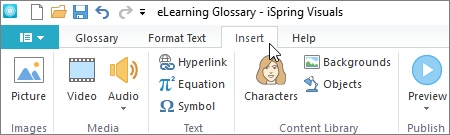 You can add an unlimited number of terms.
You can add an unlimited number of terms.
Duplicating Terms
To create a duplicate of a term, click the Duplicate button in the context menu. A term with the same name and description will appear in the list.
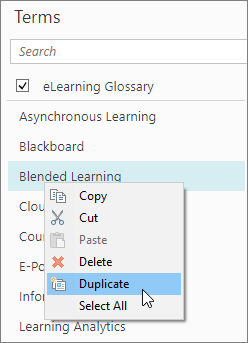
Deleting Terms
To remove a term, select it and click the Delete button on the toolbar, the keyboard or in the context menu.
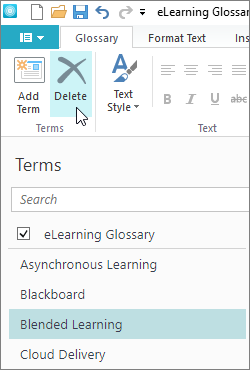
Adding Introduction and Vocabulary
To add an introduction and a summary to your interaction, tick the checkboxes above and below the terms in the Terms list.
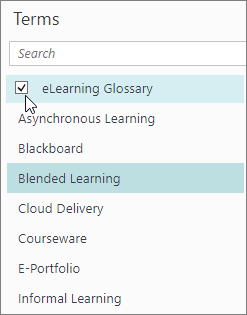
Add a title and a description to the introduction and the summary in the editing area.