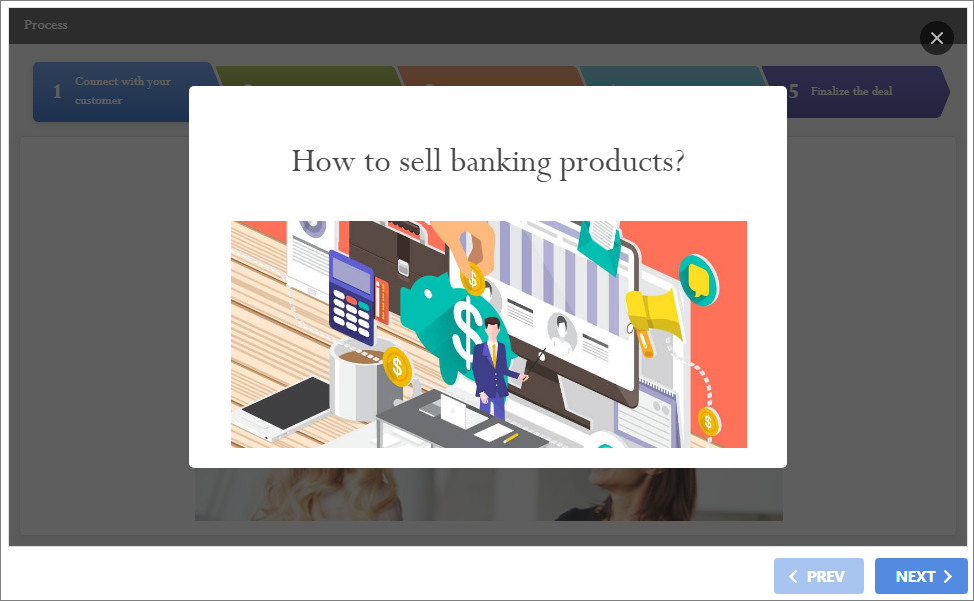Process
The Process interaction allows you to visually represent some successive actions united by a common purpose. For example, you can illustrate different processes, like the steps of product selling, composing a tender application or a fire emergency evacuation plan for the office workers.
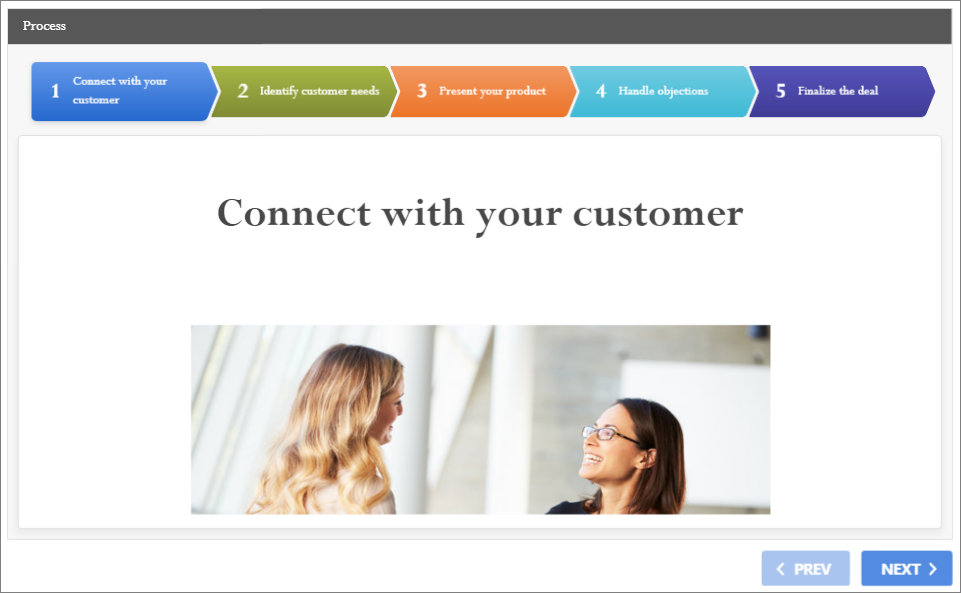
Adding Steps
- To add a new step, click the Add step button on the toolbar.
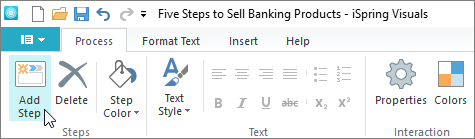
- A new step will appear in the list of steps and on the scale.
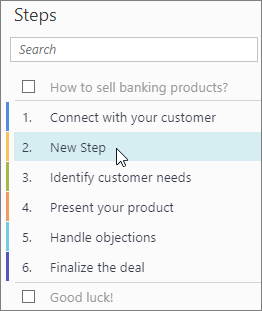
- Enter the step title and description. This is what the users will see on the slide for this step.
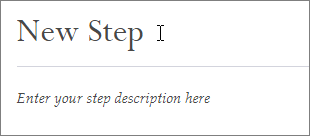
- You can change the step title right on the scale. To change it, double-click the step on the scale.
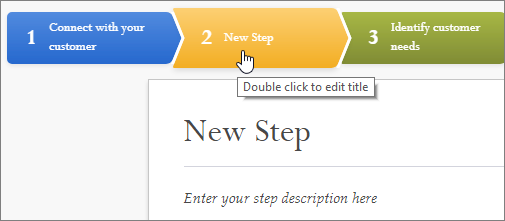
In the pop-up, enter the new title. It may differ from the step title entered in the text editor.
Add extra content to the step description: images, videos, an audio, rich text, characters, a background or objects. To do this, go to the Insert tab and select the option you need. To make the tab appear, place the cursor into the step description area.
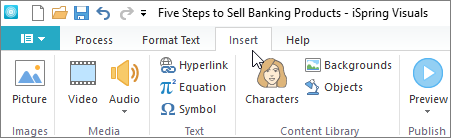 You can add up to 20 steps.
You can add up to 20 steps.
Changing Step Color
To change the step color, select it in the Steps list and click the Step Color button on the toolbar.
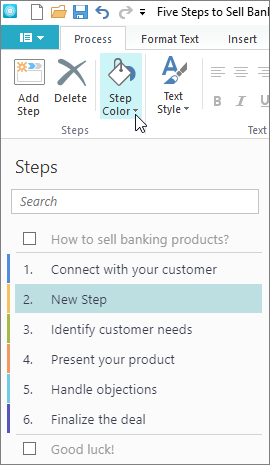
Choose one of the default colors in the Theme Colors drop-down.
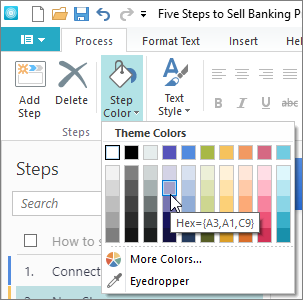
If you can't find an appropriate color, pick one in the More colors window.
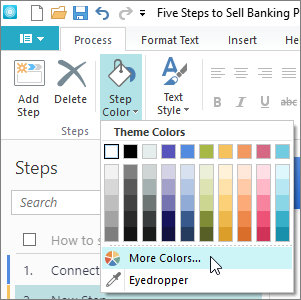
In the Colors window you can:
- Choose one of the default or recently used colors.
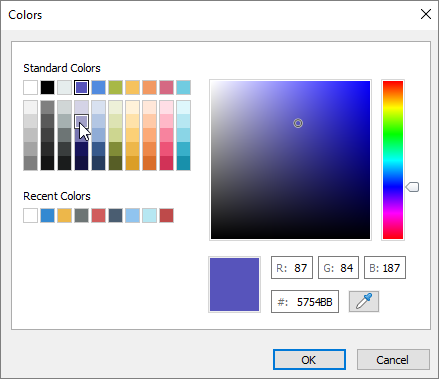
- Choose a color on the color scale.
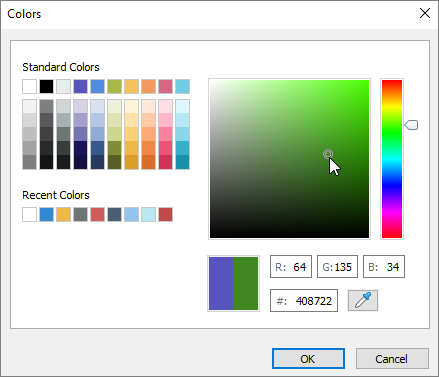
- Enter the RGB values.
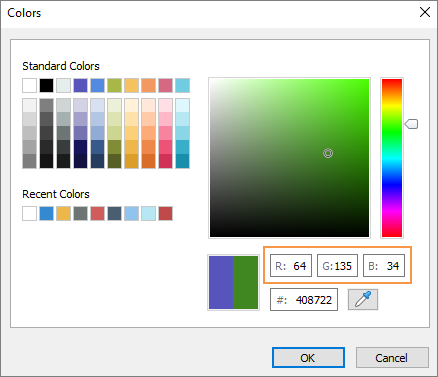
- Enter the color code manually.
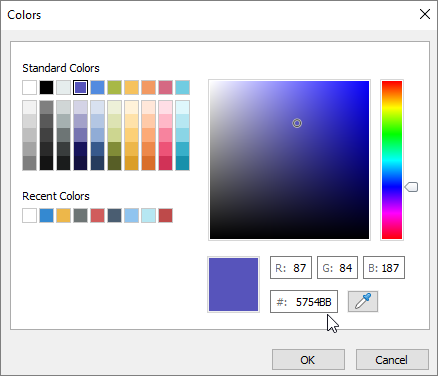
- Use the Eyedropper tool.
Select the step you want to change the color of.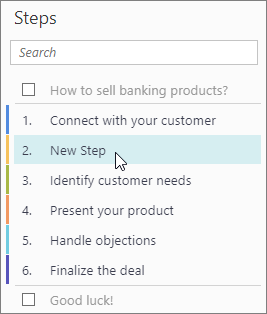
Click the Eyedropper tool icon.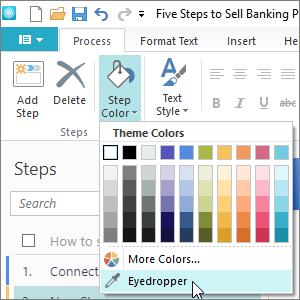
Place the tool onto the slide area you want to copy the color of. It can be an area outside of the iSpring Visuals window.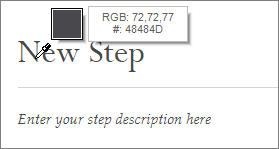
Left-click and the highlighted step will change its color.
Arranging Steps
To change the order of the steps, select a step and drag it along the Steps list to place it in another position. To select multiple steps at once, hold the Ctrl button on the keyboard and select the steps.
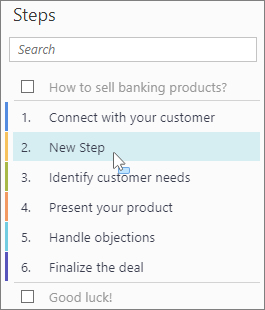
You can move the steps using the Move up and Move down buttons in the context menu. To open the context menu, right-click the step in the Steps list.
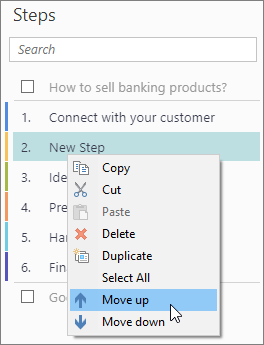
Duplicating Steps
To create a duplicate of a step, click the Duplicate button in the context menu. A step with the same title, description, and color will appear on the scale and in the Steps list.
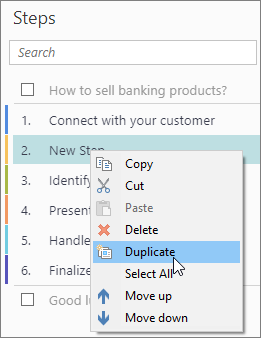
Deleting Steps
To remove a step, select it in the list and click the Delete button on the toolbar, on the keyboard or in the context menu.
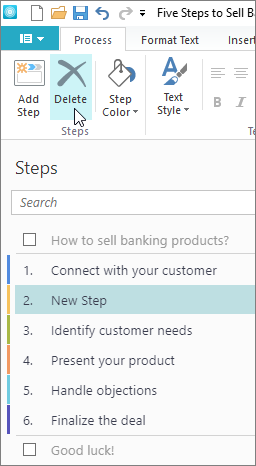
Adding Introduction and Summary
To add an introduction and a summary to your interaction, tick the boxes above and below the steps in the Steps list.
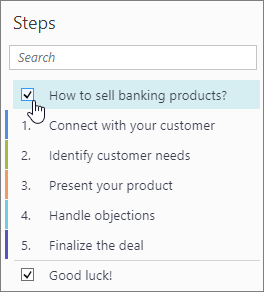
Add a title and a description to the introduction and the summary in the editing area.