Result
In this window you can define the finishing actions and specify reporting details.
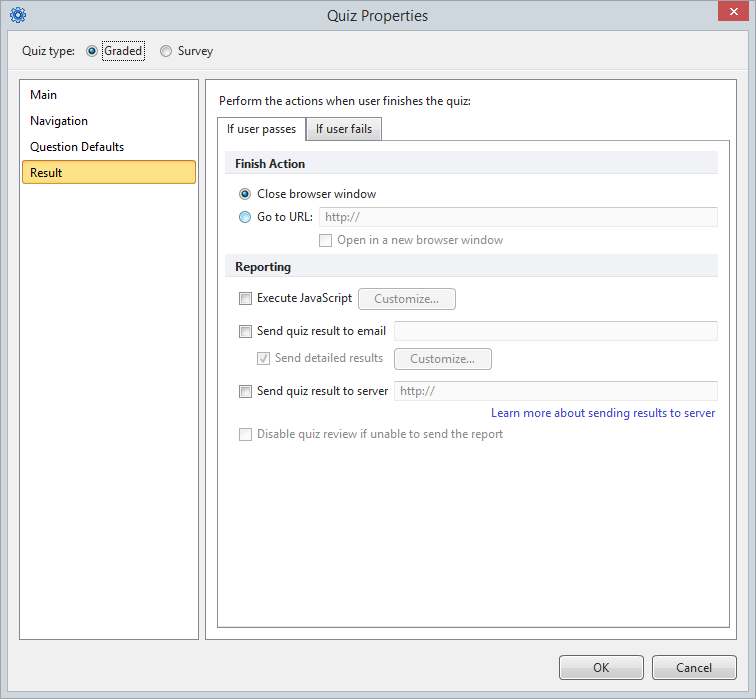
Result properties are split into two parts: if a user passes the quiz and if a user fails it. So when you configure these options, make sure you go through both tabs.
| If user passes | Choose the actions that will be performed if users pass the quiz. |
| If user fails | Choose the actions that will be performed if users fail the quiz. |
| Close browser window | When users finish the quiz, the browser window in which users are viewing your quiz will close. |
| Go to URL | When users finish the quiz, they will be directed to a web page. Specify whether a web page should open in a new browser window by selecting the Open in a new browser window checkbox. |
| Execute JavaScript | When users finish answering the questions, user-defined JavaScript will be executed. For more information check JavaScript Editor window. |
| Send quiz result to email | Select this checkbox to automatically email quiz results to the specified email address. |
| Send quiz result to server | Select this checkbox to automatically send quiz results to a server. You can receive detailed quiz results on your server using variables and an .xml document sent as a POST request. The following variables are sent to a server via POST method:
Note: Whether the program sends psp or ps depends on the Passing Score option (Quiz Properties -> Main). If the Passing Score is specified in percentage, the program will send 'psp', if in points - 'ps'. For more information, you can check the article How to send quiz results to server. Note: If this option is selected, a user will be prompted to enter their email and name when the quiz is started. |
| Send detailed results | Select the checkbox to receive detailed info on the questions and users' answers to your email address. E.g. answer options and the selected answer for Multiple Choice questions. In addition, you can customize name and subject of the email to easily manage incoming reports. You can also choose details of each question that will be displayed in the email. For more information check Quiz Report Customization. Note: If this option is selected, a user will be prompted to enter their email and name when the quiz is started. |
| Disable quiz review if unable to send the report | Activate this option to hide the Review button if quiz results aren’t sent to your email or server for some reason. This can prevent students from cheating, even if quizzes are taken offline. |