iSpring ナレーションエディターでテキストを音声に変換する場合:
- ツールバーの「音声」ボタンをクリックし、 「音声読み上げ(ベータ)」オプションを選択します。

- 開いたウィンドウで、変換するテキストの言語、話者、音声の聞こえ方(標準音声か自然な声)を選択します。
- 次に、 「音声のプレビュー」ボタンをクリックして、スピーカーの鳴り方を確認します。
- 音声に変換したいテキストを挿入します。テキストは最大4,000文字まで可能です。
「挿入」ボタンをクリックします。
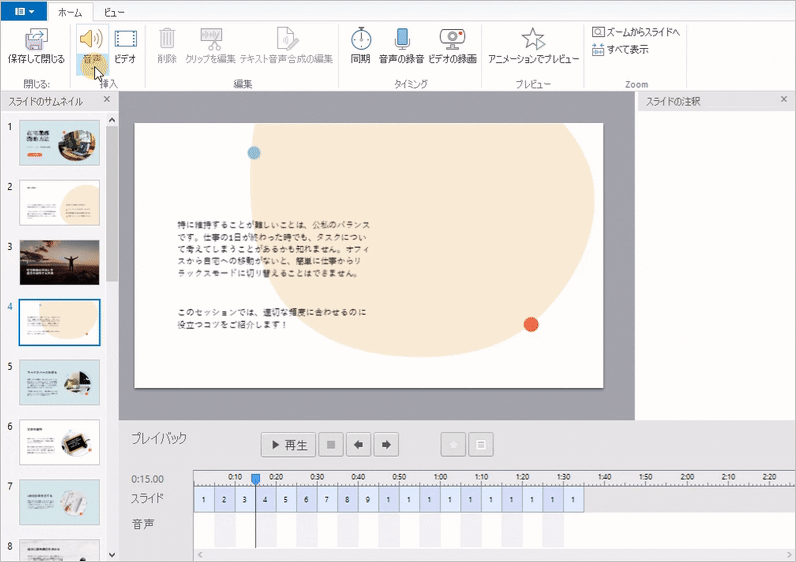
変換されたテキストは、「音声合成用クリップ - 音声 1」というタイトルの新しいトラックに追加されます。
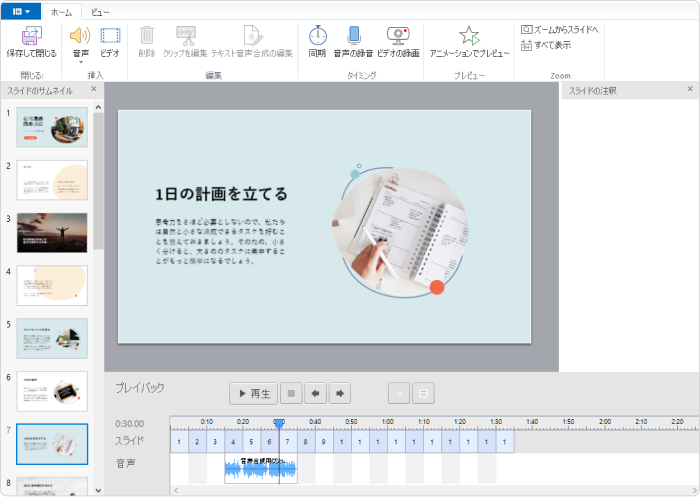
備考
- テキストを音声に変換するオプションは、iSpring Suite Maxパッケージを購入した場合にのみ使用できます。すべての作者には、30日ごとに500,000文字の使用が許可されています。
- 残り文字数は、以下のルールで計算されます。
- 過去30日間 (当日を含む) に使用されていた文字数は、作者に許可されているすべての文字数 (500,000文字) から差し引かれます。
- 結果が0より大きい場合は、残りの文字数を音声に変換できます。
- 結果が0以下の場合、テキストを音声に変換することはできませんが、変換が再び可能になったときにデータが表示されます。
- たとえ100文字しか残っていなくても、最大4,000文字 (一度に使える最大文字数) までを 「テキストから音声への変換(ベータ)」に入力し、音声に変換できます。
- iSpring Suite Max試用版を使用している場合は、試用期間が終了するまで、すべての作者に1万文字が割り当てられます。ただし、試用版を数か月延長しても、テキストを音声に変換するための新しい文字パッケージは作成されません。
- iSpring Suiteベーシックの場合、テキストから音声への変換はできません。言語、話者、音声プロファイルを選択し、サンプルを聞くことだけができます。
- テキストから音声への変換は、iSpring Suite Maxパッケージなしで購入したスタンドアロンのiSpring Cam Pro 9アプリでは利用できません。
- 作者ロールを割り当てられたチームメンバーのみがテキストを音声に変換できます。iSpring Spaceアカウントのチームメンバーにロールを割り当て ます。
- テキストを変換した音声は、次のことができます。 スピードアップ、スローダウン、 上書き、置き換え、パソコンへの保存。
- テキストを音声に変換する機能は、現在ベータテスト中です。ご質問やご意見がありましたら、お気軽にメールでお問い合わせください。 iSpring技術サポートチーム.
テキスト音声合成クリップの編集
音声に変換するテキストを変更するか、別の言語、話者、または音声プロファイルを選択するには、次の手順で行います。
- 音声合成クリップの付いたトラックをクリックし、ツールバーの 「テキスト音声合成の編集」ボタンをクリックします。

もう1つの方法は、トラックを右クリックして、 「テキスト音声合成の編集」オプションを選択します。
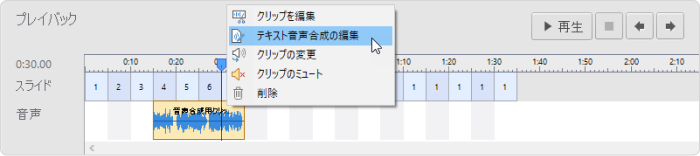
- 開いたウィンドウを変更し、「更新」をクリックします。
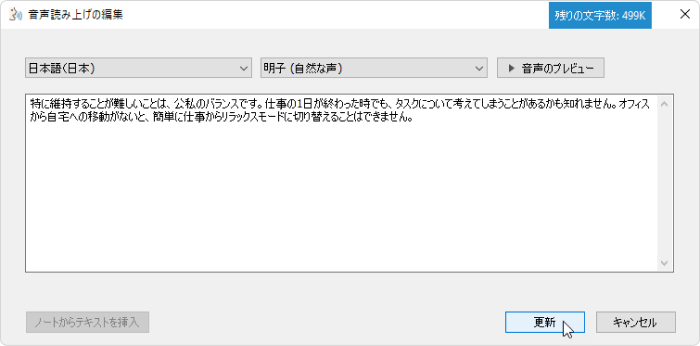
- プロジェクト内の音声合成クリップが更新されました。
注意事項:
- テキスト音声合成クリップ(例えば、削除されたノイズ)を変更し、後で変換するテキストを編集することにしたとします。テキストの編集が完了すると、以前に行った変更 (ノイズの削除) はすべて失われます。
- テキスト音声合成クリップ(例:上げた音量)に変更を加えてから、クリップを複数の断片に分割し、断片の1つを編集した場合、前に行った変更 (上げた音量) は、編集したクリップのその断片でのみ失われます。