Presenters
Assign presenters for the presentation slides — the same can be done for the entire course, or a different presenter for every slide.
Depending on the player settings, the presenter's info is located either:
- on the top bar, or
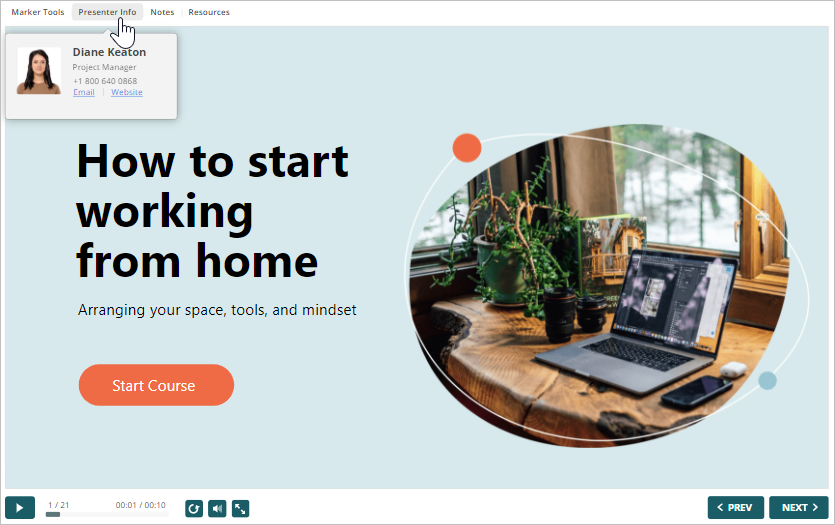
- on the sidebar
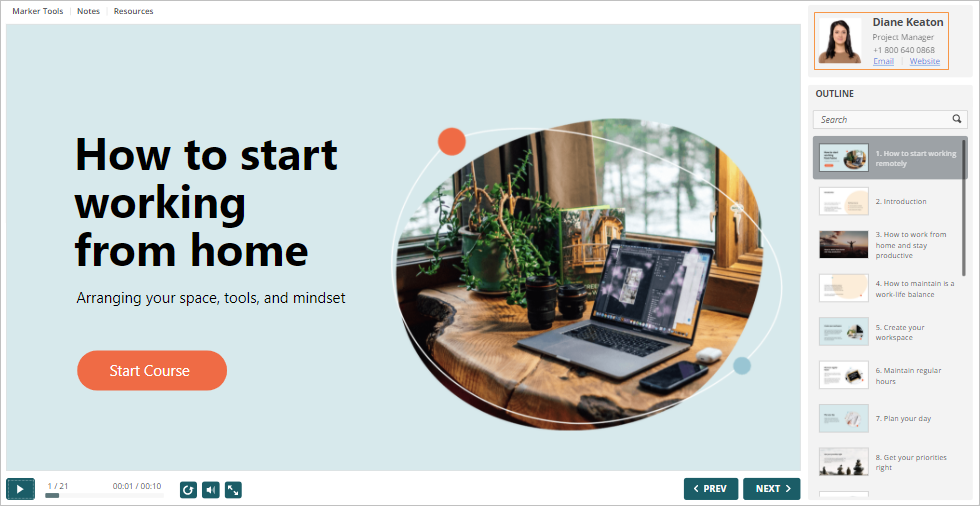
Adding a Presenter
To add a presenter:
- Click the Presentation Resources button on the iSpring Converter Pro 10 toolbar.

- In the Presentation Resources window, select the Presenters tab and click Add.
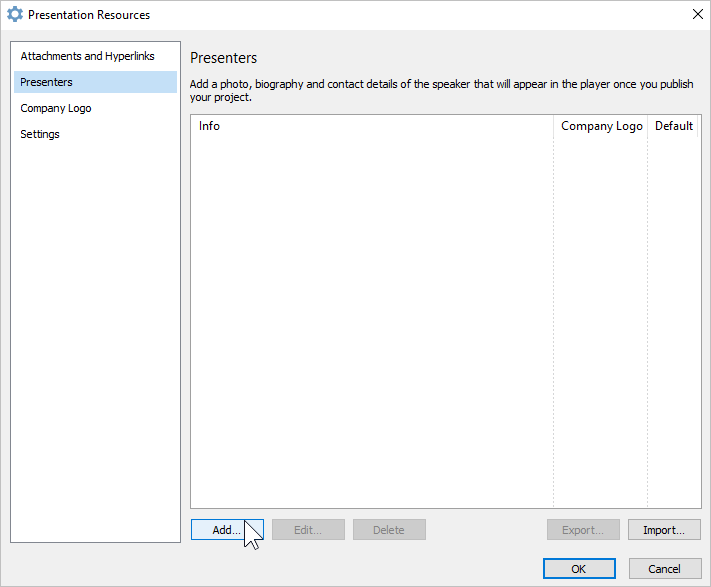
- Add the presenter's info and click OK.
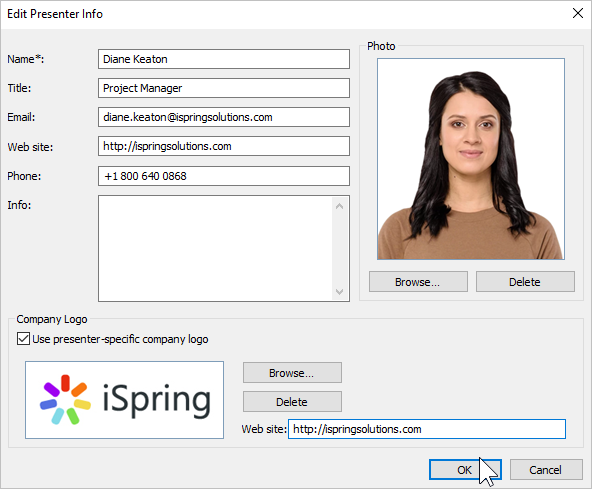
- The presenter has been added to the list. Select a presenter from this list for the entire course or for a standalone slide.
- Finally, click OK in the Presentation Resources window.

Editing a Presenter
To edit the presenter's info:
- Click the Presentation Resources button on the iSpring Converter Pro 10 toolbar.

- In the Presentation Resources window, select the Presenters tab. Choose a presenter and click Edit.
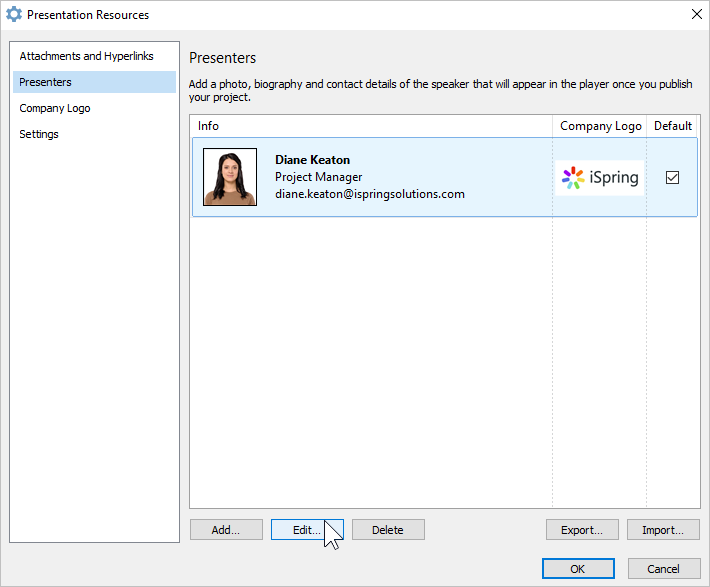
- In the Edit Presenter Info window, change the presenter's info and click OK.
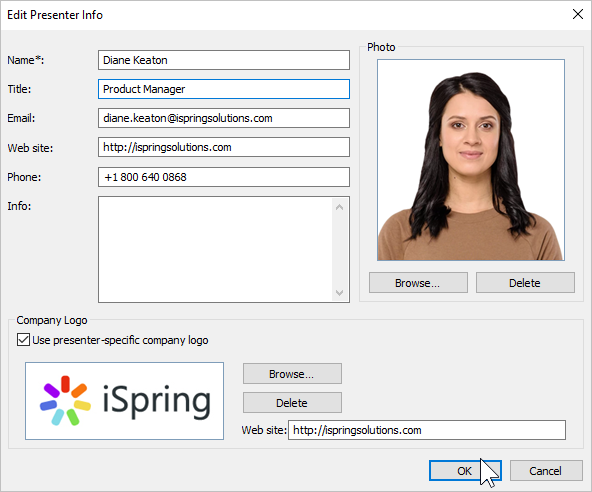
- Finally, click OK in the Presentation Resources window.
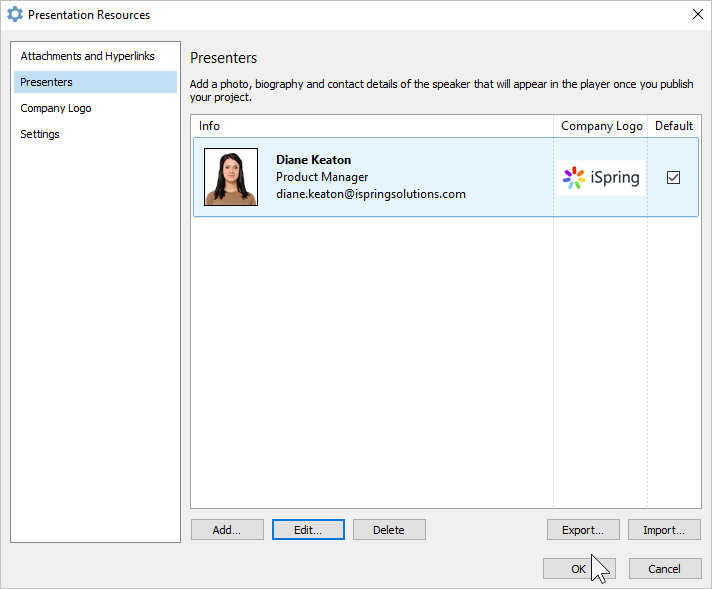
Assigning a Default Presenter
To assign a default presenter:
- Click the Presentation Resources button on the iSpring Converter Pro 10 toolbar.

- In the Presentation Resources window, select the Presenters tab. Choose a presenter and tick the checkbox in the Default column.
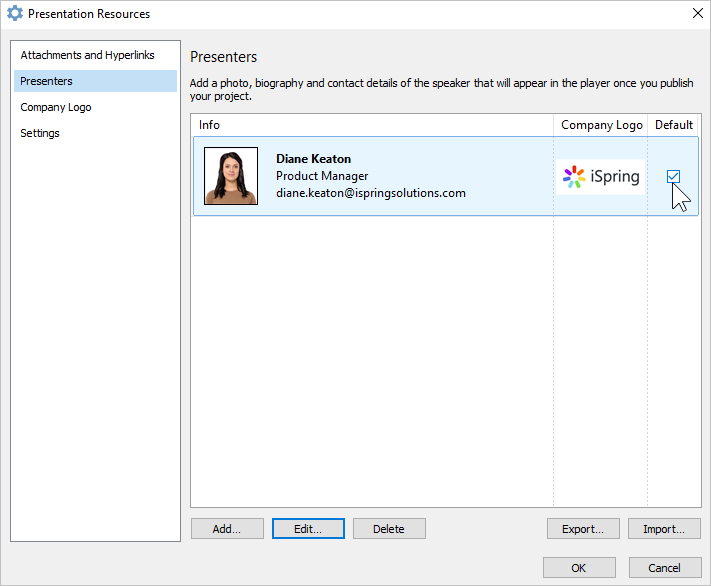
- Finally, click OK.
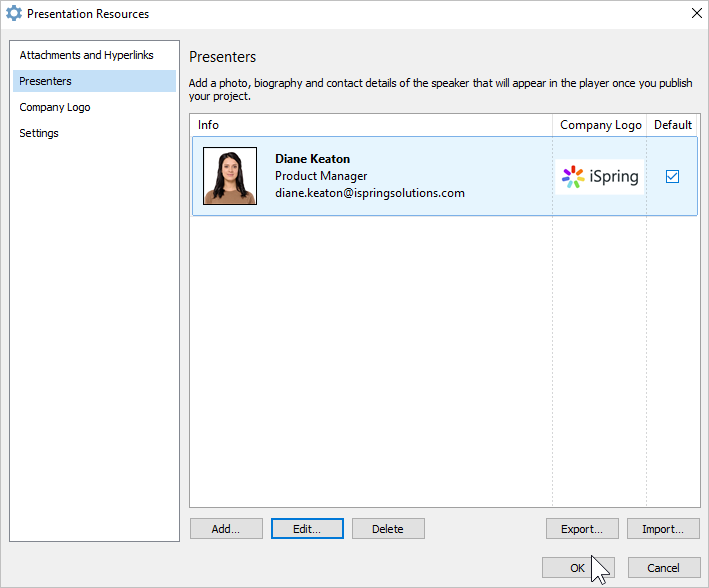
- The default presenter will be displayed for all presentation slides added thereafter. Learn how to assign different presenters to slides in the Assigning Presenters to Slides article.
Deleting a Presenter
To delete a presenter:
- Click the Presentation Resources button on the iSpring Converter Pro 10 toolbar.

- In the Presentation Resources window, select the Presenters tab. Choose a presenter and click Delete. You can select multiple presenters by holding the CTRL or SHIFT key.
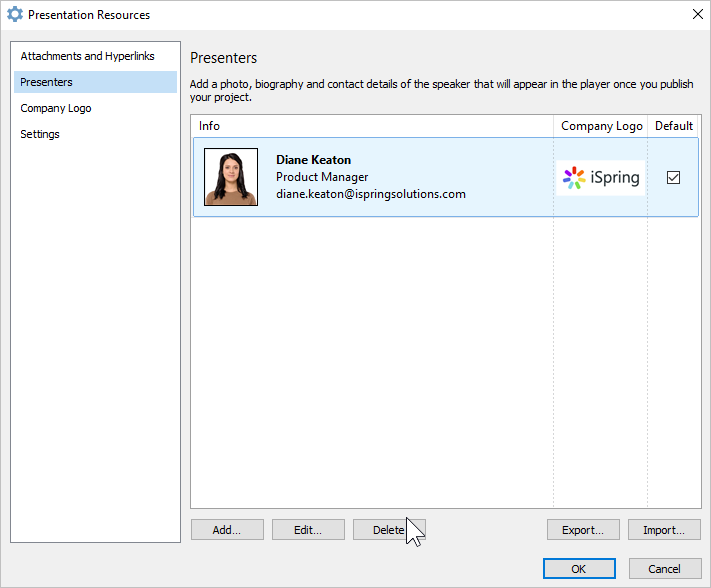
- In the window that appears, confirm your choice and click Yes.
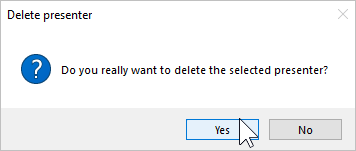
- The presenter has now been deleted.
Exporting Presenters
To transfer the information about presenters to another PC or make a backup copy, export all presenter-related data to a file.
- Click the Presentation Resources button on the iSpring Converter Pro 10 toolbar.

- In the Presentation Resources window, select the Presenters tab. Choose a presenter and click Export. You can select multiple presenters by holding the CTRL or SHIFT key.
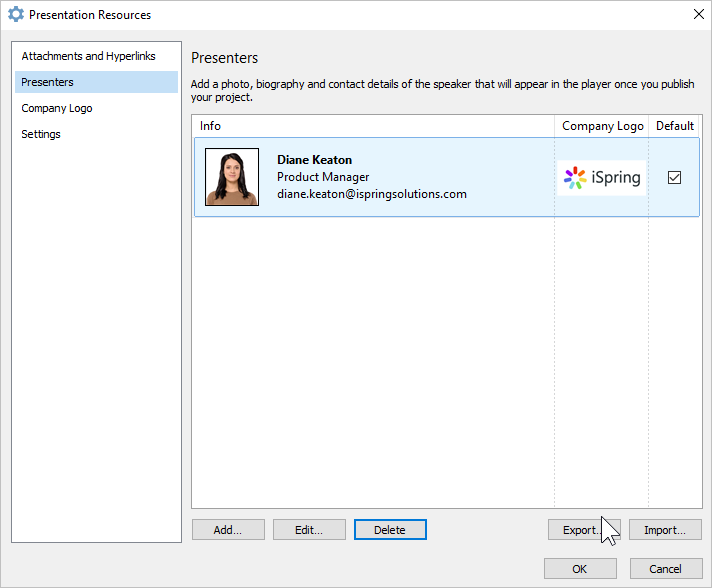
- Save the file with the .ispres extension on your computer.
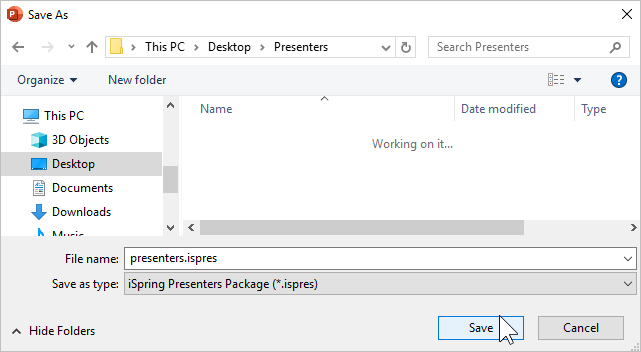
Importing Presenters
To import the information about presenters:
- Click the Presentation Resources button on the iSpring Converter Pro 10 toolbar.

- In the Presentation Resources window, select the Presenters tab. Choose a presenter and click Import.
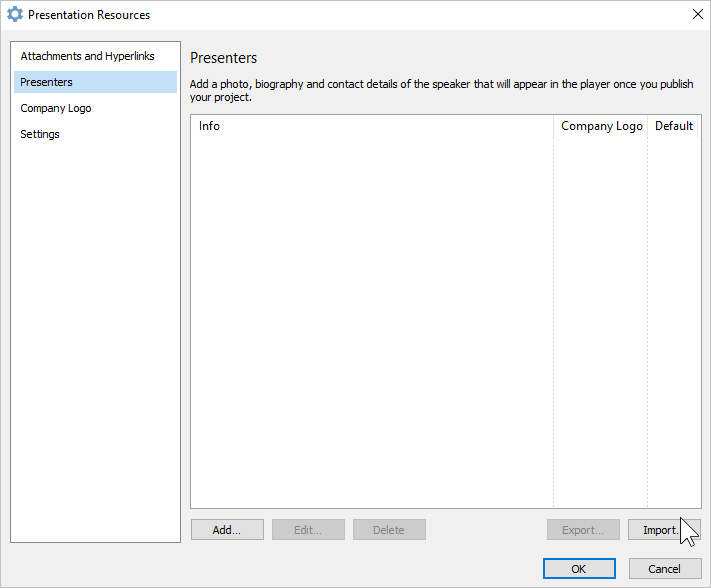
- Select a file with the .ispres extension on your computer and click Open.
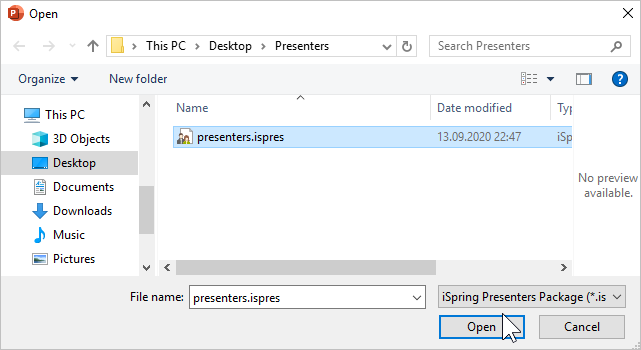
- The information about presenters is imported from the file. Click OK to save changes.
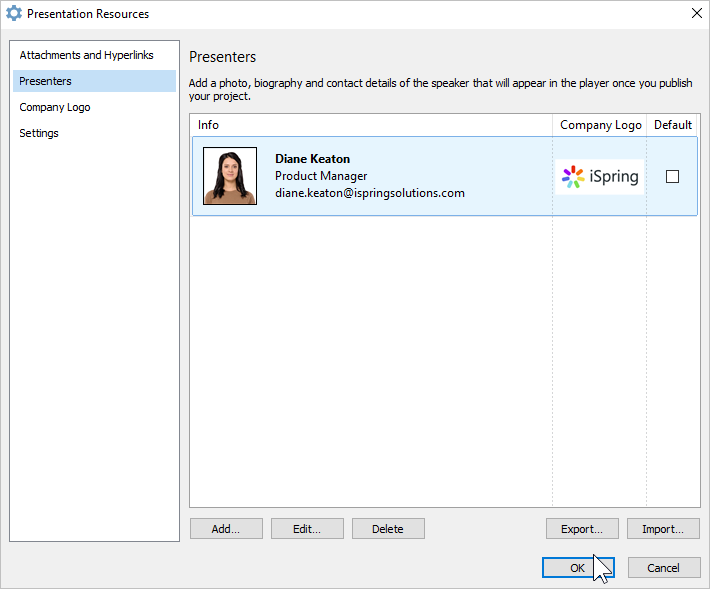
The information about presenters is stored inside the presentation and will be available if you transfer the presentation to another PC or send it via email.