iSpring Learnのコースは、定期的にユーザーに再割り当てされます。 これは、例えばコンテンツアイテムへのアクセスを一時的に制限するのに、再登録機能を使って指定期間後にコースを再度割り当てるか、登録をキャンセルして再度追加するかのどちらかの方法で実行できます。
コースを再割り当て後、ユーザーは最初から受講を始められます。 ですが、管理者は、学習者が受講するたびにコースの進度を確認したいかも知れません。 例えば、繰り返している間違いを見つけだし、学習者と一緒に取り組むことができます。
iSpring Learnは、キャンセルされたものも含めてすべての登録履歴を維持します。 ユーザーに何度コースを再割り当てしても、登録履歴レポートは受講されるたびに記録します。
3つのさまざまなレポートから登録履歴レポートにアクセスできます。
学習者の進度レポートから
レポートセクションに移動して学習者の進度をクリックします
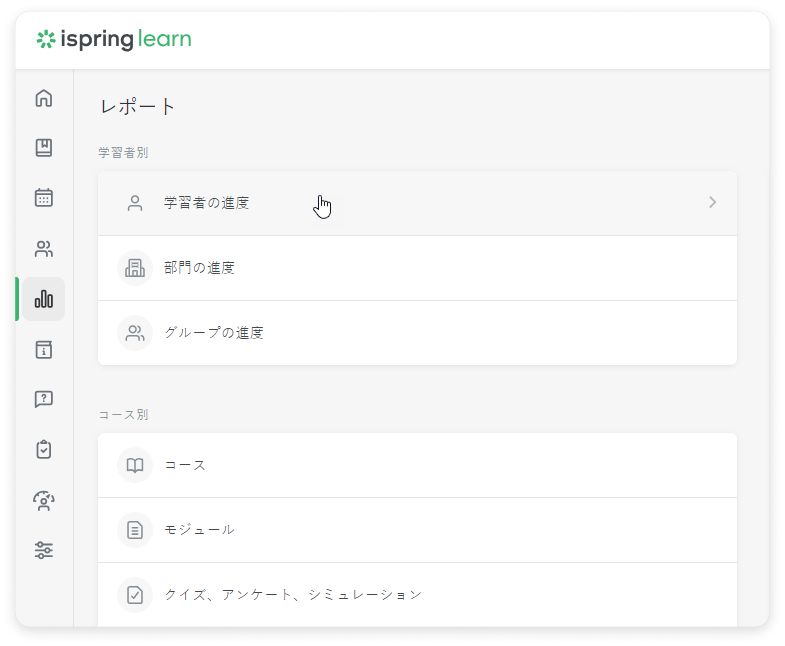
次に、学習者の進度レポートでユーザーを選択し、学習者の登録履歴をクリックします
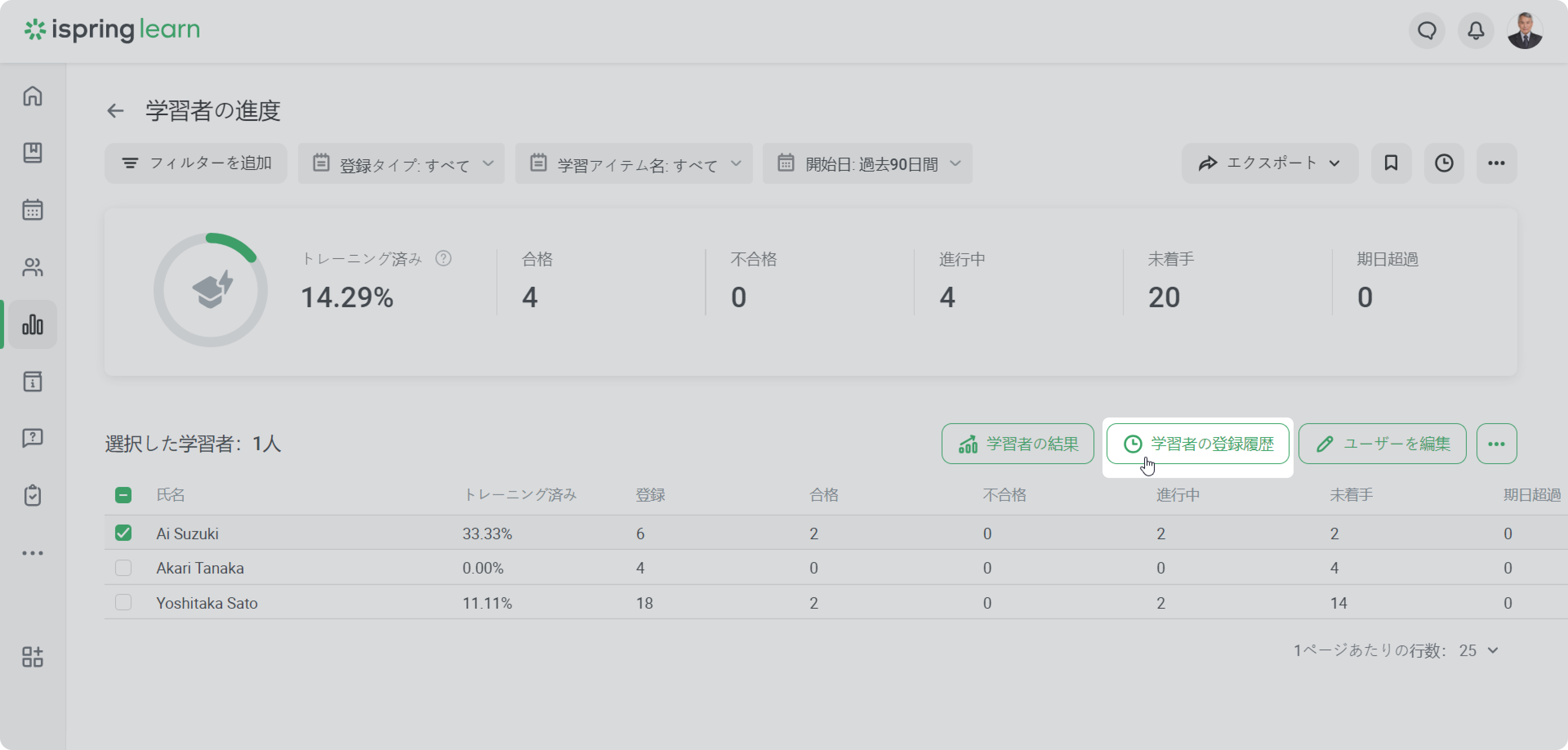
開かれた登録履歴レポートは、そのユーザーに割り当てられた、現行・キャンセル済み両方のすべての登録を表示します。 レポートにはプリセットフィルターが2つあります:ユーザー(削除・変更不可)と、登録日(削除・変更可能)
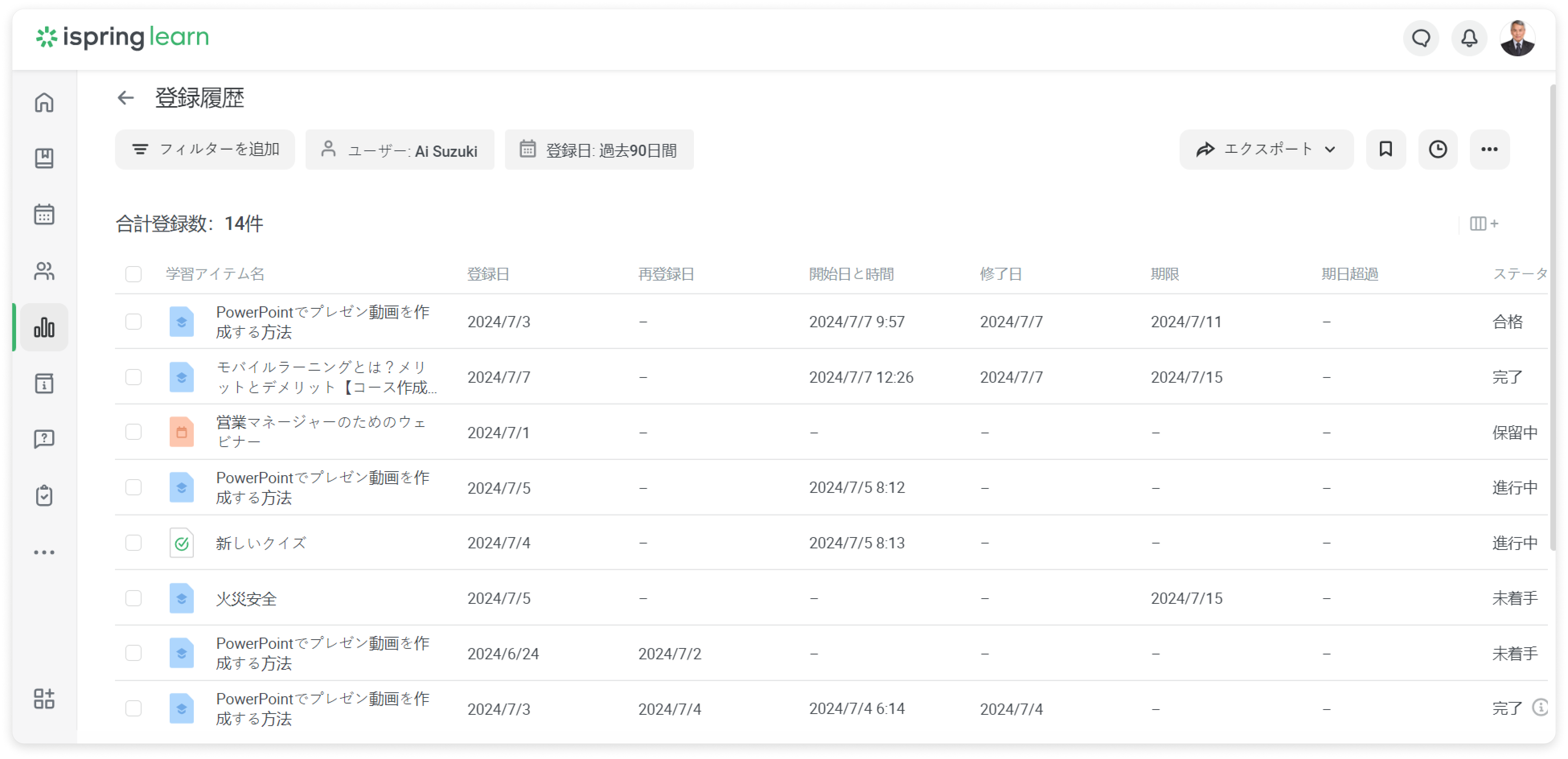
学習者の結果レポートから
レポートセクションに移動して学習者の進度をクリックします
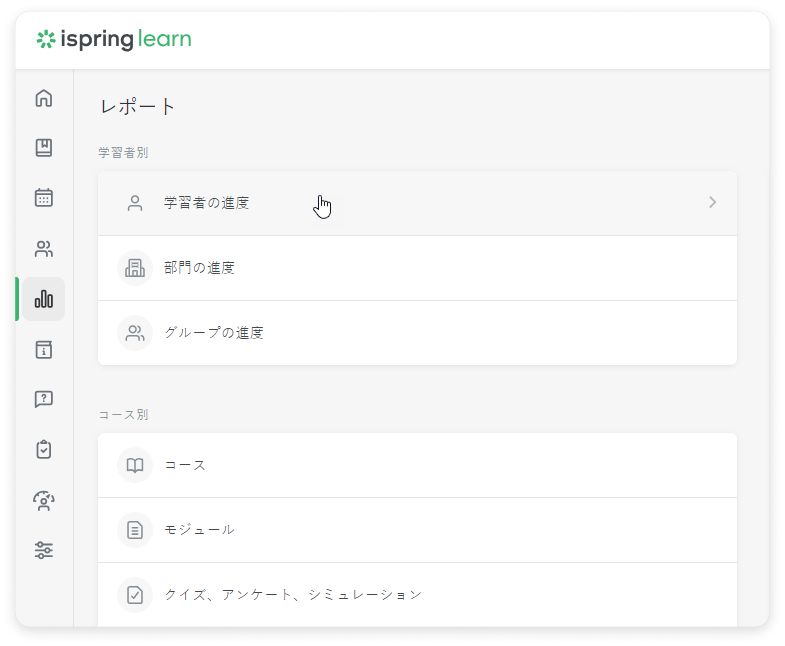
次に、学習者の進度レポートでユーザーを選択し、学習者の結果をクリックします
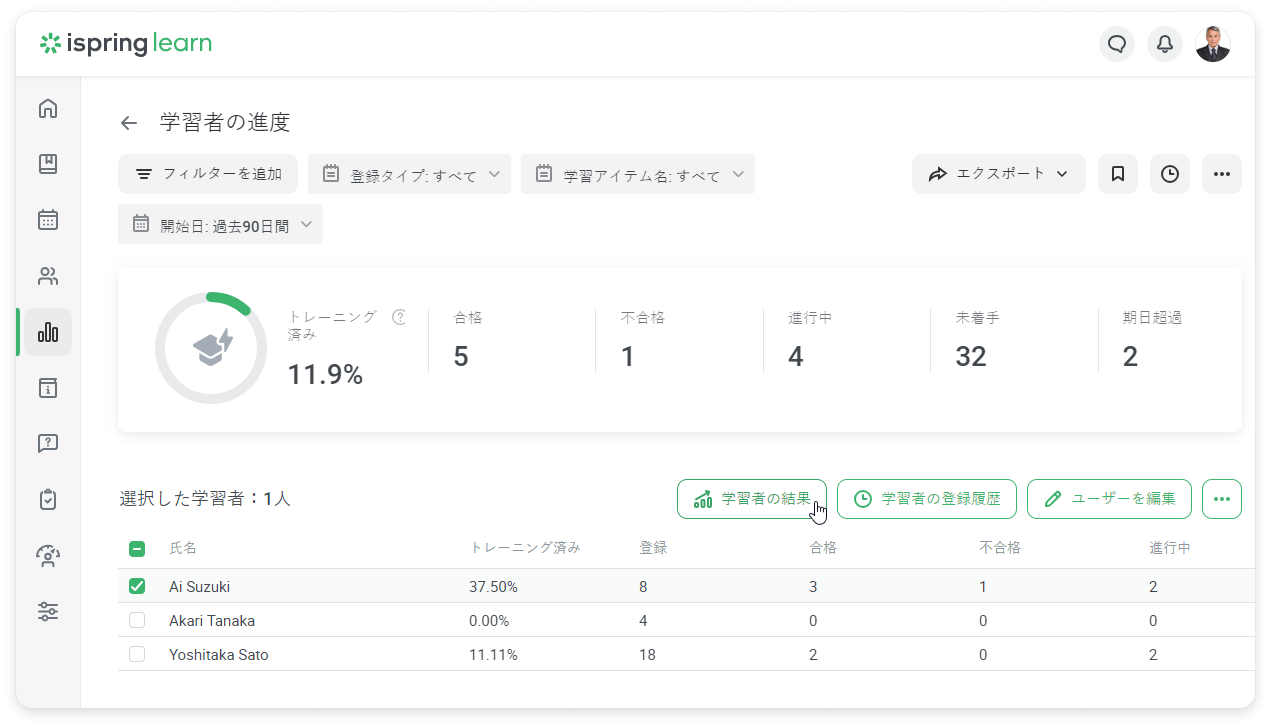
学習者の結果レポートで、学習者の登録履歴ボタンをクリックしてユーザーに割り当てられたコースをすべて表示します。
または、レポートの中のいずれかのコースを選択して学習者の登録履歴をクリックします このように、ユーザーに割り当てられたコース登録でレポートを得られます
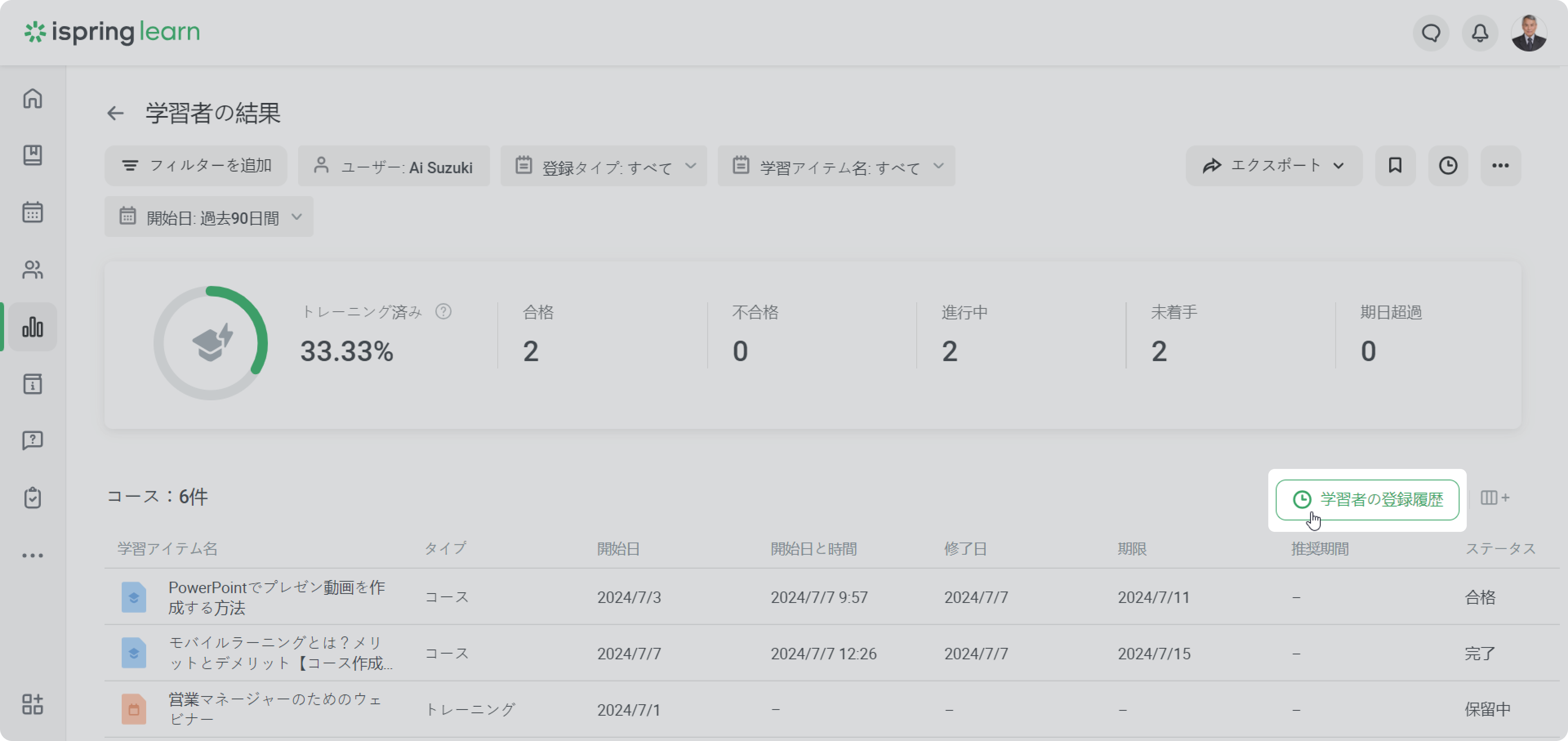
特定のユーザーの登録履歴レポートが開きます。
すべてのユーザーの登録でレポートを生成した場合、プリセットフィルターは1つしかありません:ユーザー(削除・変更不可)。
特定のコースでユーザーの登録履歴を確認したい場合、プリセットフィルターは2つあります:ユーザー(削除・変更不可)と、登録日(削除・変更可能)
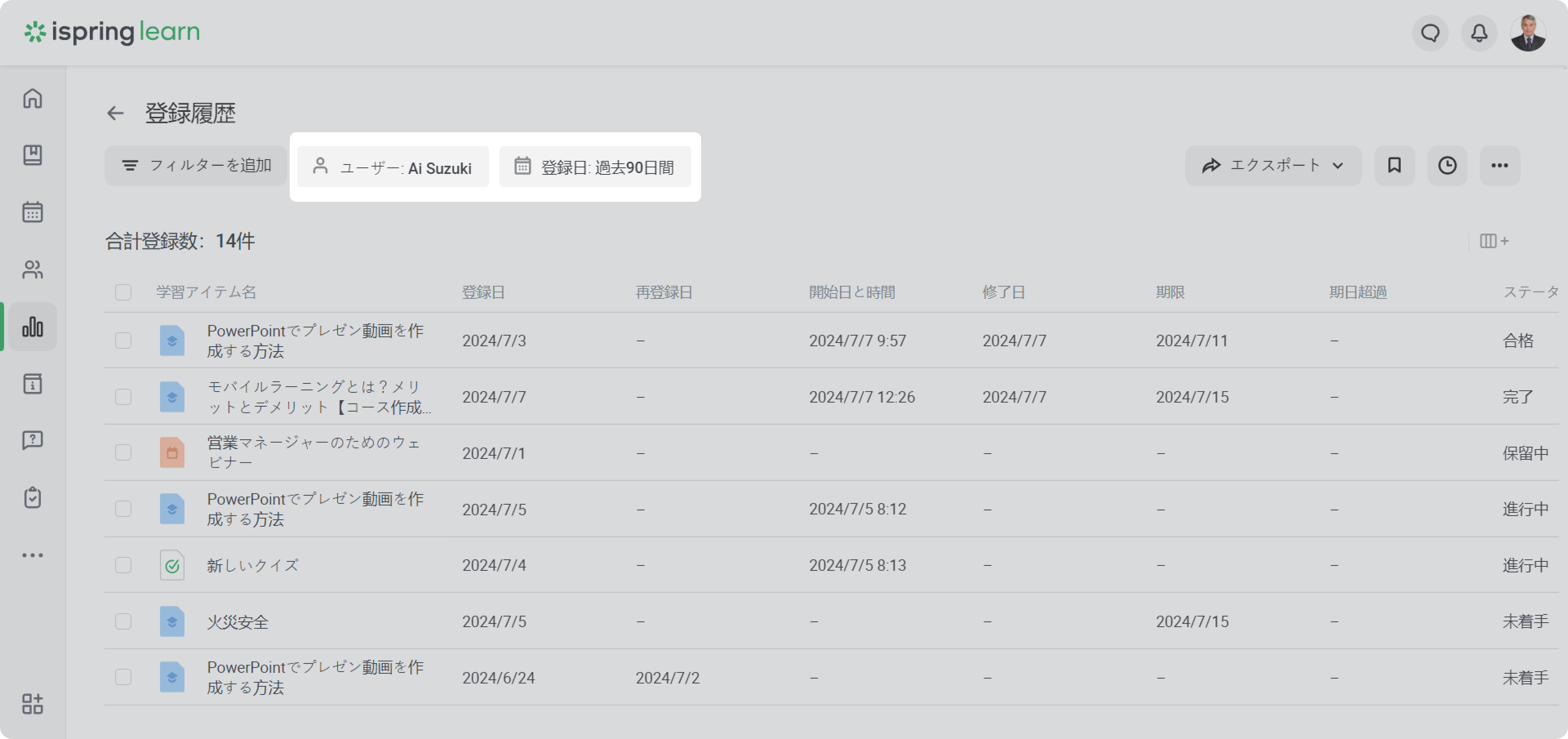
コース進度レポートから
レポートセクションに移動してコースをクリックします

コース進度レポートで、登録履歴を確認したいコースを選択し、3点リーダーのボタンをクリックして登録履歴を選びます

コースが割り当てられたユーザーリストがあるレポートが開かれます。 コースまたはトレーニングプリセットが1つあり、削除・変更はできません
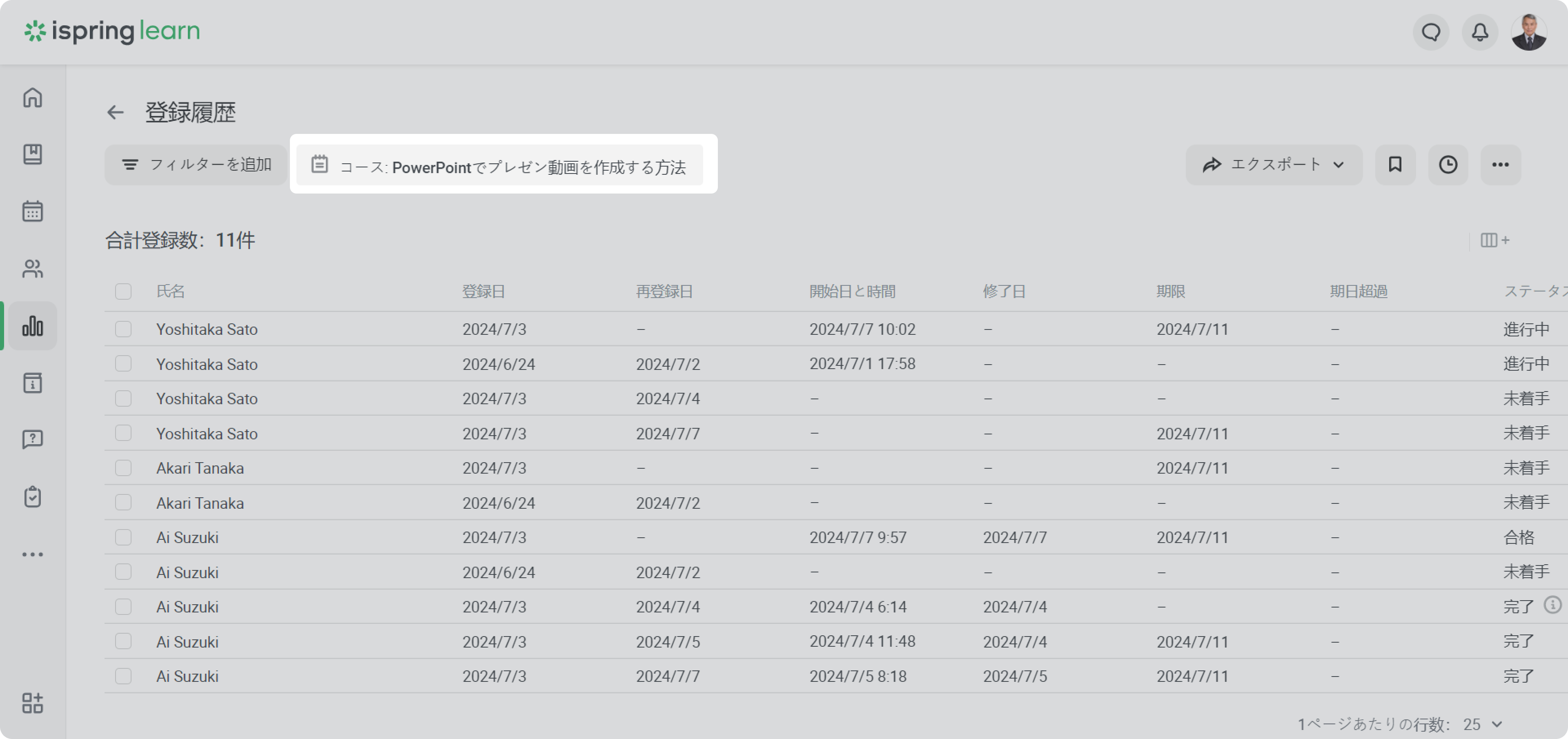
注意:
レポートは、直接割り当てとラーニングトラックの一部の両方のすべてのコースを表示します。
コースに含まれているモジュールのほか、iSpring Suiteで作成したプレゼンテーションに挿入されたクイズ、対話シミュレーション、インタラクション、動画、フリップブックはレポートでは利用できません。
登録がキャンセルされた場合、再登録日列にデータが追加されます。 現在の登録(キャンセルされていない登録)では、再登録日列にダッシュがあります。
ユーザーかコースが削除された場合、それに関連付けられた登録はレポートには含まれません。
レポートは、アクティブユーザーに割り当てられた登録のみ表示します。 ブロックされたユーザーのデータをレポートに追加するには、ユーザーステータスフィルターを選択して非アクティブを選択します。
部門管理者、コース製作者、カスタムロールがあるユーザーは、自分が管理している部門とサブ部門に属するユーザーのデータを見ることができます。
- ユーザー登録履歴を表示する登録履歴のレポートでは、次のフィルターを利用できます:
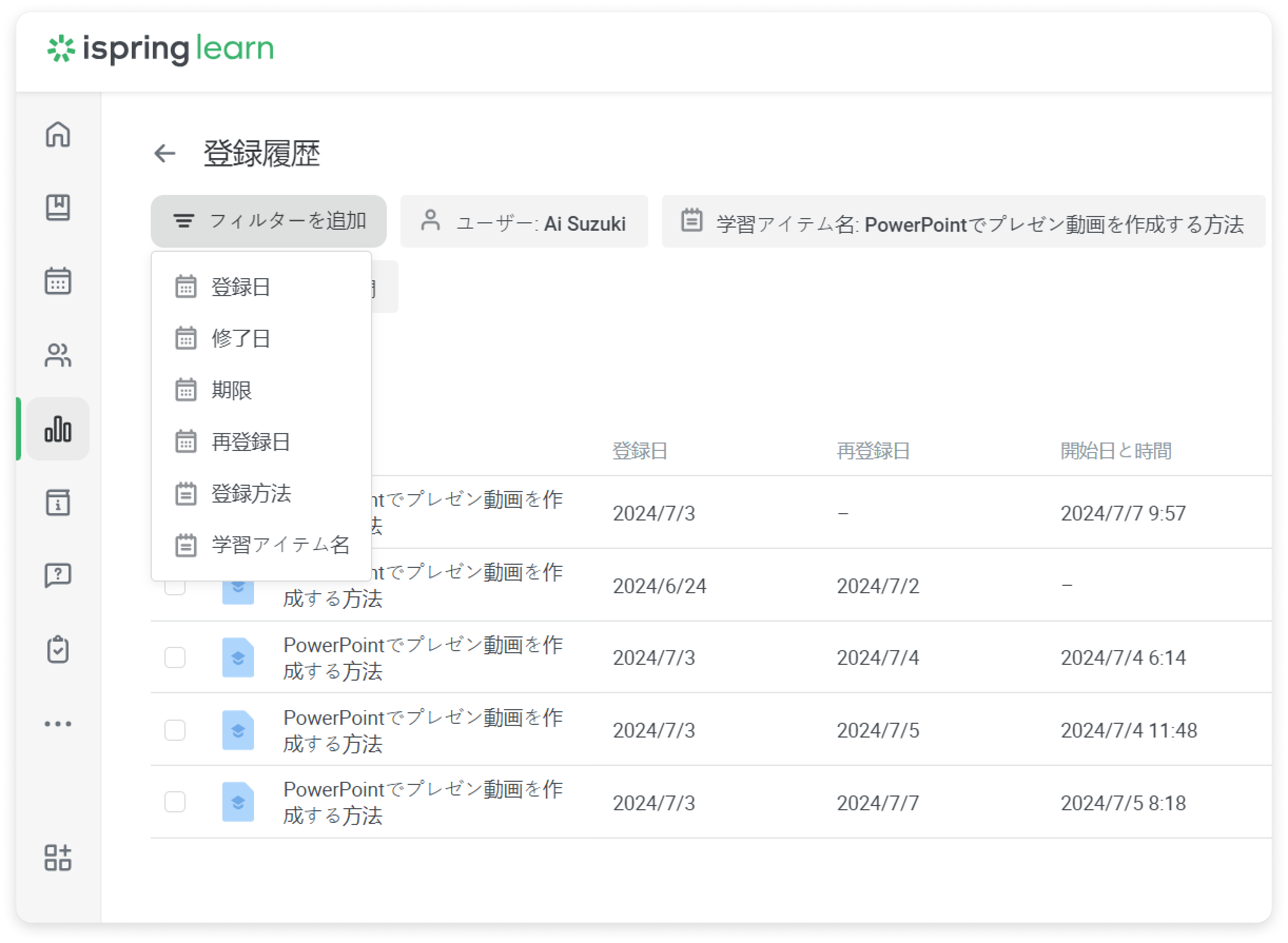
- コース登録履歴を表示する登録履歴のレポートでは、次のフィルターを利用できます:
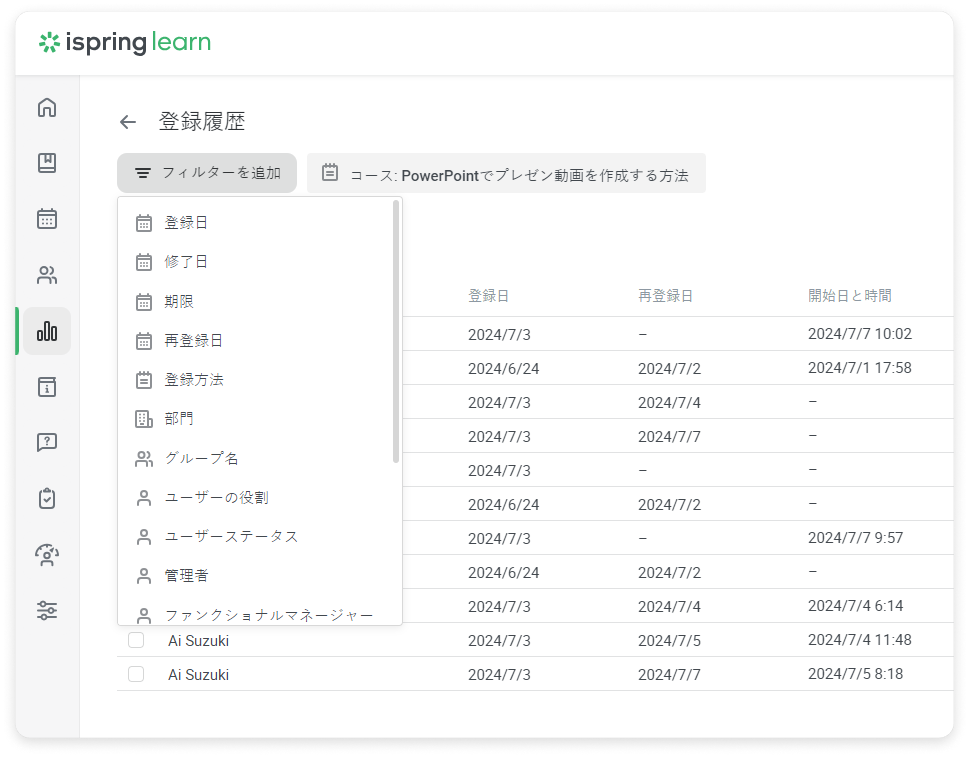
- 学習アイテム名フィルターでは、最大10コース選択できます。