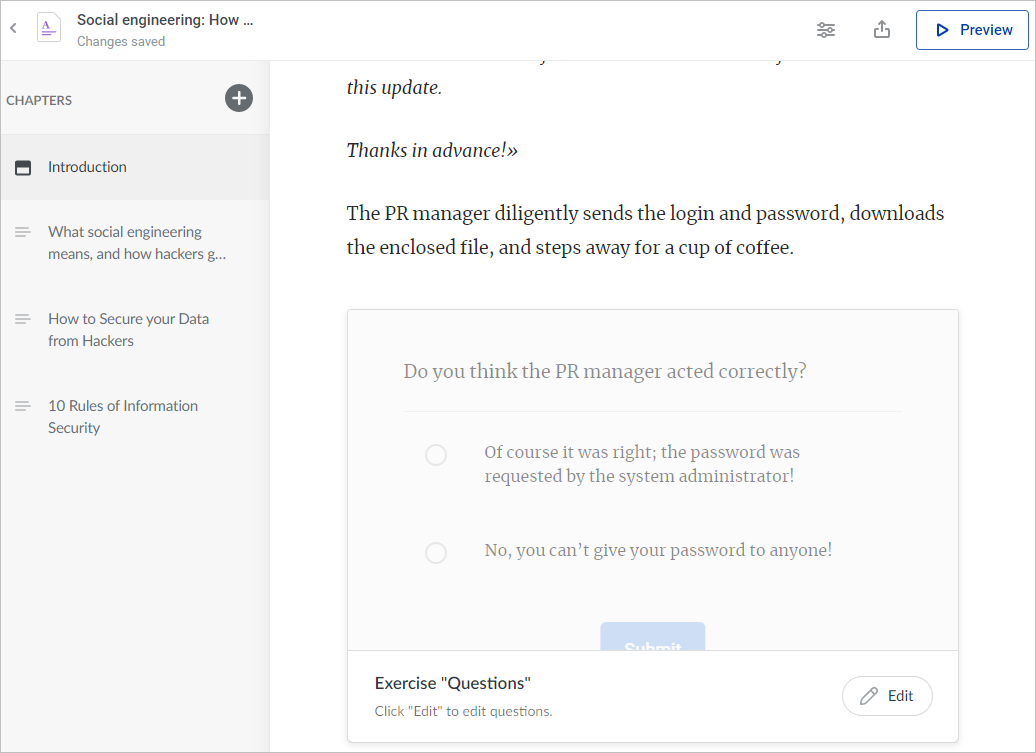Exercise
Check how your students are gaining new knowledge while reading through a page. To do this, add and exercise — one or multiple questions that are embedded in the chapter. Learners will answer questions, receive feedback, and figure out whether they fully understood and memorized the read-through page.
Creating Exercise
To add an exercise:
- Click
 and select Exercise.
and select Exercise.
- In the opened window, add questions and answer options, feedbacks and set up other exercise parameters.
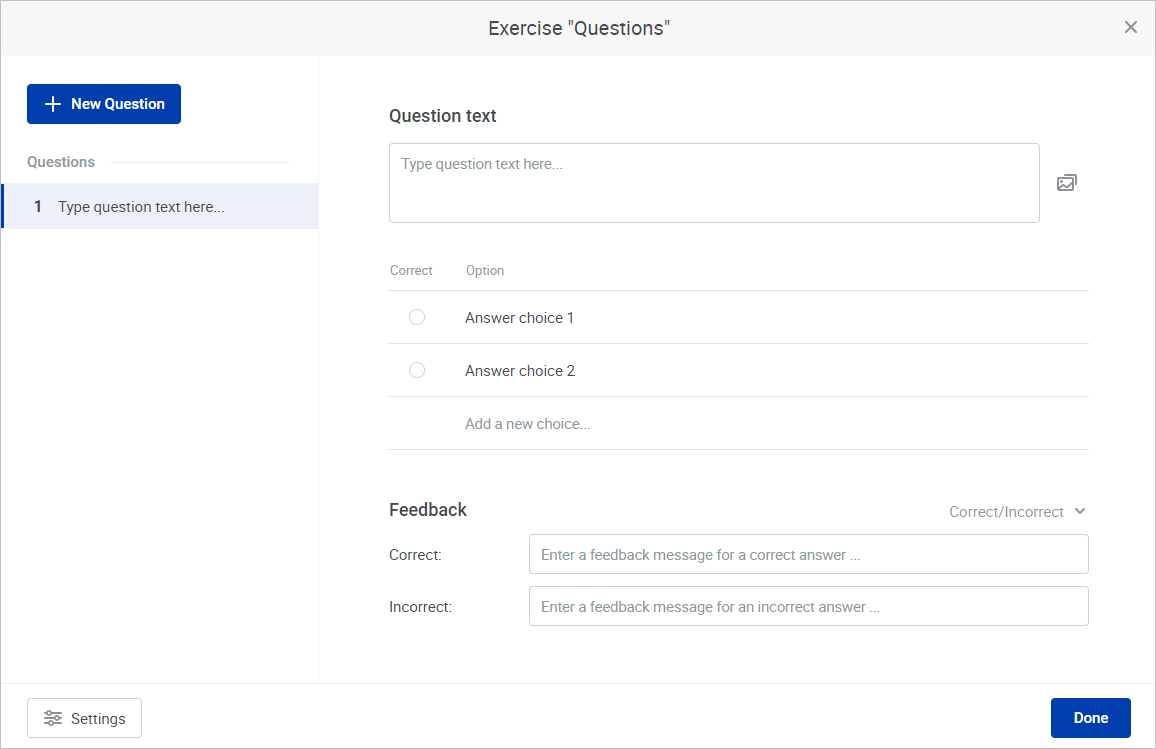
Exercise Questions
Adding Questions
- The opened window appears with a preset template question without any input data. To add more questions to the exercise, click New Question and choose the question type:
- Multiple Choice — only one answer is correct
- Multiple Response — multiple answers can be right
- Short Answer — users enter the answer manually
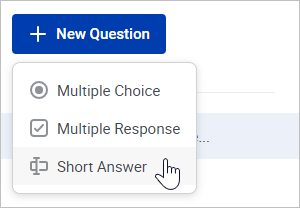
- Next, add the question text and format it if you wish. You can make the text bold or italic. Also, you can insert a hyperlink.
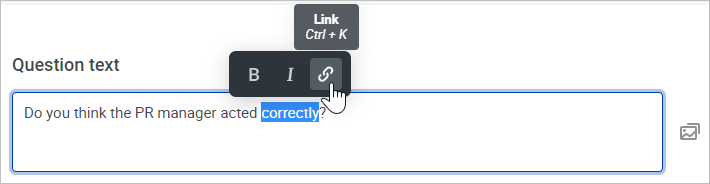
- You can add a picture or a video to the question.
- Upload an image from the computer
Click Upload an image, select an image on your PC, and hit the Open button.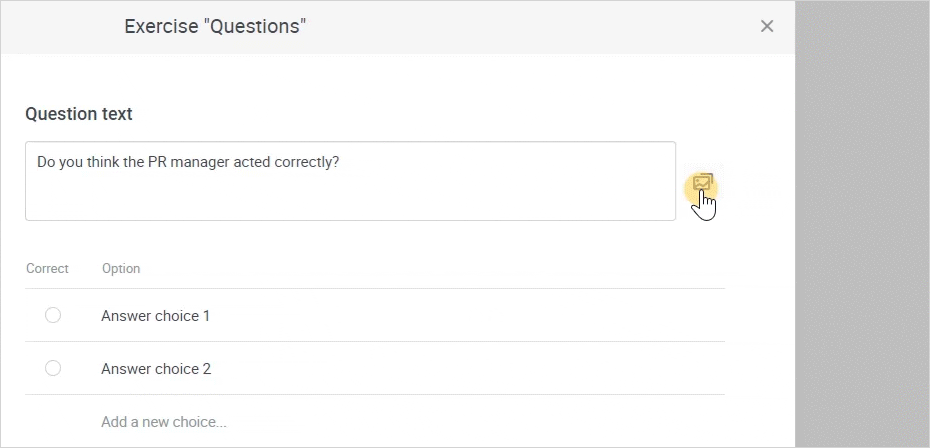
- Insert link or embed code
In case the picture or the video you want to add to the question is posted on the Internet, copy its URL or embed code, click Insert link or embed code, put the link or the embed code into the field, and hit the Enter key.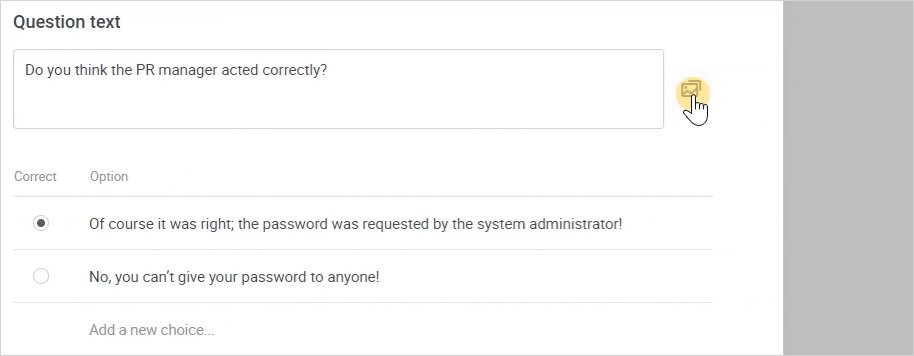
- Upload an image from the computer
- To remove an image from the question or replace it with a new one, click the Edit link next to the picture and choose the needed option.
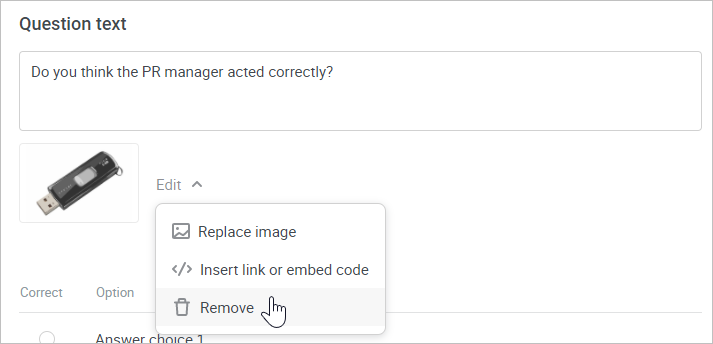
Adding Answers
Now that the question is added, start adding answers to it. Enter the answer options and establish the correct ones. 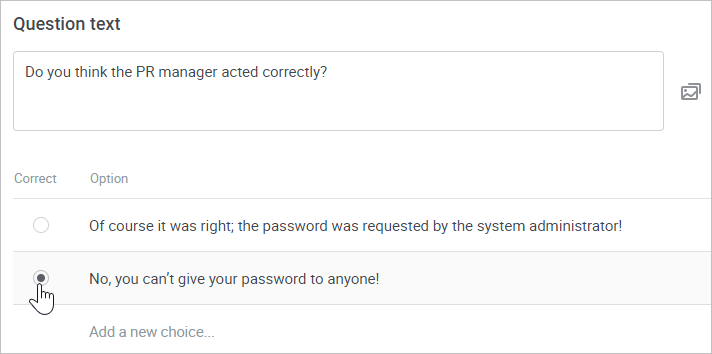
If the question format is Type In, add all possible answer options that may be considered correct. If you check Case sensitive, iSpring Space will consider the letter case when verifying the answer. Let's say, the 'red Sea' answer will be wrong, and the 'Red Sea' option will be correct.
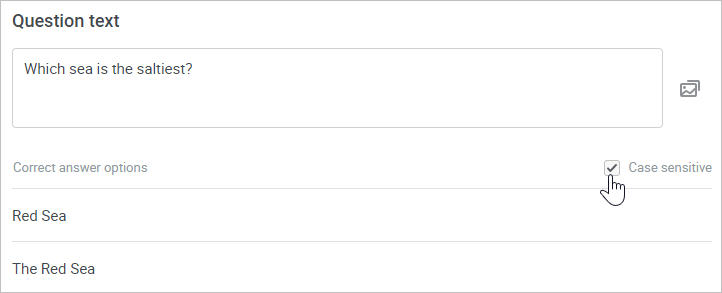
Feedback
You can set up feedback for every question. Choose one of two feedback message types.
- Any answer — the message will appear whether the response is correct or not.
For instance, for the 'Which sea is the saltiest?' question, you can add the following feedback message: 'The saltiest sea on the Earth is the Red Sea. Its water holds 41 grams of salt in every liter'.
- Correct/Incorrect — create two messages that will be shown respectively for correct and incorrect answers.
Let's say, if students give a correct question to the 'Which sea is the saltiest?' question, add the following text: 'Correct! Its water holds 41 grams of salt in every liter'. For an erroneous answer, you can set up such a message: 'The answer is incorrect. Have another read of the chapter and try again'.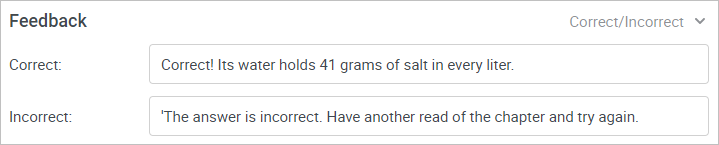
Exercise Settings
After you added questions and answers to the exercise, go to editing its settings.
- Click the Settings button at the bottom left corner.
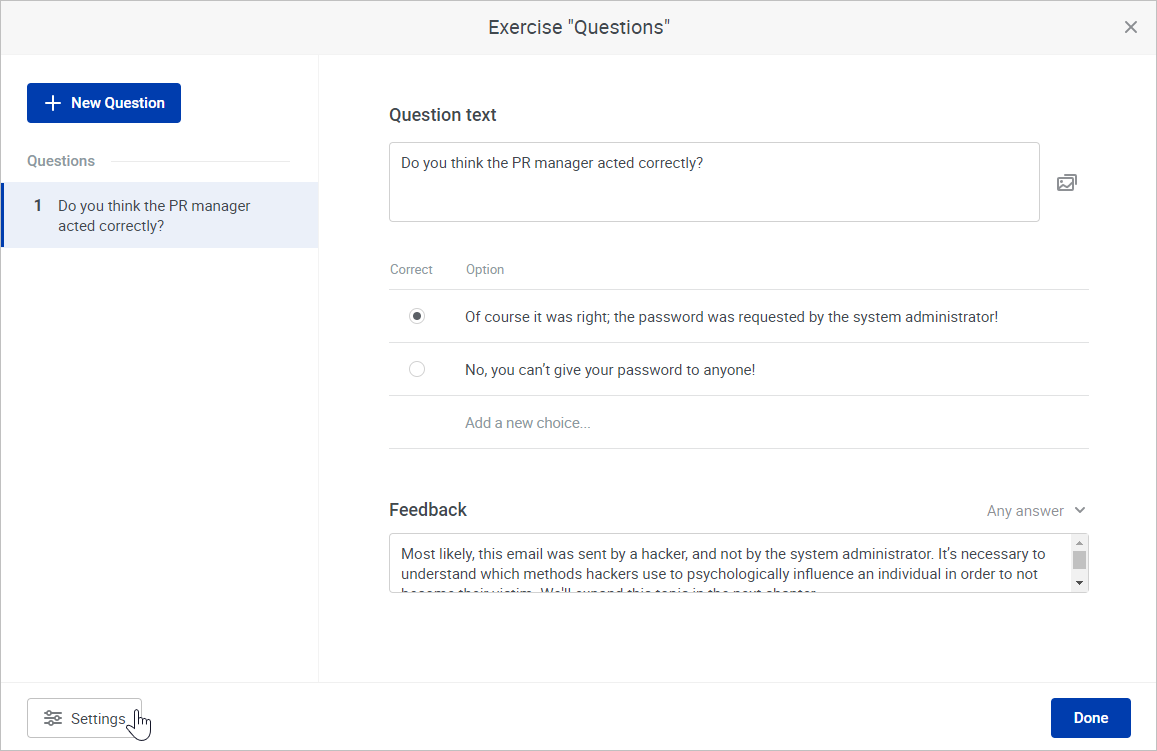
- There are two exercise parameters which could be changed:
- Shuffle answers — answers to the question will be shown randomly.
- Show correct answers — after the question is answered, correct answers will be shown.
- Adjust settings as you wish and click Done.
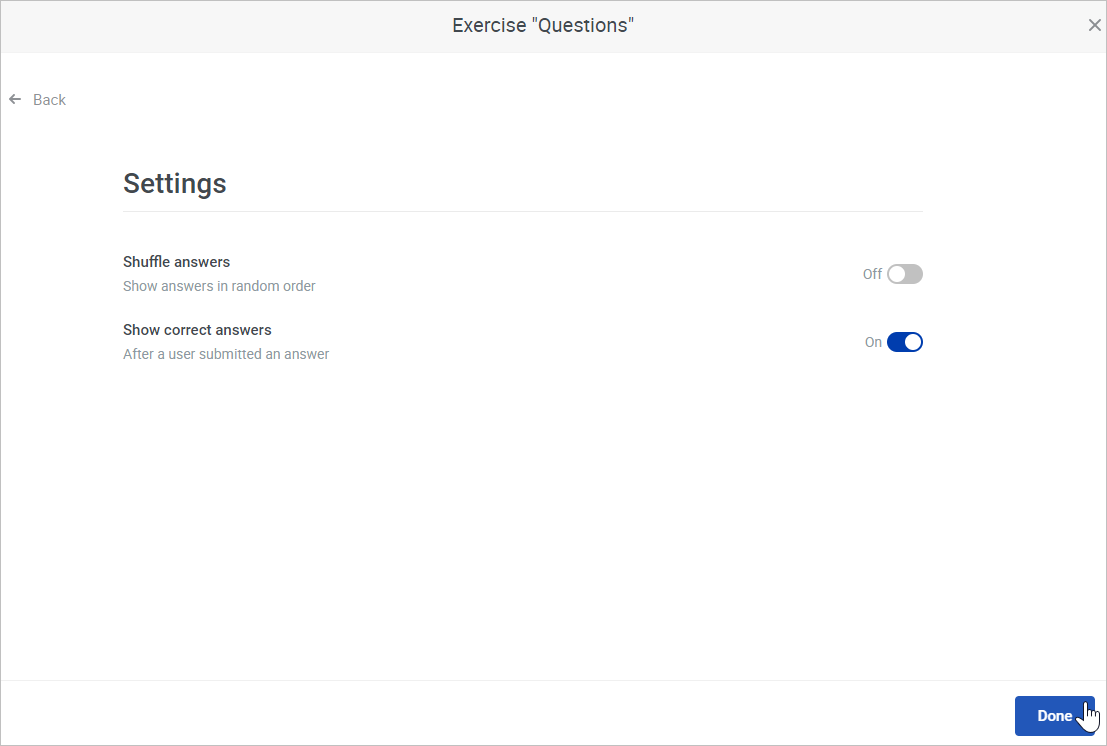
As soon as you add all the questions, answer, and feedback to your exercise and configure it to your liking, click Done.
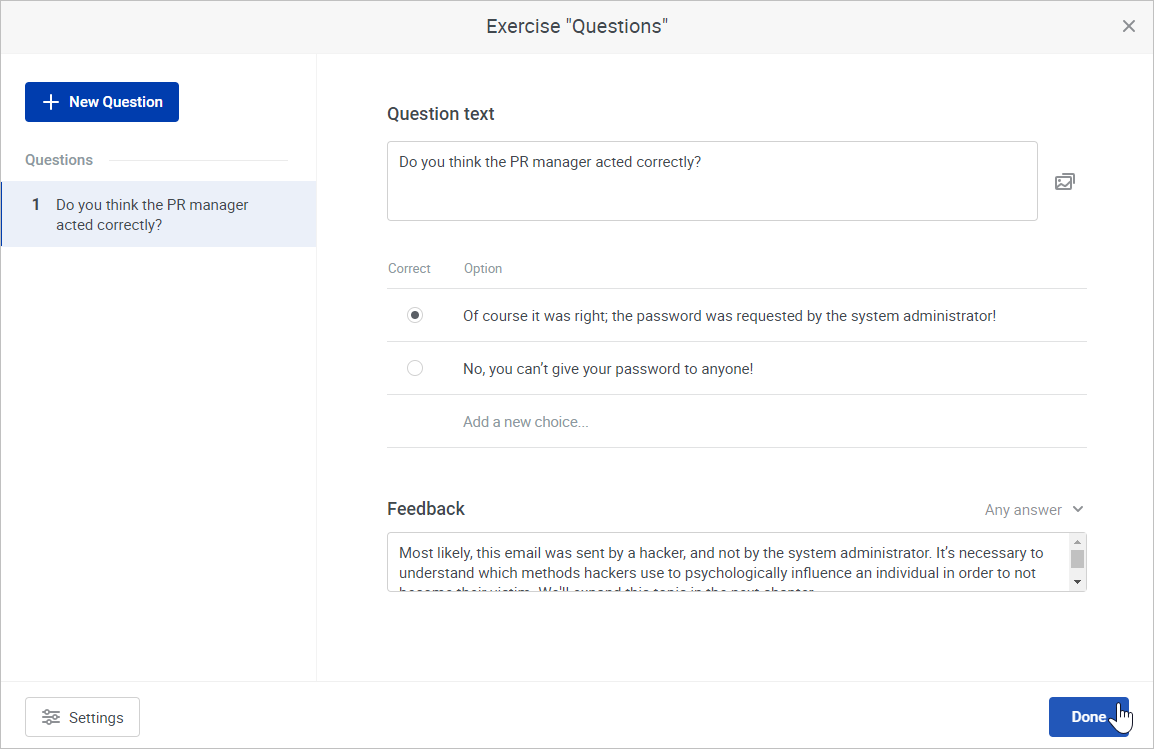
Congratulations! You've added an exercise to your page!