Publishing to iSpring Cloud
You can publish your presentations to iSpring Cloud for public or private sharing and getting real-time statistics on the number of views.

To publish your presentation to iSpring Cloud:
Click the Change button on the right of the Account field. You will see a window where you can enter your existing account details (Email and Password) or sign up for a free account.
When you enter your account details, iSpring validates this data, and you will see your email address in the Account field.
Click Select folder on the right of the Destination folder field and select the folder to upload your content. By default, your presentation will be uploaded to the general content list (Repository).
- Check the box Upload source files if you would like to upload the source files of your presentation to iSpring Cloud.
- Click the Publish button.
iSpring Suite will convert your presentation to Flash and HTML5 and then upload it to your iSpring Cloud account. This is a time consuming process and it may take a few minutes.
Once your content is successfully uploaded, you will see the dialog "Uploading complete". If the content uploading process fails, please refer to the iSpring Knowledge Base, iSpring Community Forum or contact our Support Team.
Manual Upload
- Choose Manual Upload in the Account drop-down list.
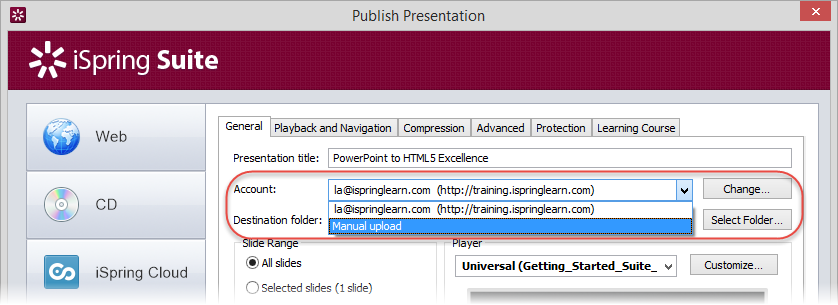
- In the Local folder field you can specify a local folder or network you’d like to save the presentation to.
- Type in the path to the destination folder manually
or
Click the Browse button on the right of the Local folder field, select the folder needed and click OK. - To publish your presentation, click the Publish button.
Once the presentation is published, the file with an *.ismpkg extension will appear in the folder you have specified. Upload this file via iSpring Cloud Web interface.