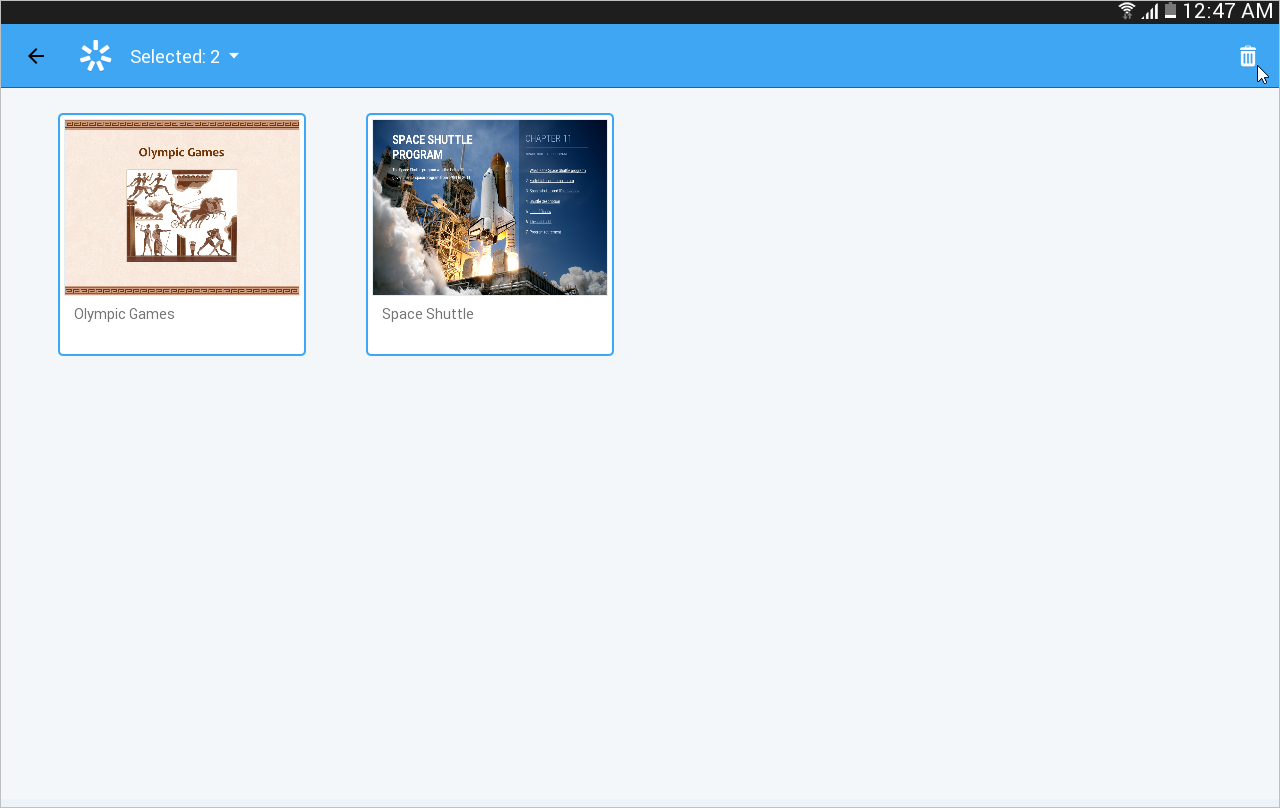Publishing for iSpring Play App
iSpring Play is an iOS/Android application that allows your users to view content created with iSpring Suite on a smartphone or a tablet. Also, learners can save courses to their mobile devices and view them even if there's no internet connection.
To let your students view courses on their iPads, iPhones and Android devices with the iSpring Play application, follow the instructions below:
- Check Use iSpring Play App on mobile devices in the publication window and publish the course.
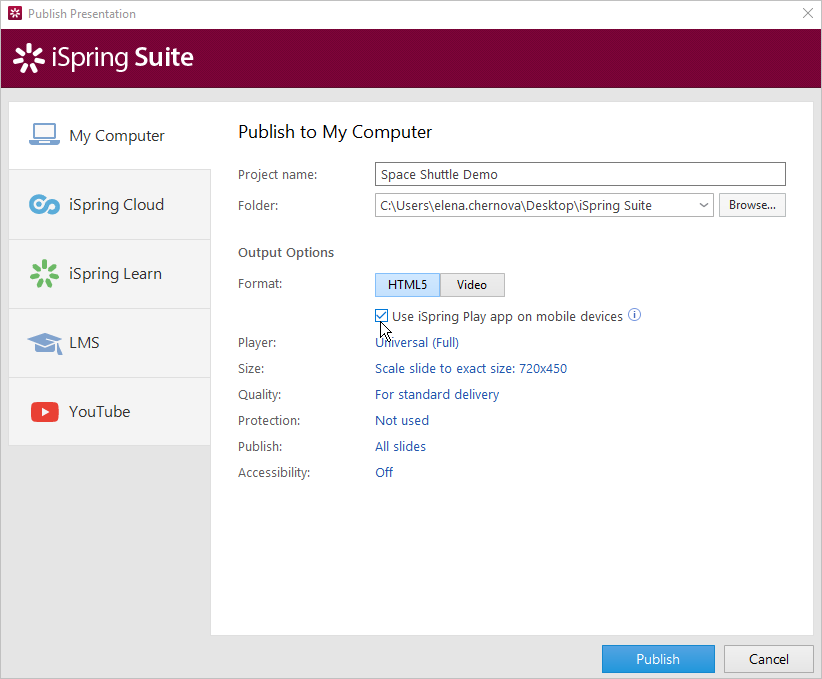
Next, upload the published course to a web site or a cloud storage and share the link to it with your users.
Make sure your students installed iSpring Play to their devices. If not, ask them to download the application from the Apple App Store or Google Play.
As the ways courses are delivered on different types of devices have some slight differences, let's consider viewing a course on iPhone, iPad, Android smartphone, and Android tablet one by one.
Viewing a Course on iPhone
- As soon as you click the course link on your iPhone, a new page with the Launch button will open up. You will need to tap this button to open the content item in the iSpring Play application.
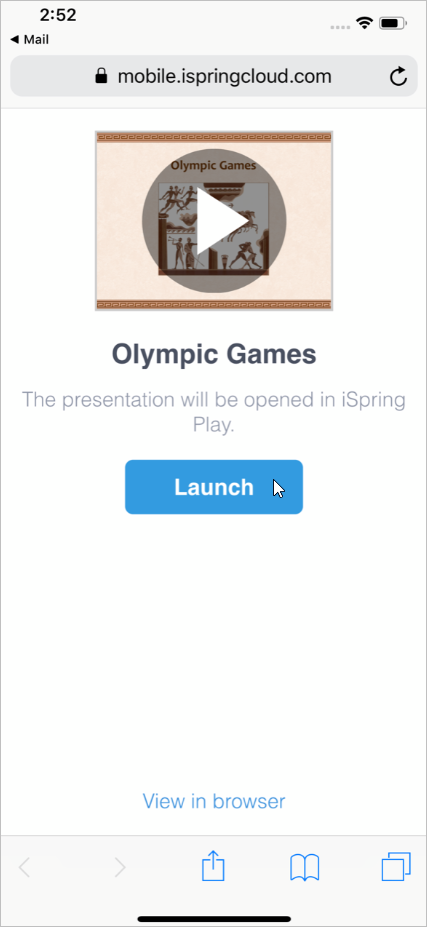
- In the Library section of the application, you will see the course and other materials that were previously opened with iSpring Play. Choose the course you want to view.
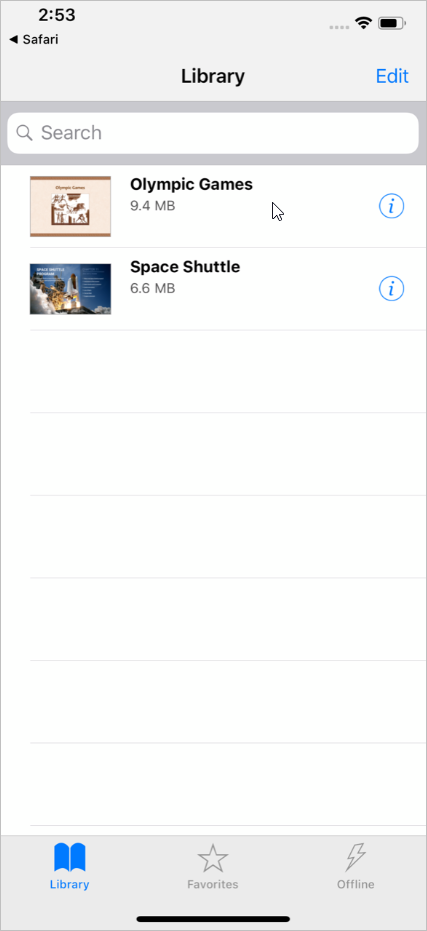
- The course will appear on the screen, and you can start working with it.
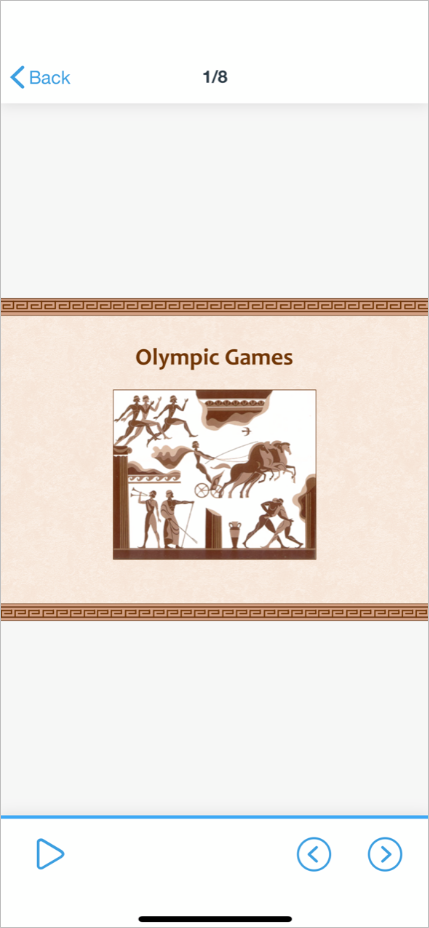
- To get access to actions you may perform with the course, click ⓘ next to the content item.
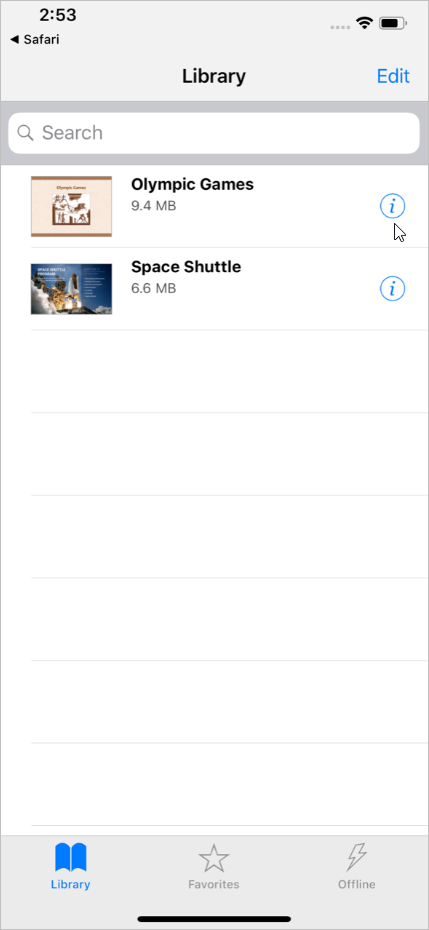
You will immediately see the page with a list of options. Here you can view the course, download it to your mobile device, add to favorites, or delete.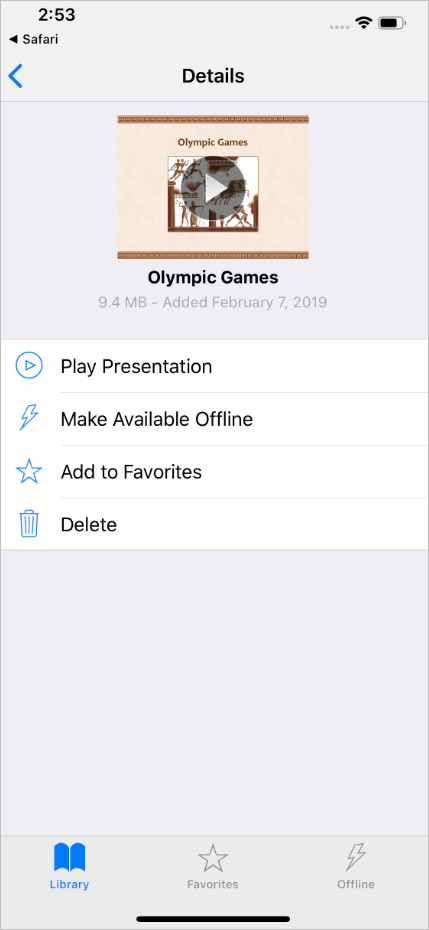
- If you want to study the course without an Internet connection, tap Make Available Offline.
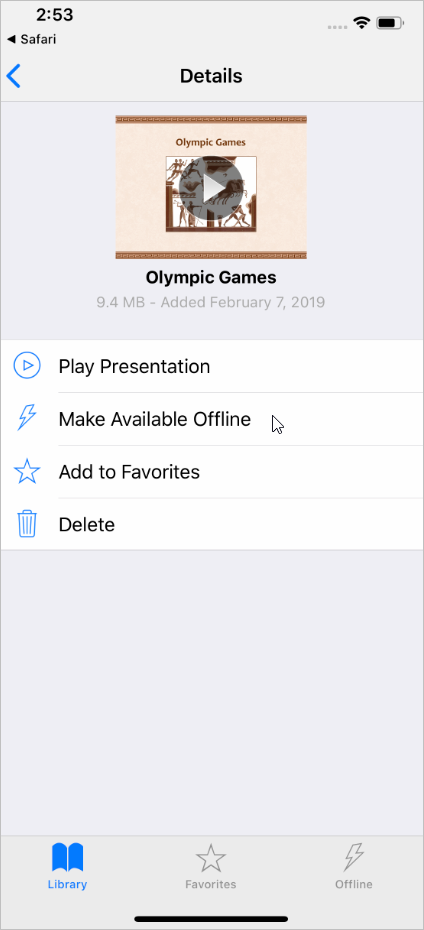
The application will download the course to your iPhone, and you will be able to work with the content at a time convenient for you. The course will be located in the Offline section. The lightning icon will appear next to the downloaded material.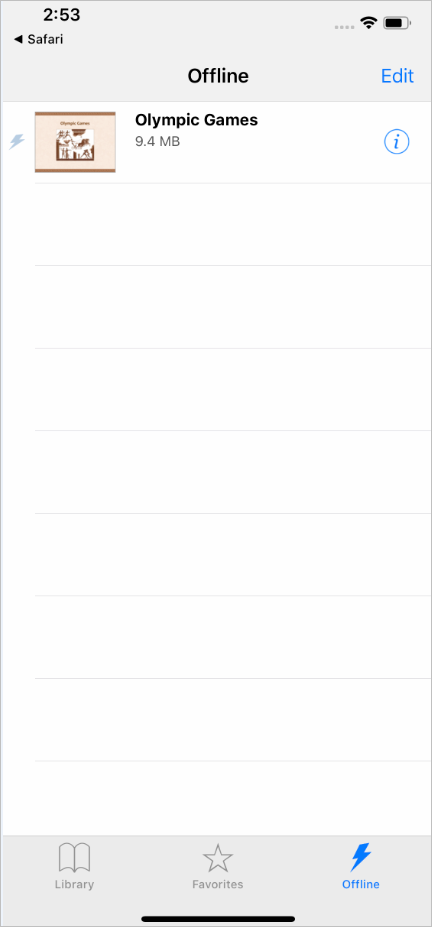
If you don't need offline access to the course any longer, remove it from your device downloads. To do this, tap Remove from Offline on the options page.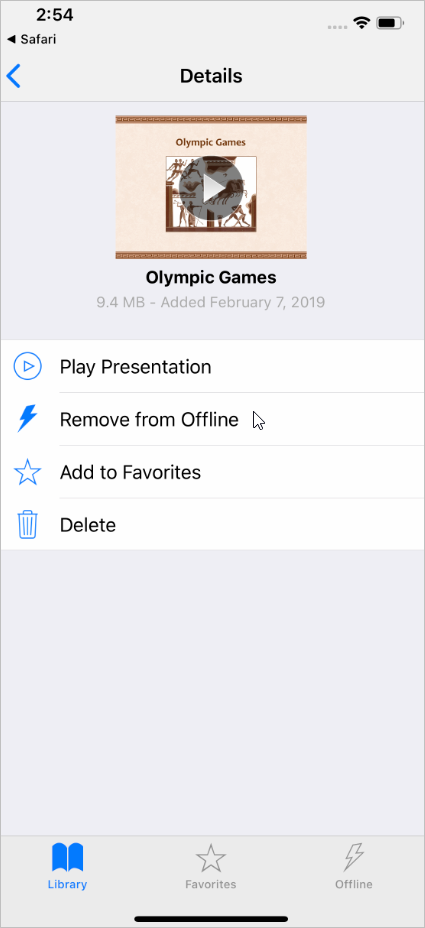
- You can bookmark the course to always have quick access to it. To do this, tap Add to Favorites on the options page.
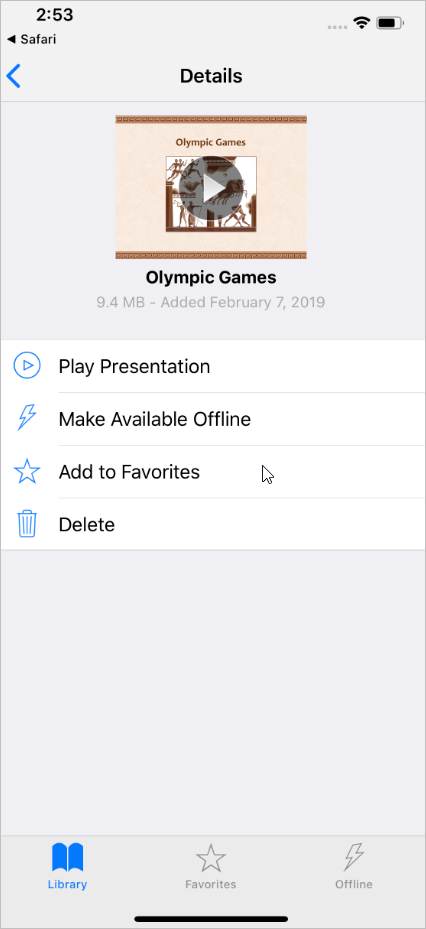
The course will be added to the Favorites section, and the star icon will appear next to it.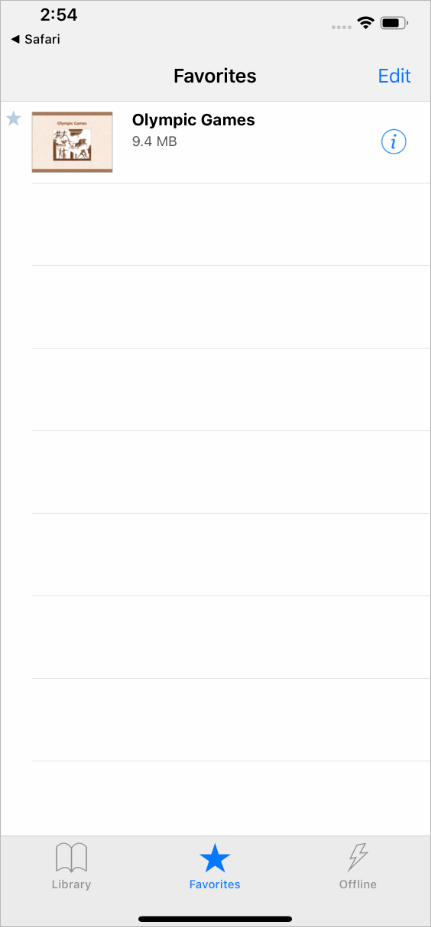
If you no longer need the content item bookmarked, open the options page and tap Remove from Favorites.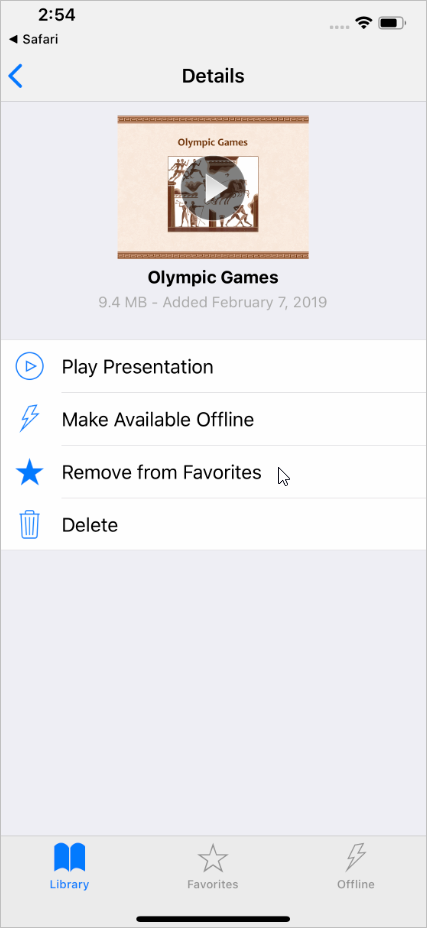
- You can delete or download multiple content items at once, To do this, tap the Edit link above the materials list.
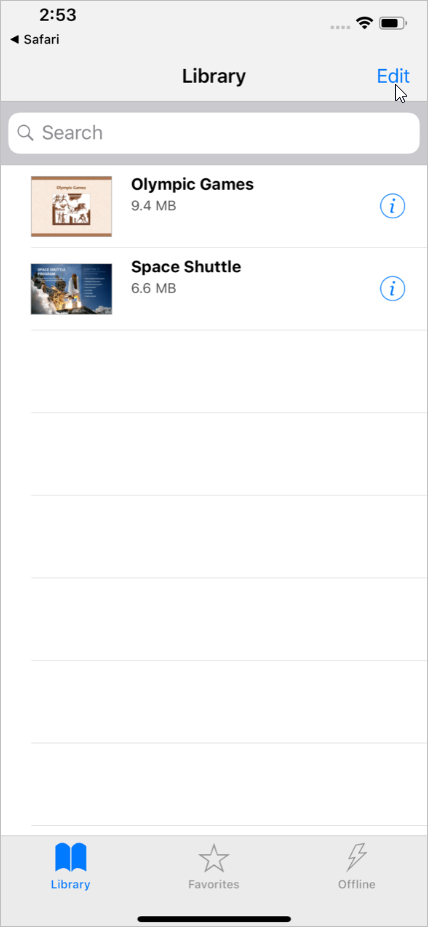
Select the content items you want to remove or download, and then choose the needed option at the bottom of the screen.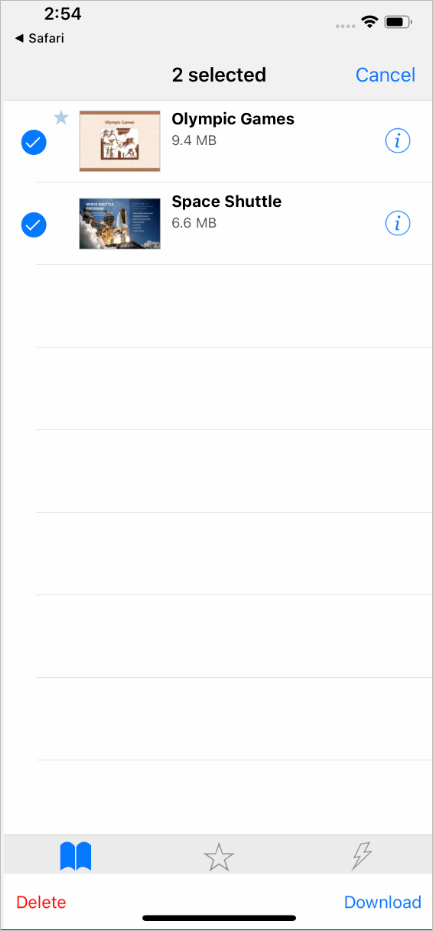
Viewing a Course on iPad
- Open the link to the course on your iPad, and you will see a new page with the Launch button To open the content item in the iSpring Play application, you will need to tap it.
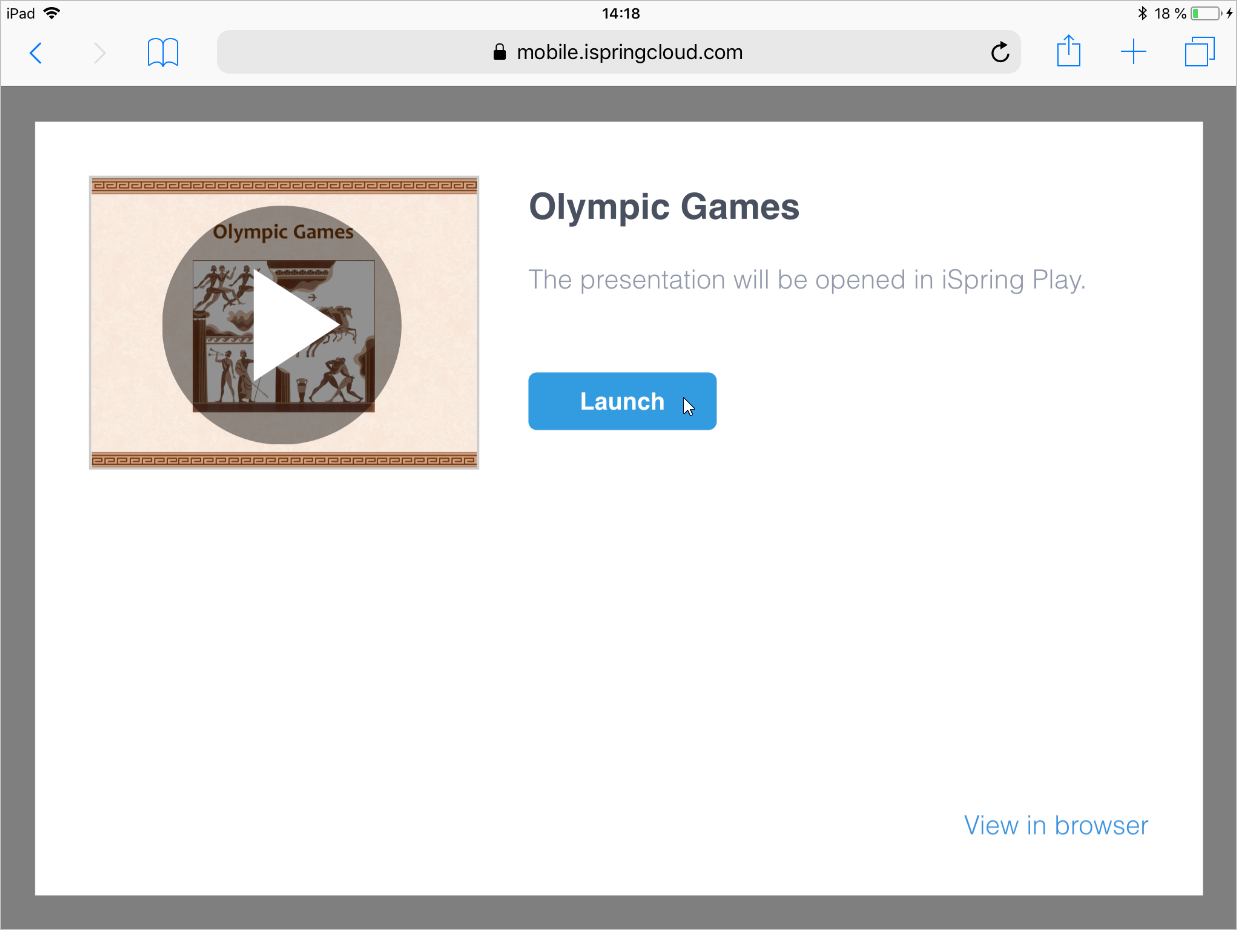
- In the Library section of the application, you will see the course and other materials that were previously opened with iSpring Play. Select the course you want to view.
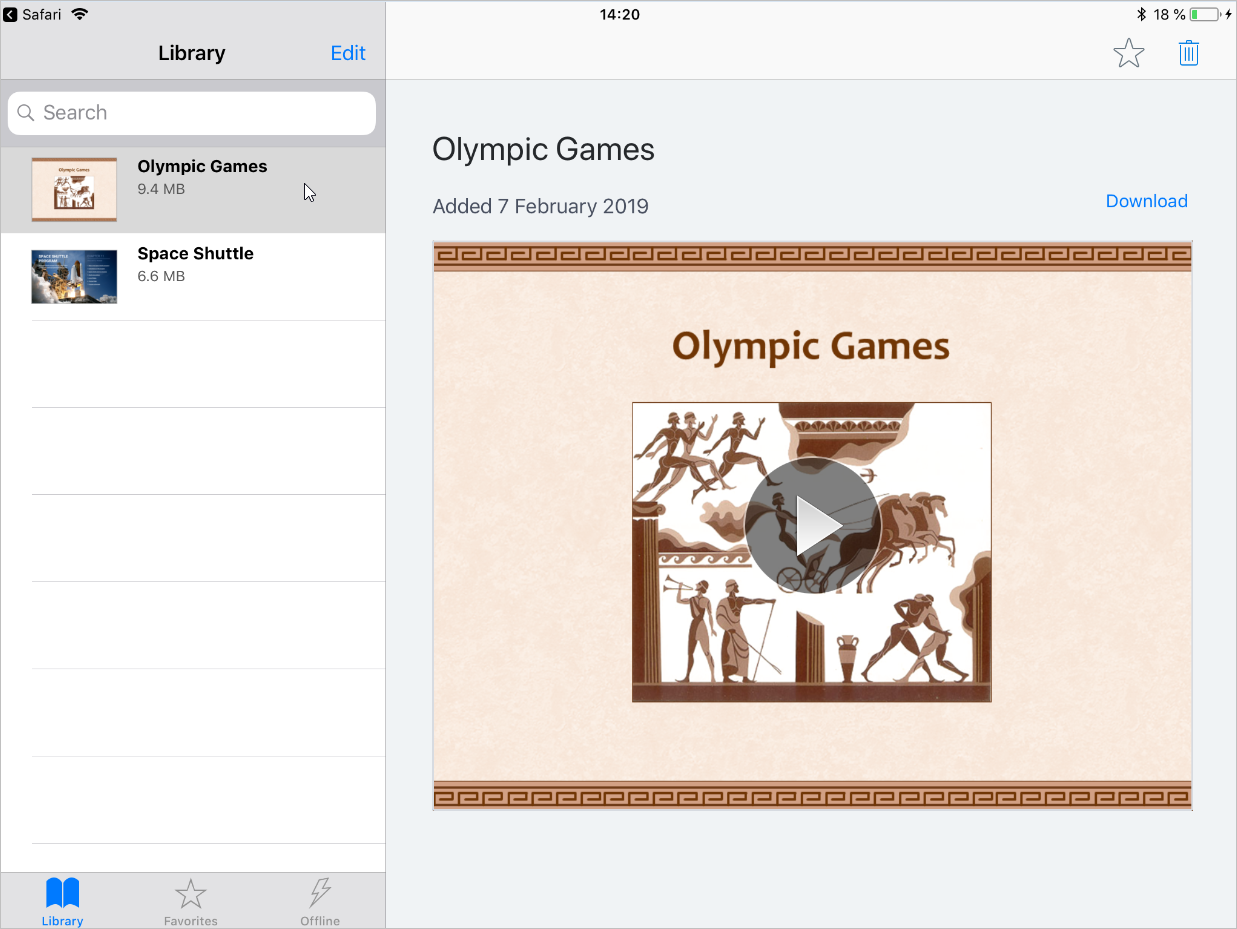
- The course will appear on the screen of your device, and you can start taking it.
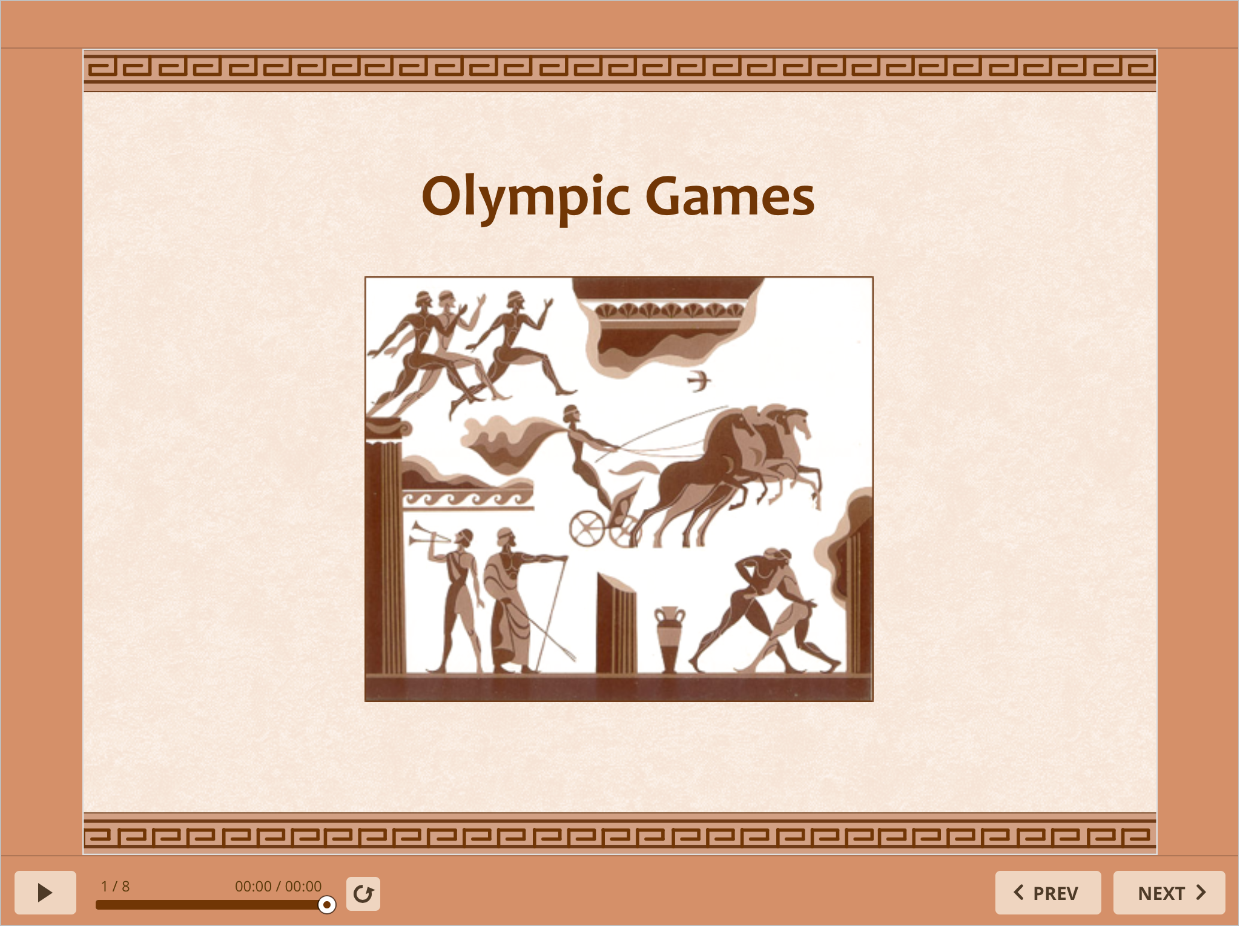
- To download the course to iPad and view it with no Internet connection, tap the Download link.
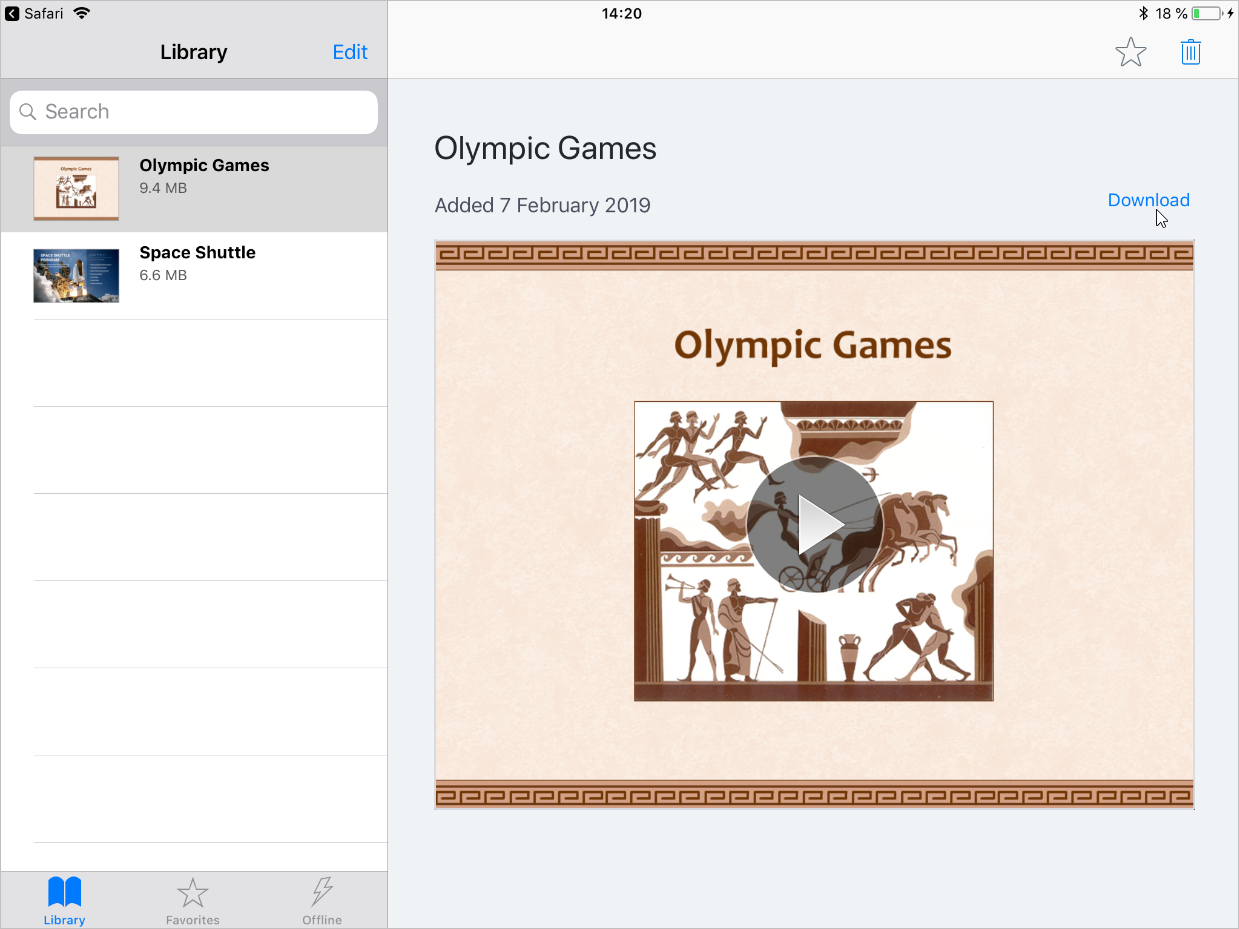
The application will download the course to iPad, and you will be able to work with it at your convenience. You can find the course in the Offline section. The lightning symbol will appear next to the downloaded material.
If you don't need offline access to the course any longer, tap Remove from Offline.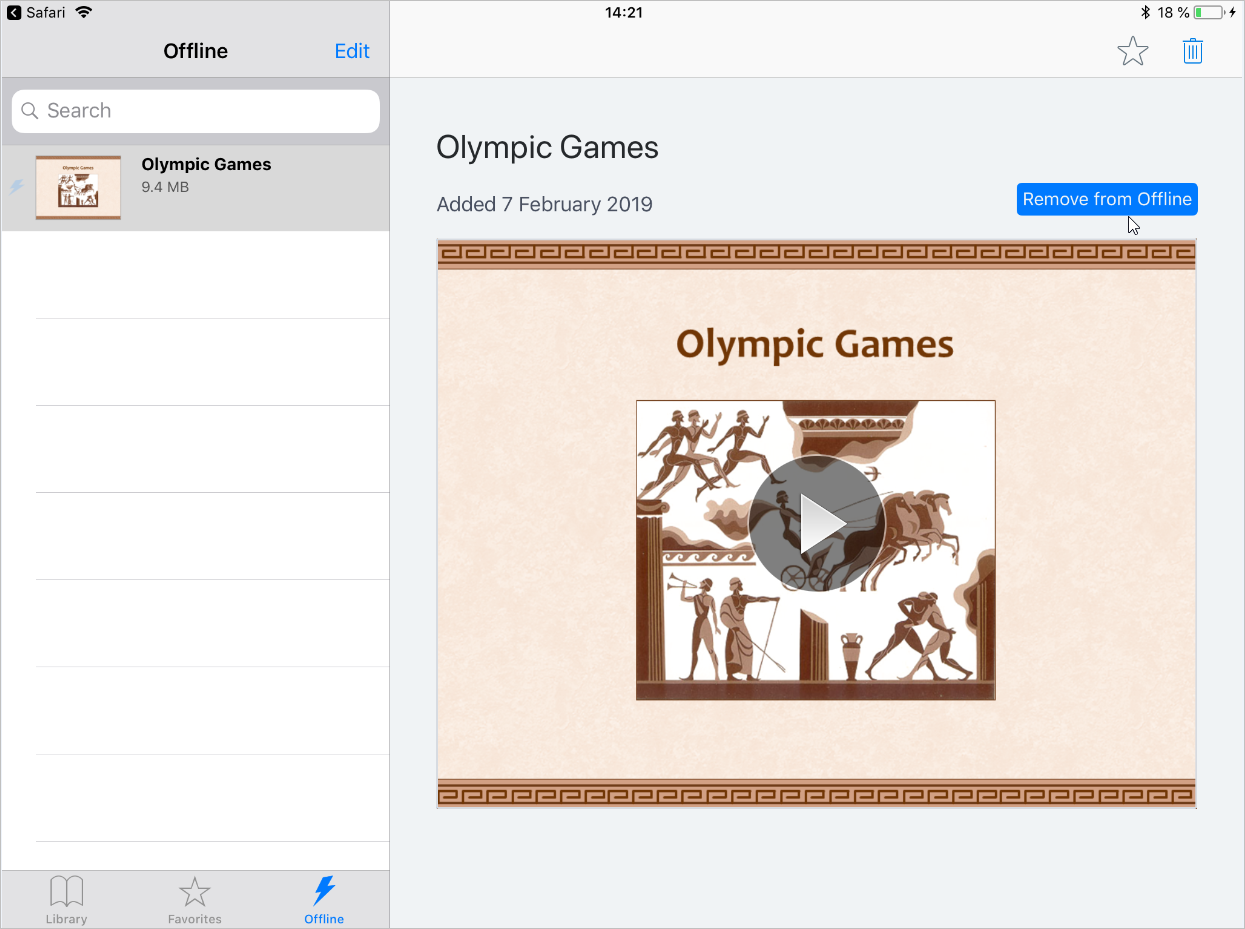
- You can bookmark the course to get quick access to it. To do this, tap the star icon above the content item.
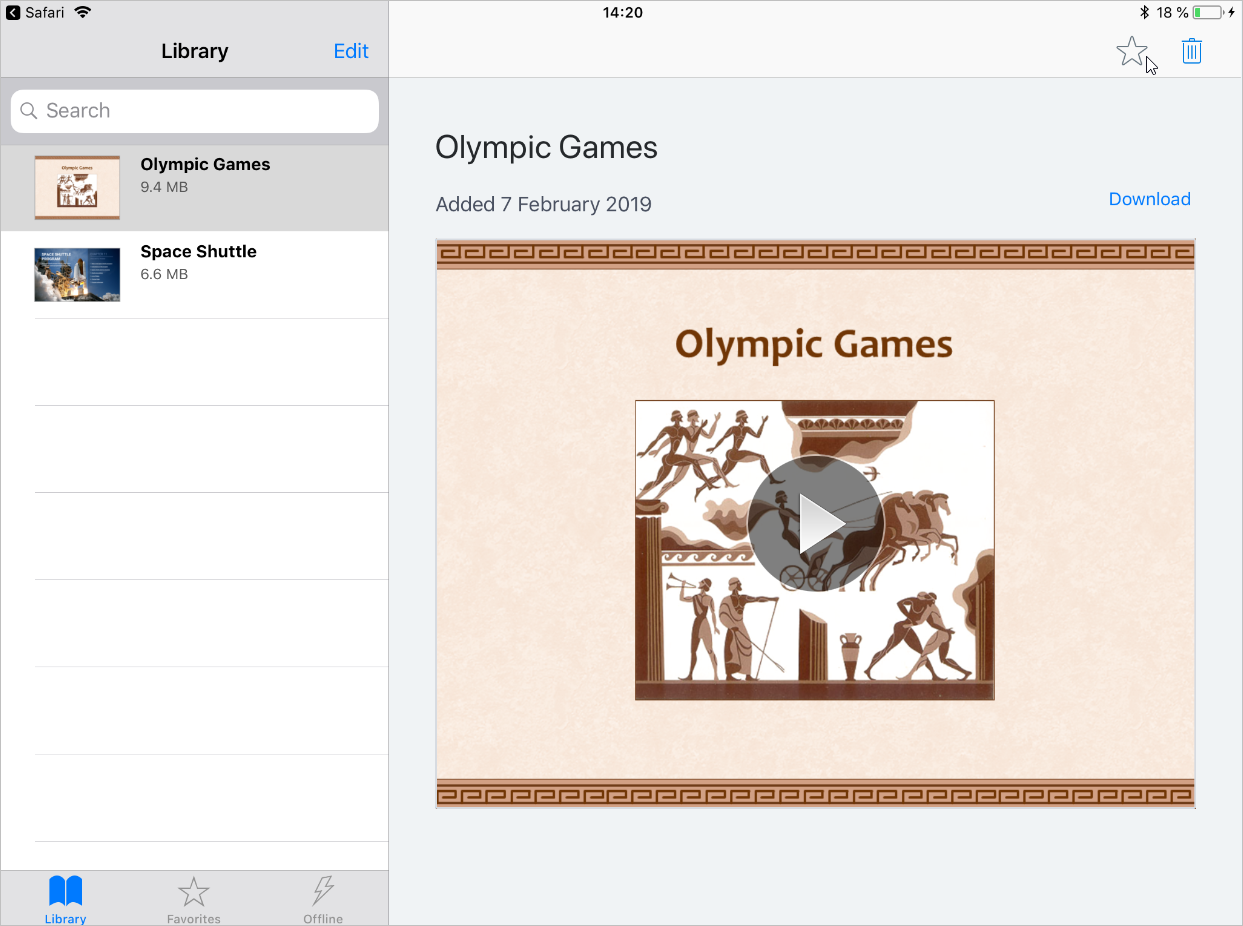
The course will be added to the Favorites section, and the star icon will appear next to it.
If you no longer need the content item bookmarked, open the course and tap the star again.
- You can delete or download multiple courses at once, To do this, tap the Edit link above the list of materials.
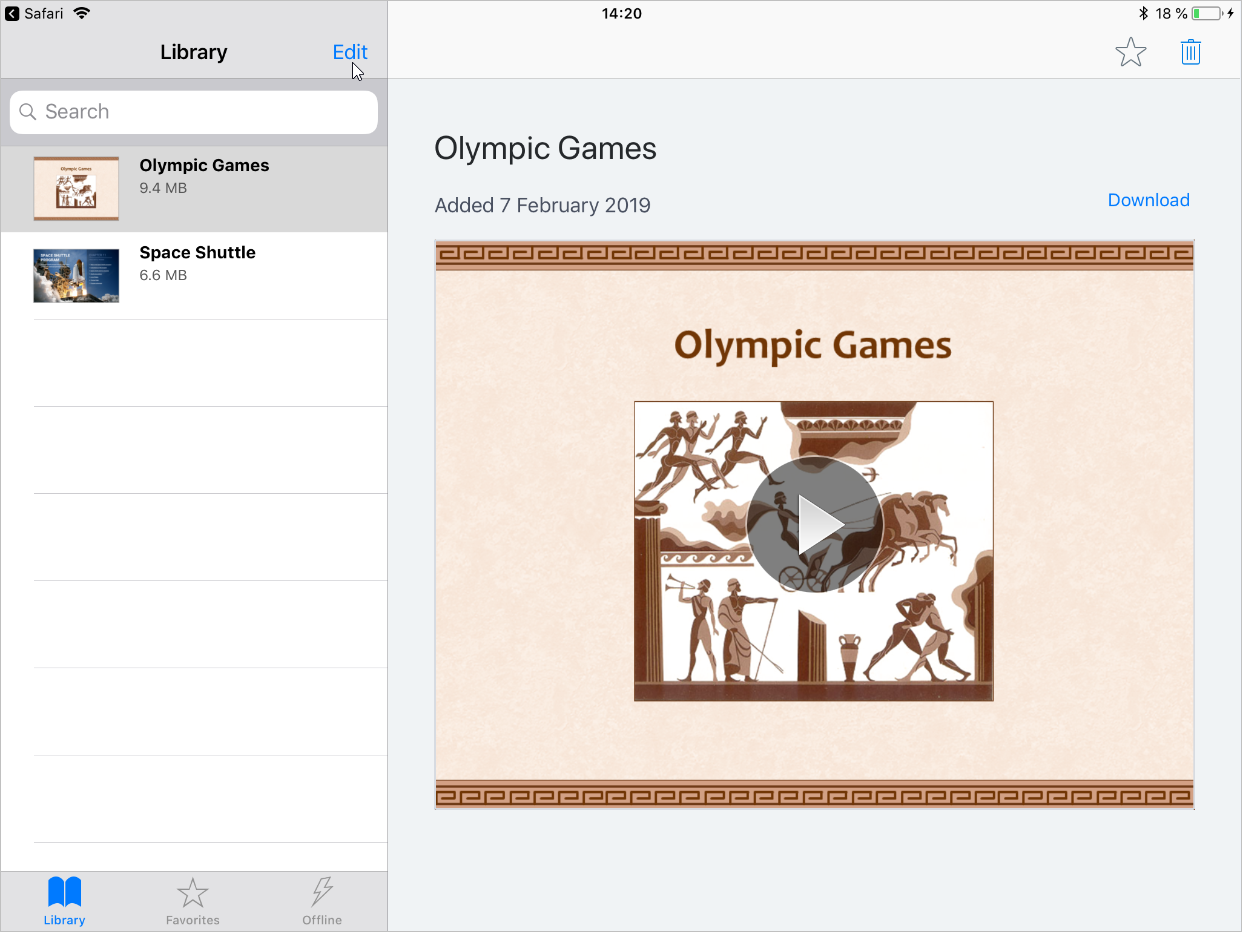
Select the content items you want to remove or download, and then choose the needed option at the bottom of the screen.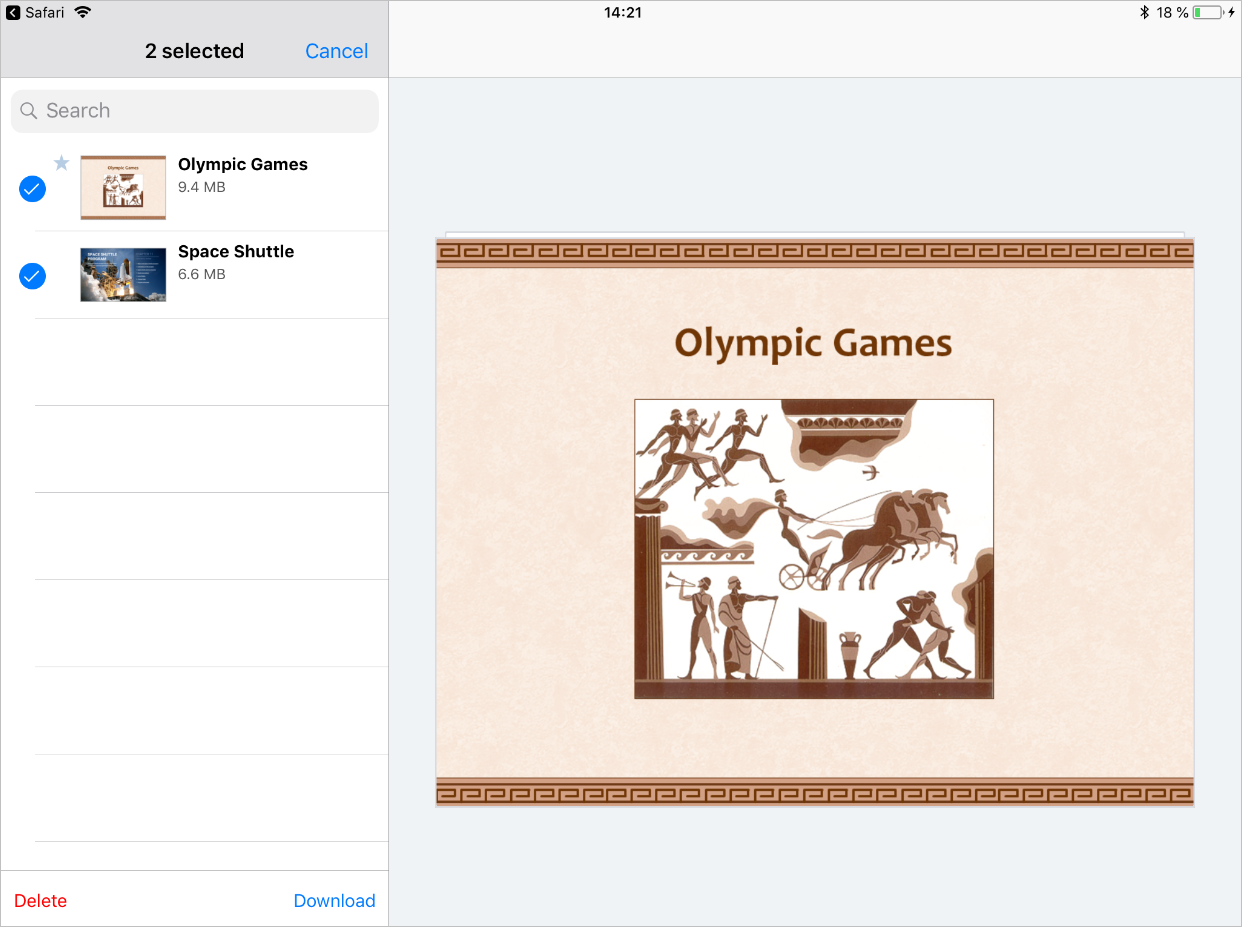
Viewing a Course on Android Smartphone
- Once you open the link on your smartphone, you will see a page with the Launch button on it. You will need to tap this button to open the course in the iSpring Play application.
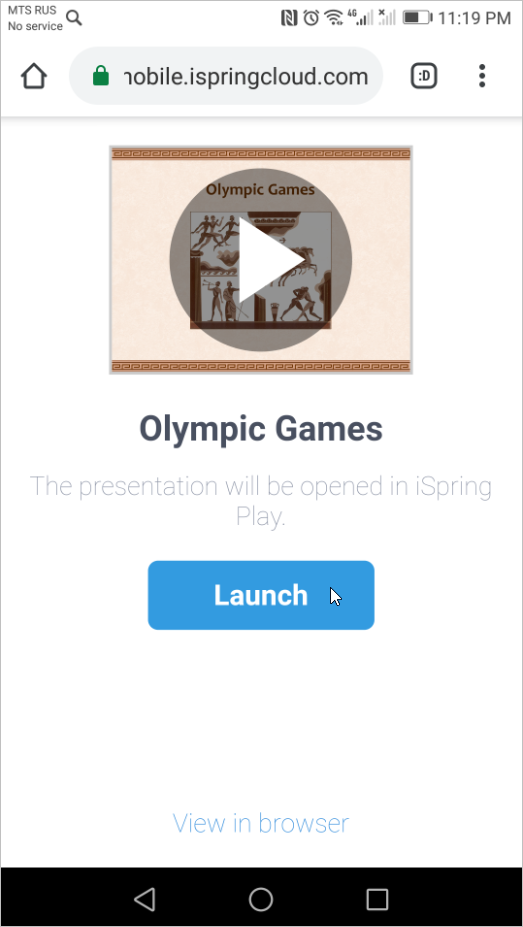
- The course will immediately open up, and you can start working with it.
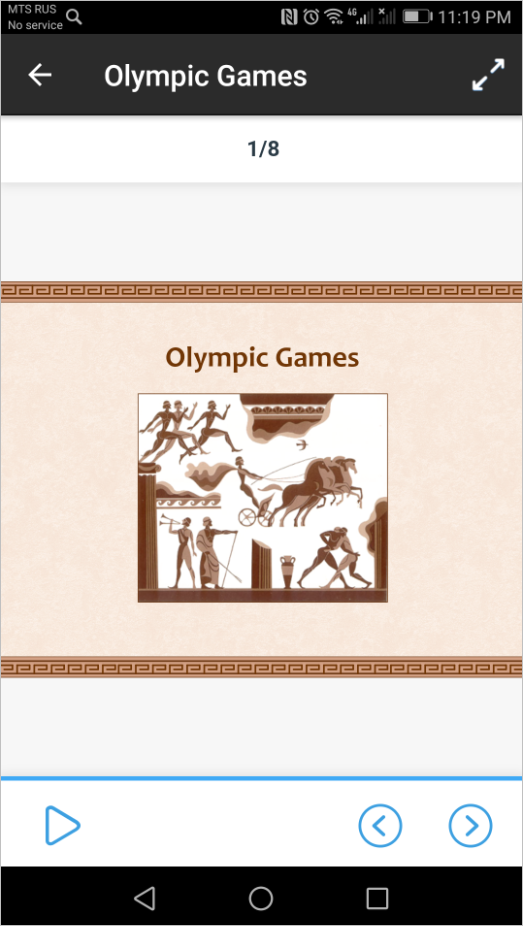
- The course and other content items which were earlier opened with iSpring Play can be found in the Library section. To start managing the course, tap the ⓘ symbol next to the course thumbnail.
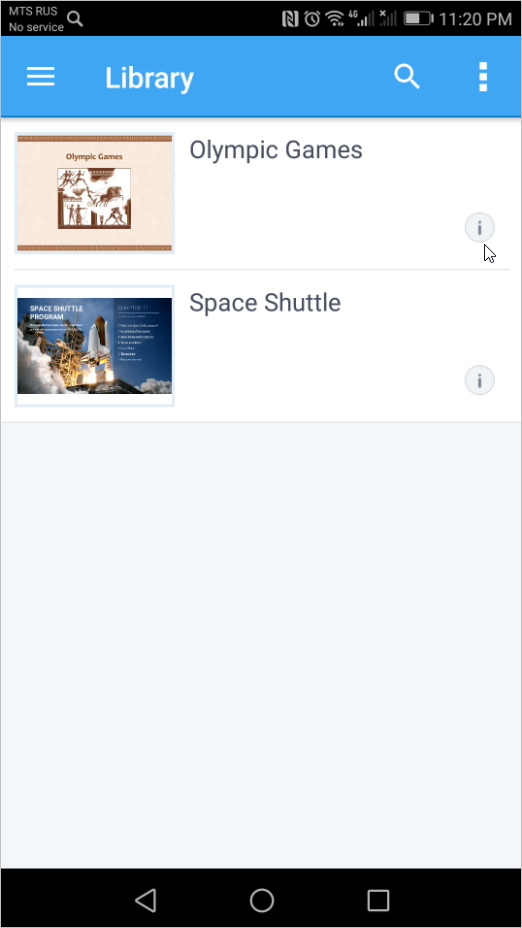
You can download the course to your mobile device, bookmark it, or delete it from the application.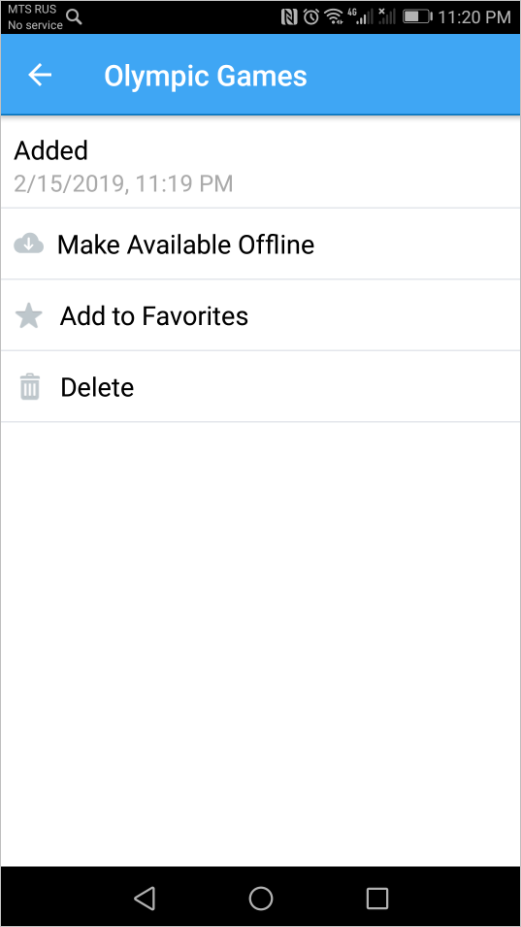
- To save the course to the smartphone and view it without an Internet connection, you should select the Make Available Offline option.
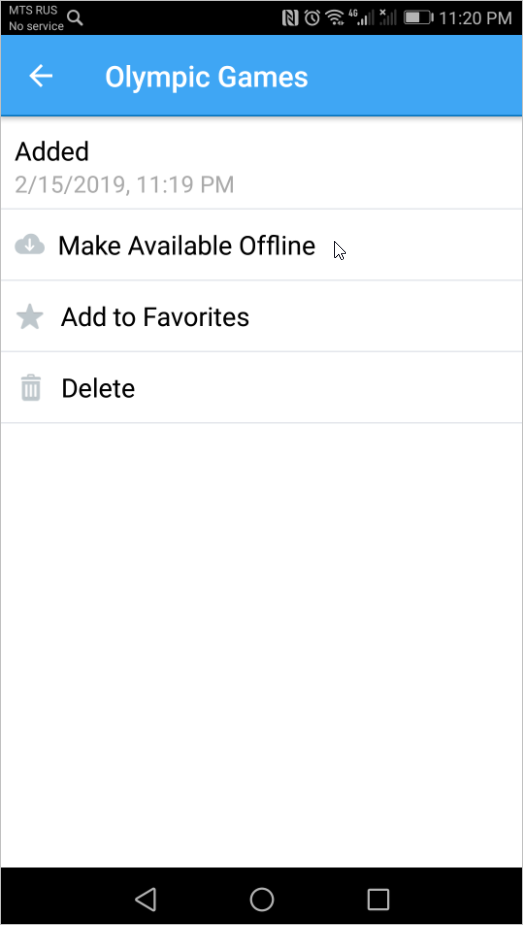
The application will download the course to the device and your users will have anytime access to it regardless of the internet connection. To view all offline materials, tap the top left corner of the screen and choose the Offline section in the menu.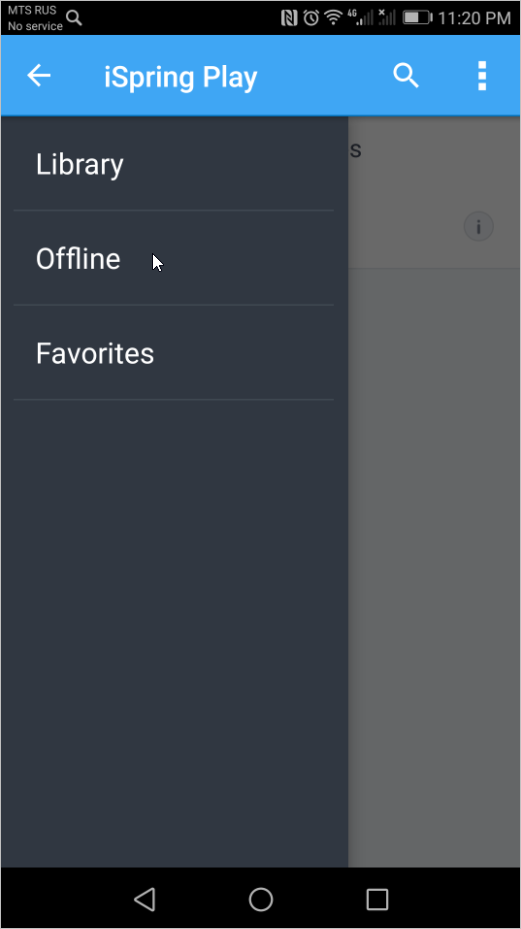
To delete the material from the downloads, you need to tap the Remove from Offline option.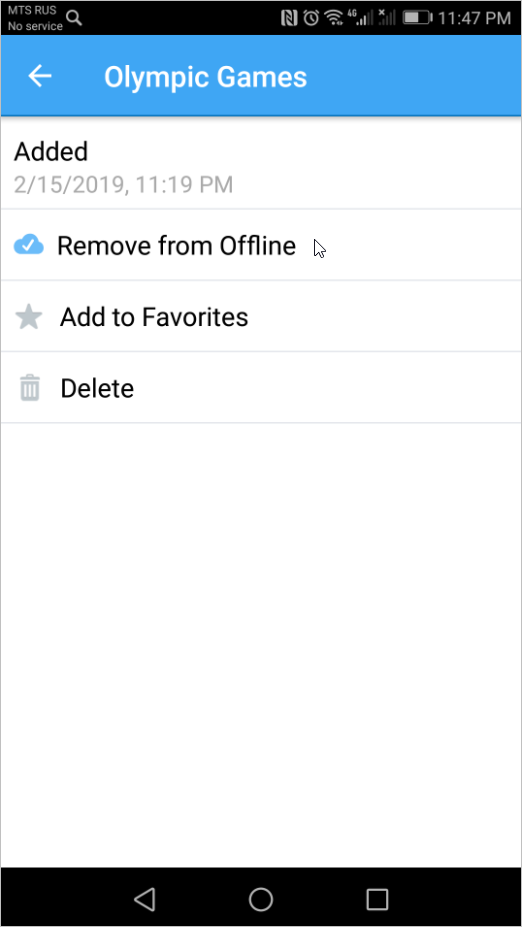
- You can bookmark the course to get quick access to it. To do this, click Add to Favorites on the options page.
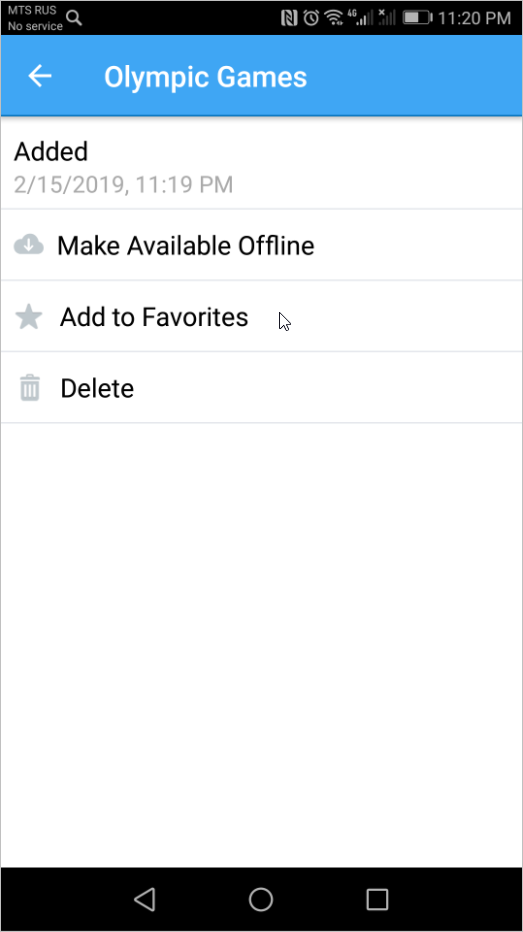
To find the bookmarked course, tap the top left corner and select Favorites in the menu,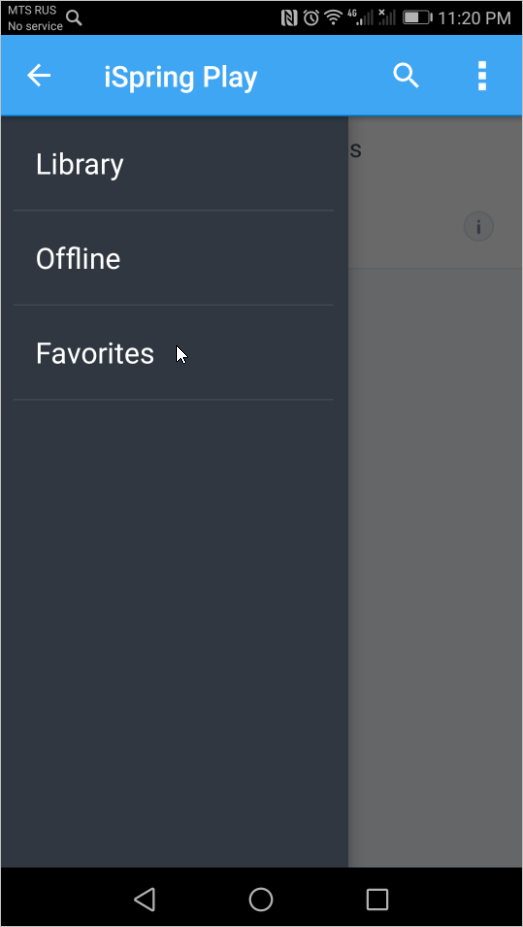
If you need to remove the course from bookmarks, tap Remove from Favorites on the options page.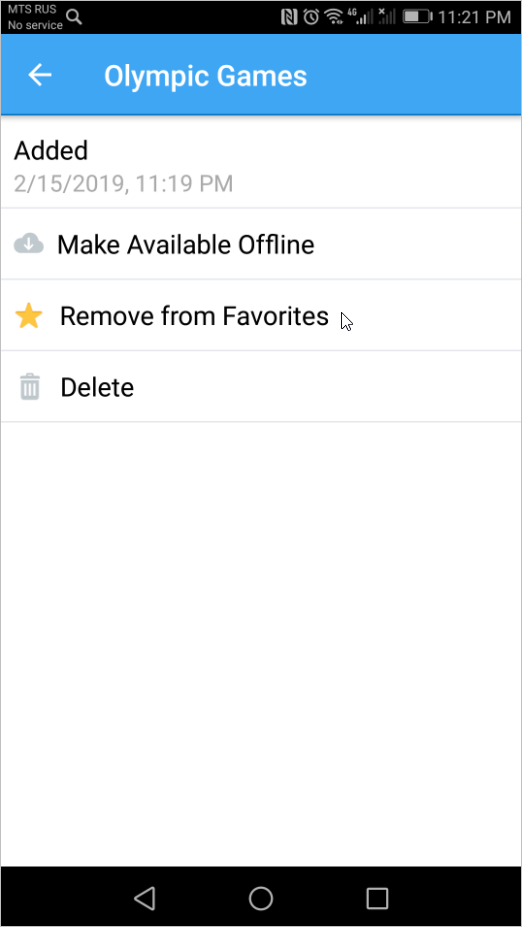
- You can delete multiple content items at once. To do this, tap on the top right corner and choose Select item.
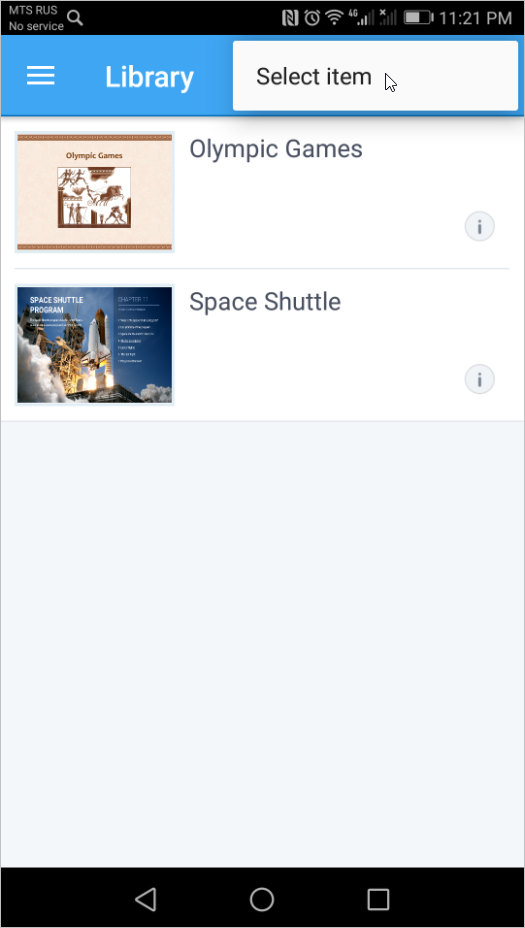
Select the materials you want to remove and tap the trash icon at the top right corner.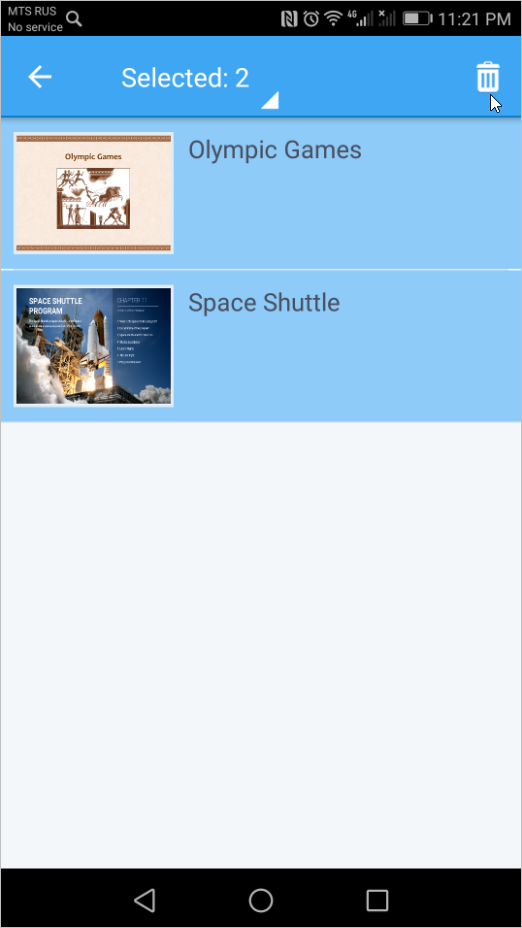
Viewing a Course on Android Tablet
- As soon as you open a link on your tablet, you will see a page with the Launch button on it. You will have to tap this button to open the course in the iSpring Play application interface.
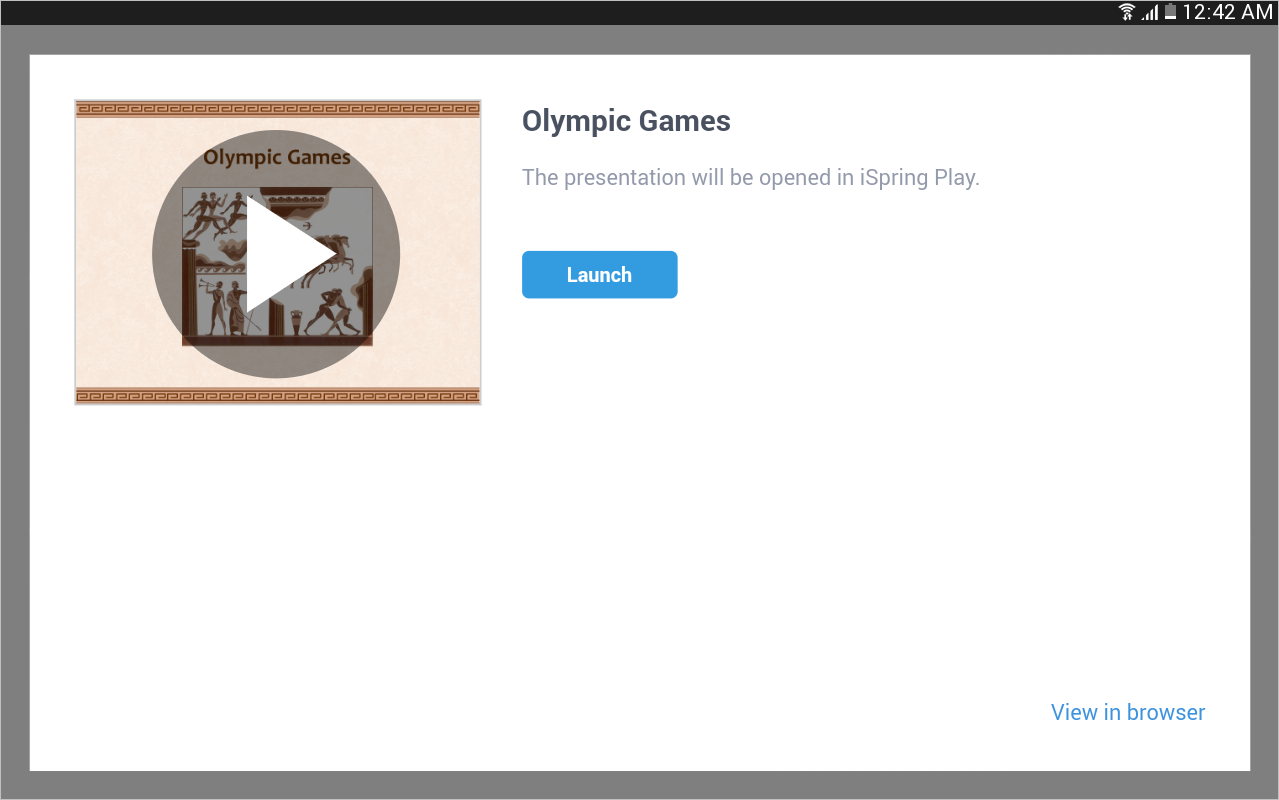
- The course will immediately open up, and you can start taking it.
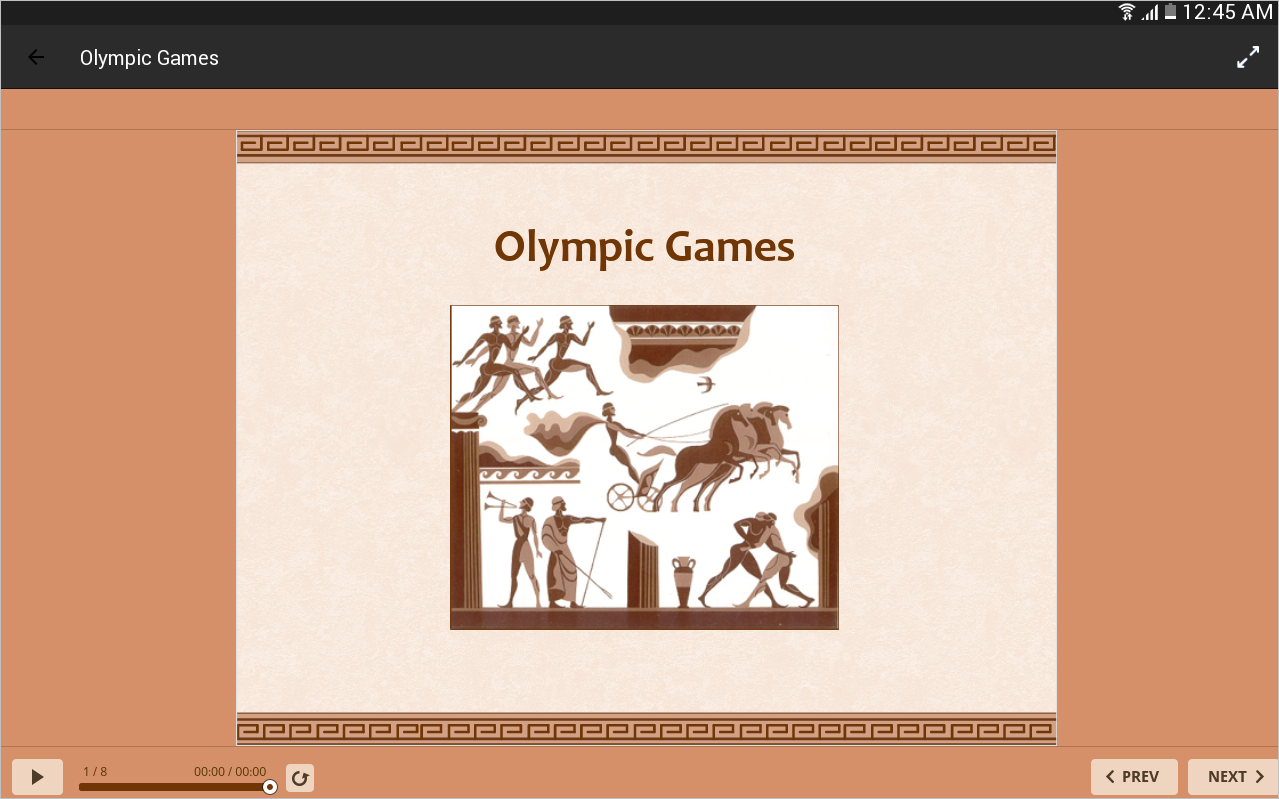
- To start managing the course options, go to the Library section and tap the ⓘ symbol next to the material thumbnail.
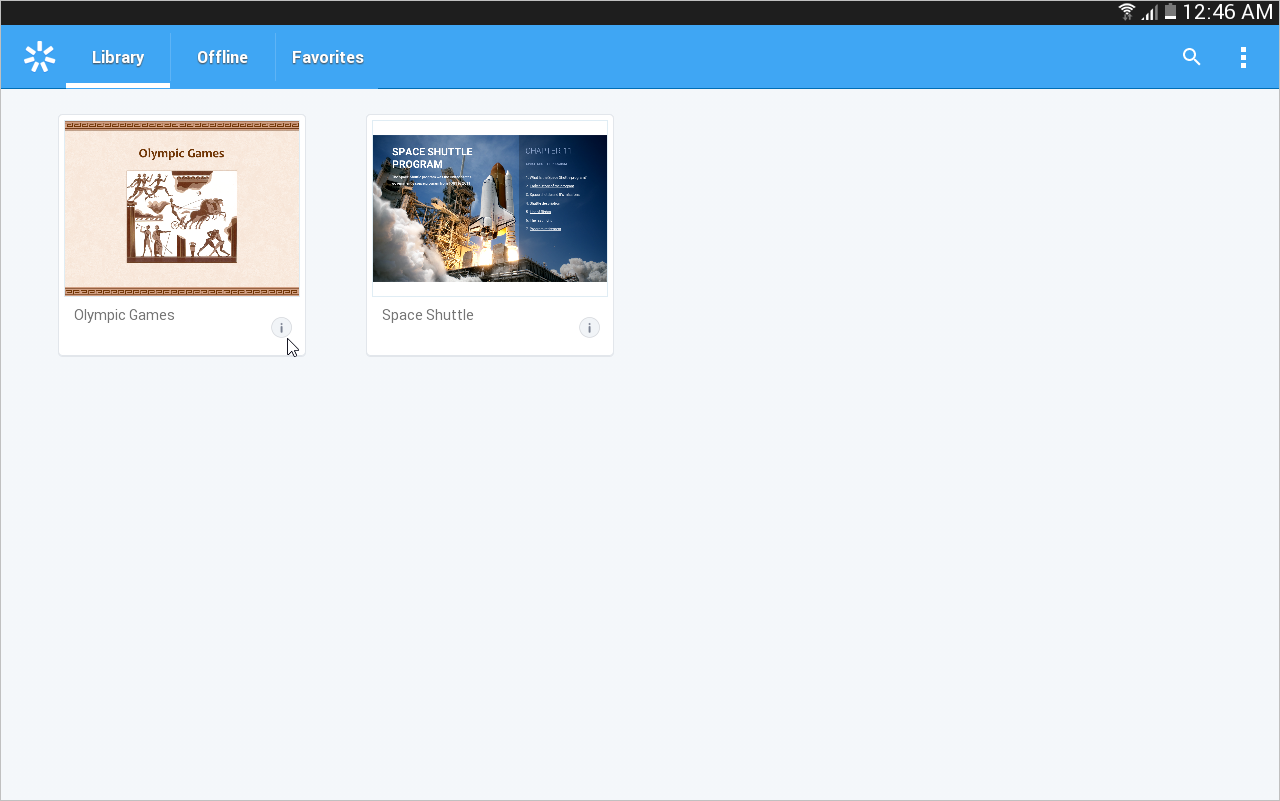
A pane with all available options will slide out on the right hand side. Here you can download the course to the tablet, bookmark the content item, or remove it from the application.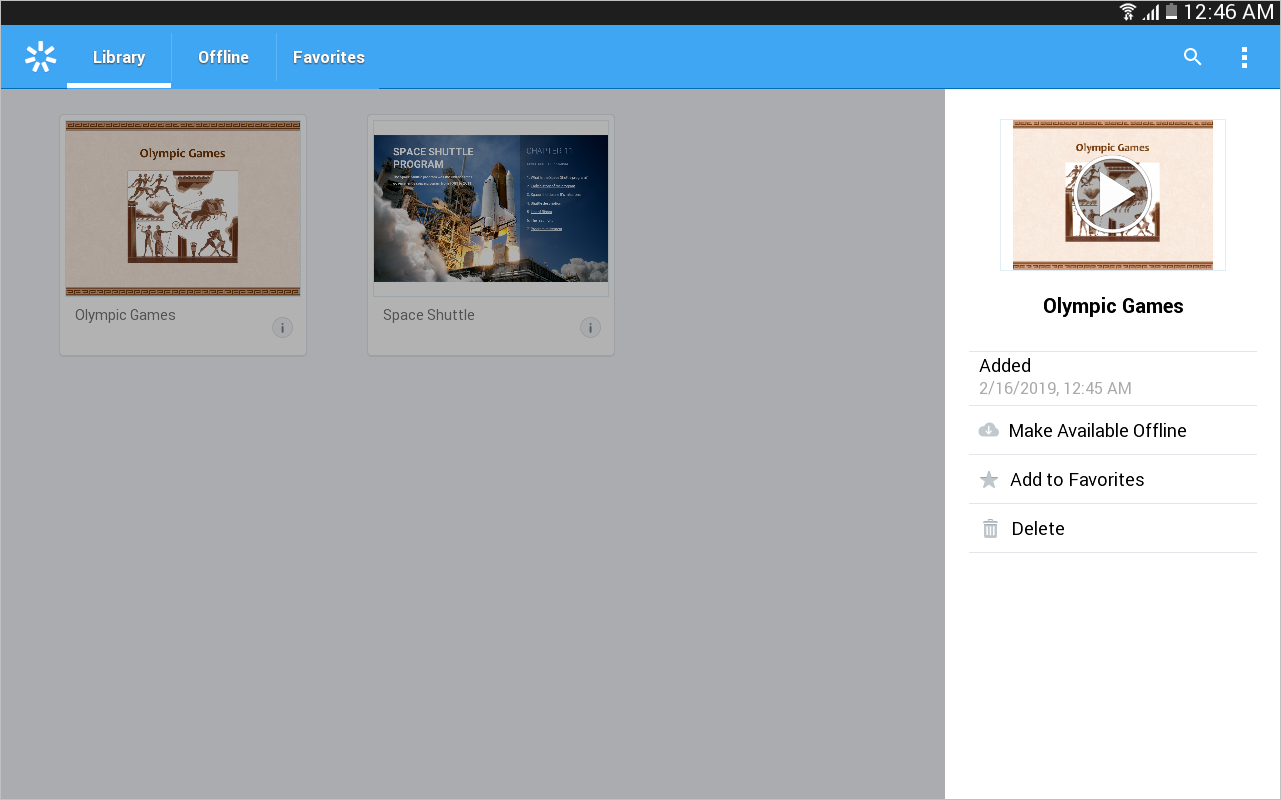
- If you want to access the course even when there is no Internet connection, select Make Available Offline in the options pane.
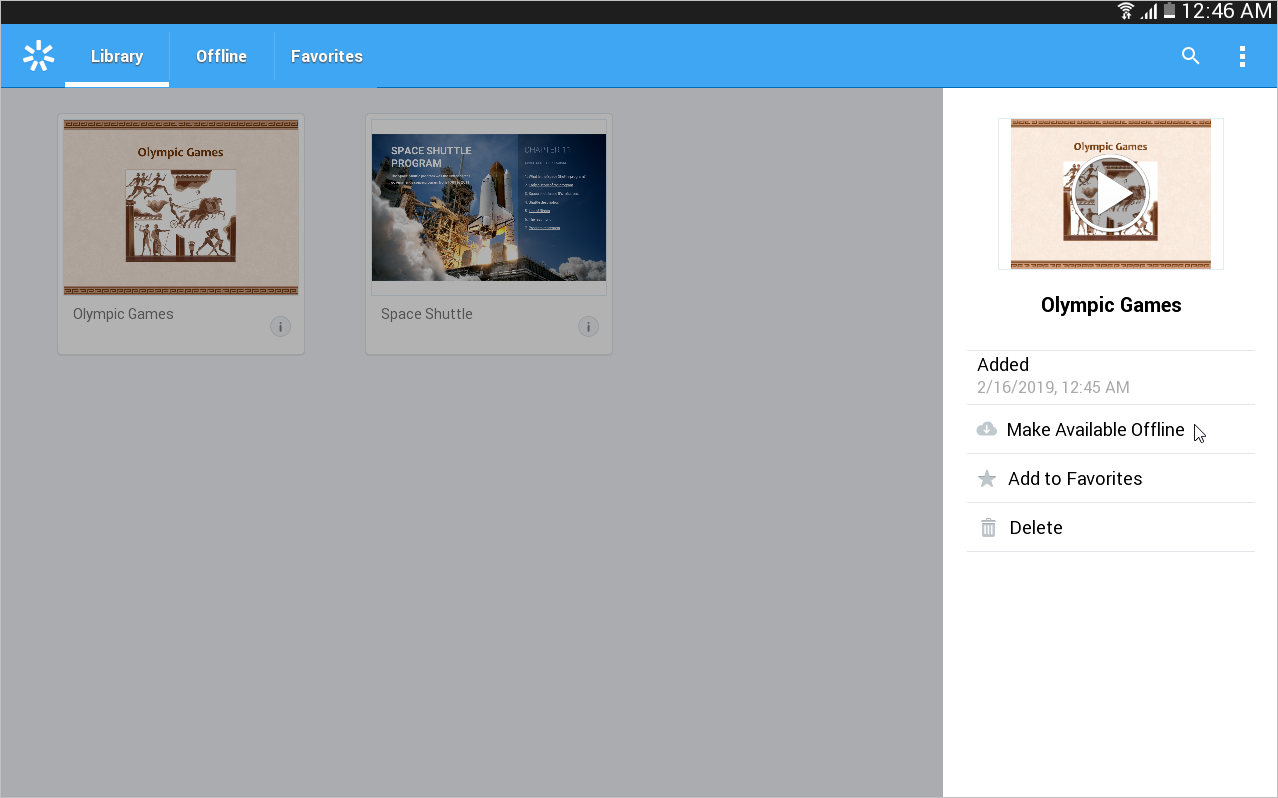
The application will download the course to your mobile device, and you can work with it at any time convenient for you no matter if the tablet is connected to the Internet or not. You can view all downloaded content items in the Offline section.
To delete the material from the tablet, you need to select Remove from Offline in the options pane.
- To get quick access to the course, you can bookmark it. To do this, tap Add to Favorites in the options pane.
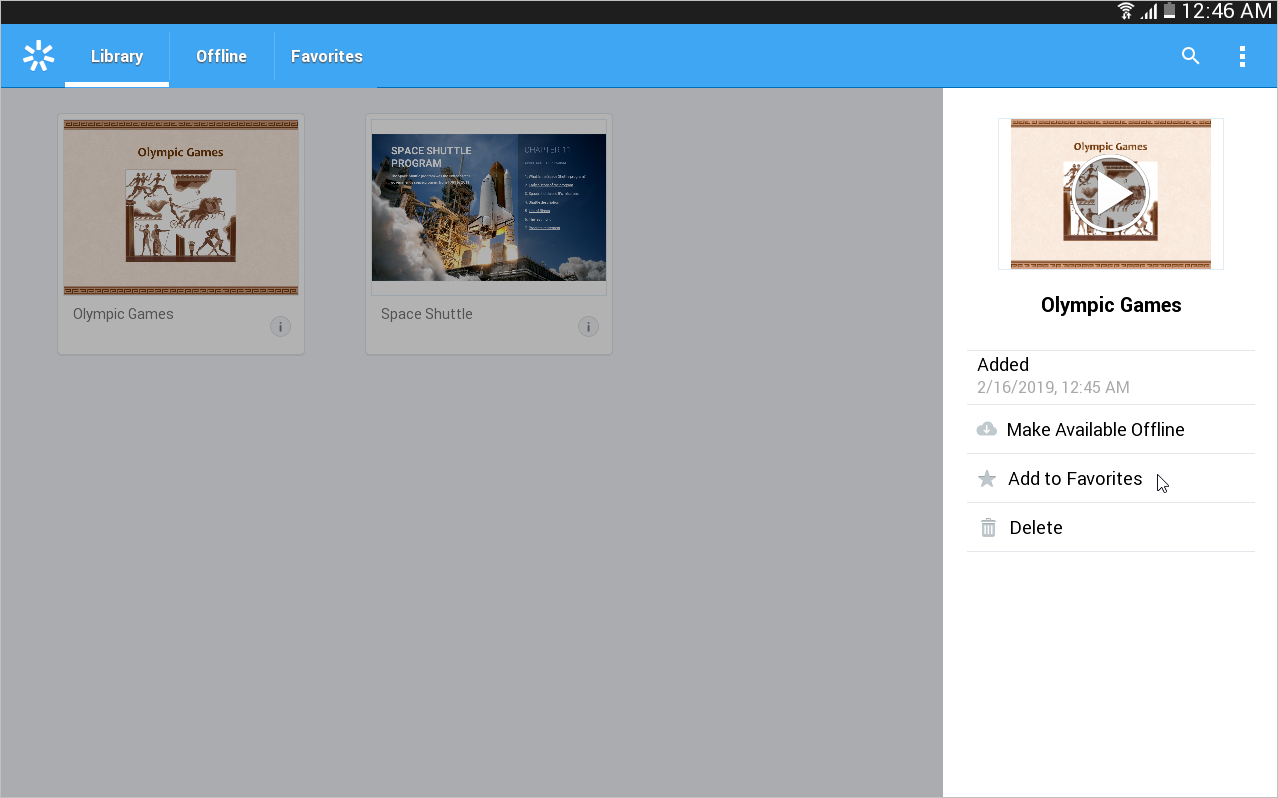
The course will be added to the Favorites section where you can easily and quickly find it.
If you want to unbookmark the course, select Remove from Favorites in the options pane.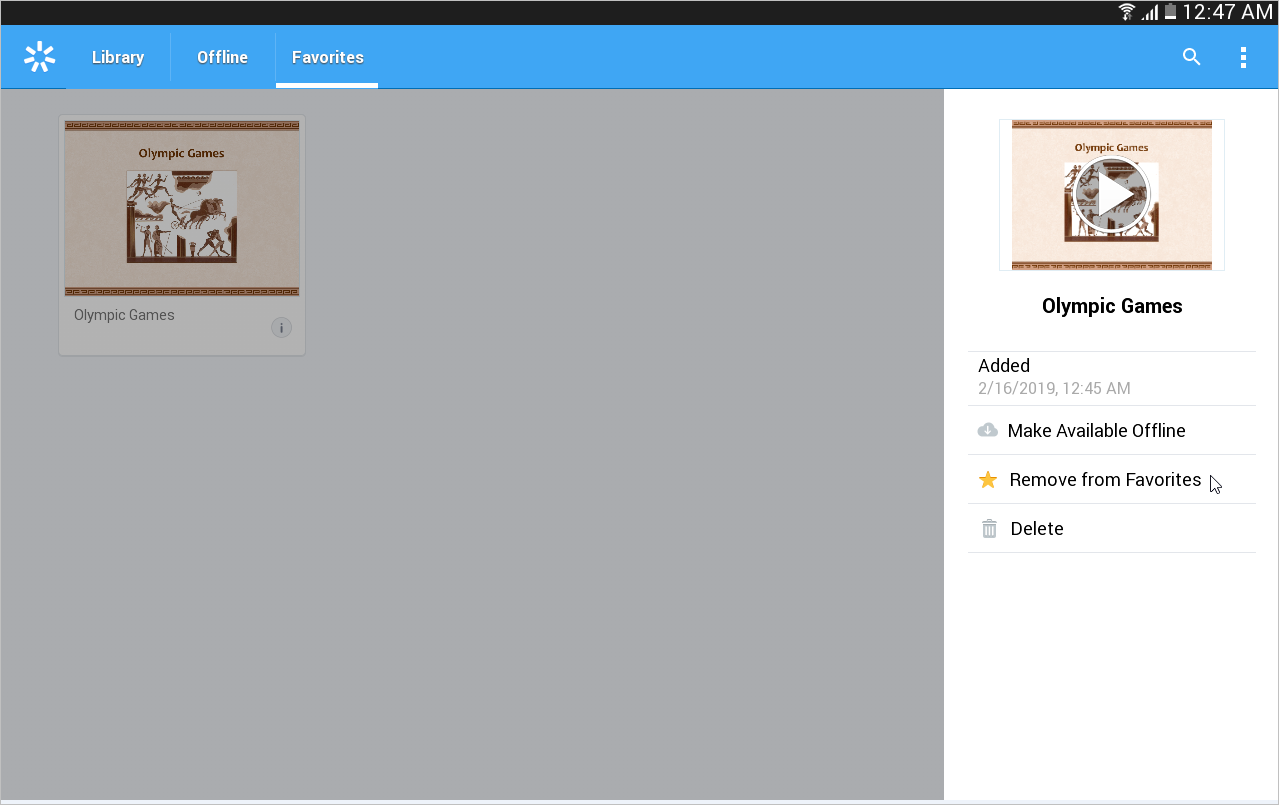
- You can delete multiple materials from the application at once. First, tap on the top right corner, second, the Select item link.
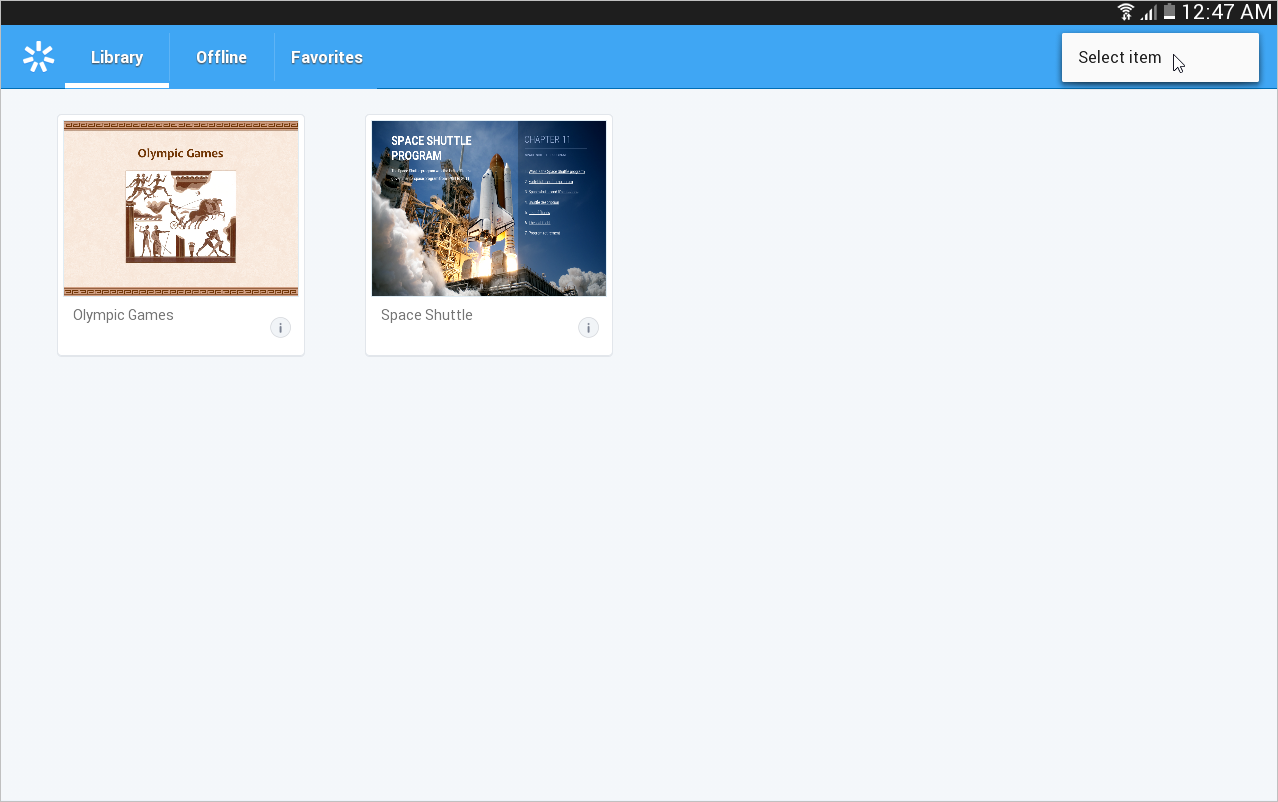
Choose the content items you want to remove and tap the trash icon at the top right corner. The content items will be deleted from iSpring Play.