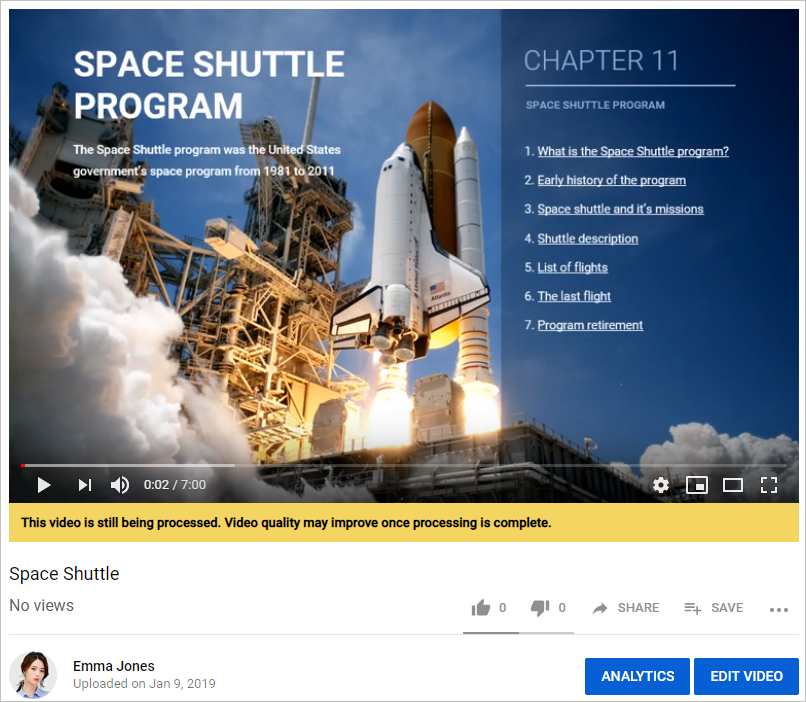Publishing to YouTube
With the Publish to YouTube option, you can put your video lectures on YouTube right from the iSpring publishing window.
- Click Publish on the toolbar from the iSpring Suite tab in PowerPoint.

- In the Publish Presentation window, click the YouTube tab on the left.
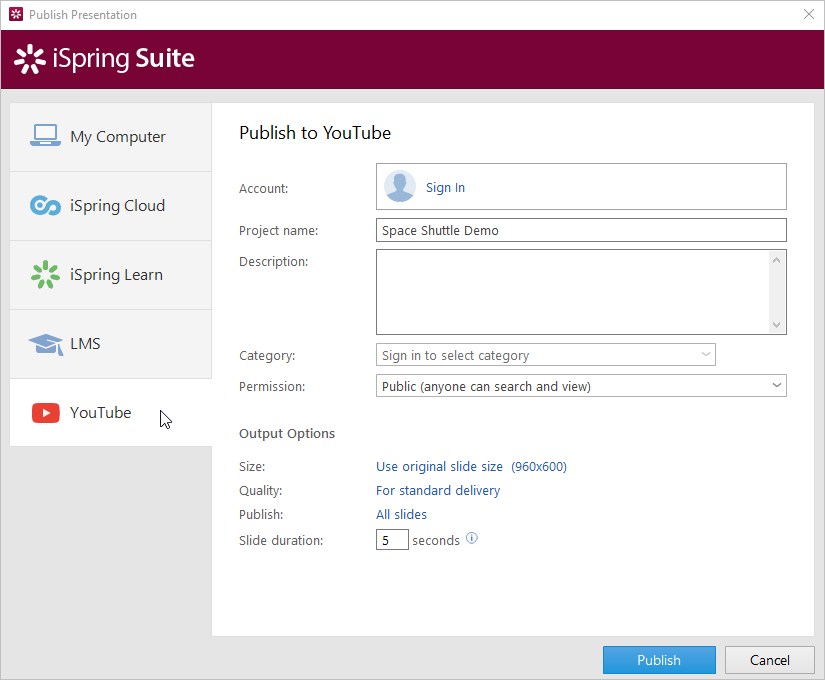
- Now you need to log in to your YouTube account. To do this, click Sign In in the Account field.
You will see a window where you can enter your login details for your YouTube account. Enter the email and password you chose when registering your account on YouTube (Google).
If you do not already have a Google account, register and create your own channel.
Additional information: Create a new YouTube channel.
During the authorization process, click Allow to give iSpring Suite access to upload files to your YouTube account.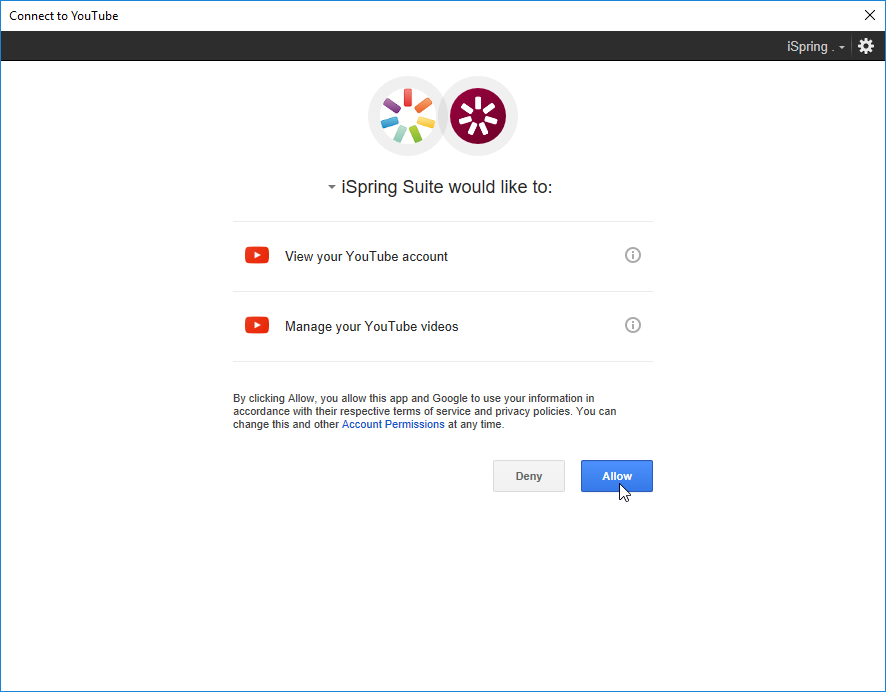
- After you sign in, iSpring will check your YouTube account information, and if your login details have been entered correctly, you will see the account information in the Account field. The information is saved in the system, so you do not have to re-enter it the next time you publish.
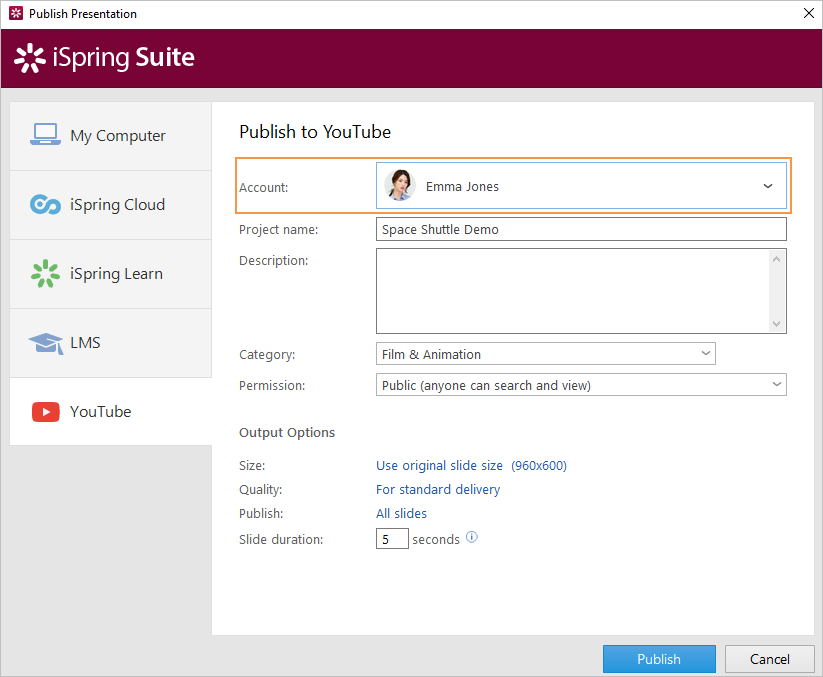
- Enter the project name and description, and select the category.
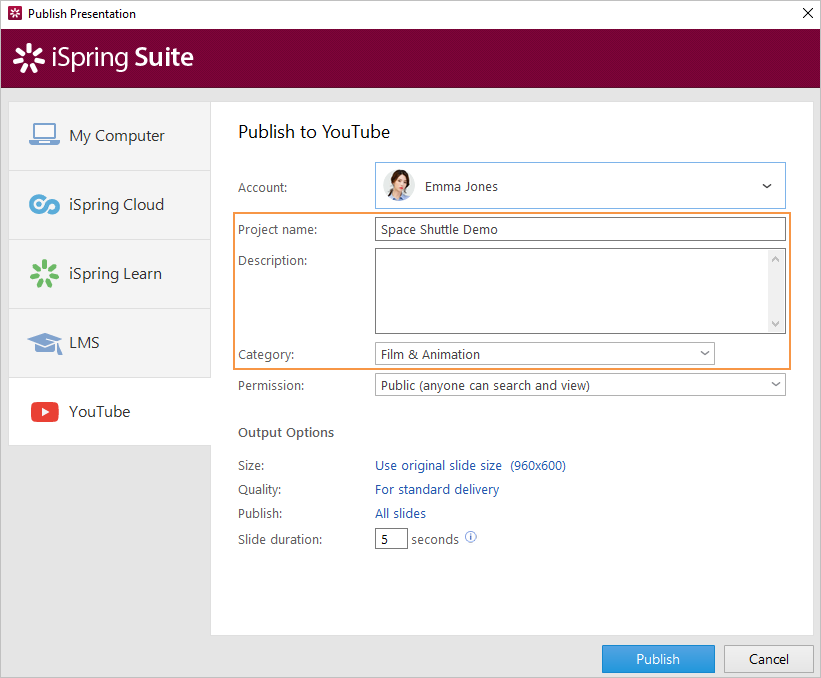
- In the Permission menu, select who will be able to view your video course.
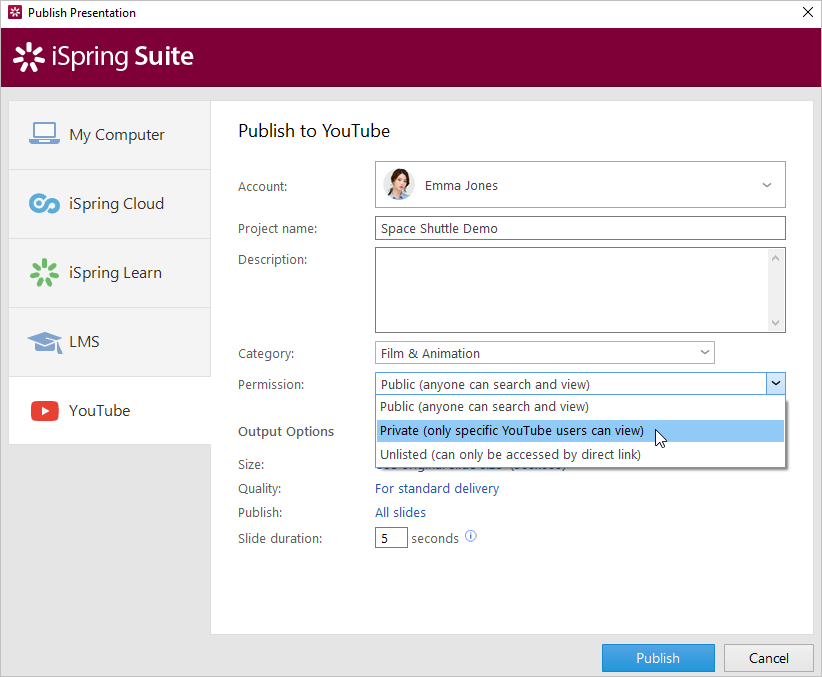
- Then, set up output options:
- specify how the course behaves in a browser,
- select the quality level of images, audio and video files,
- choose which slides you would like to publish (all or only the selected one),
- specify the default duration for slides that don't have any times elements, such as audio, video, and animations.
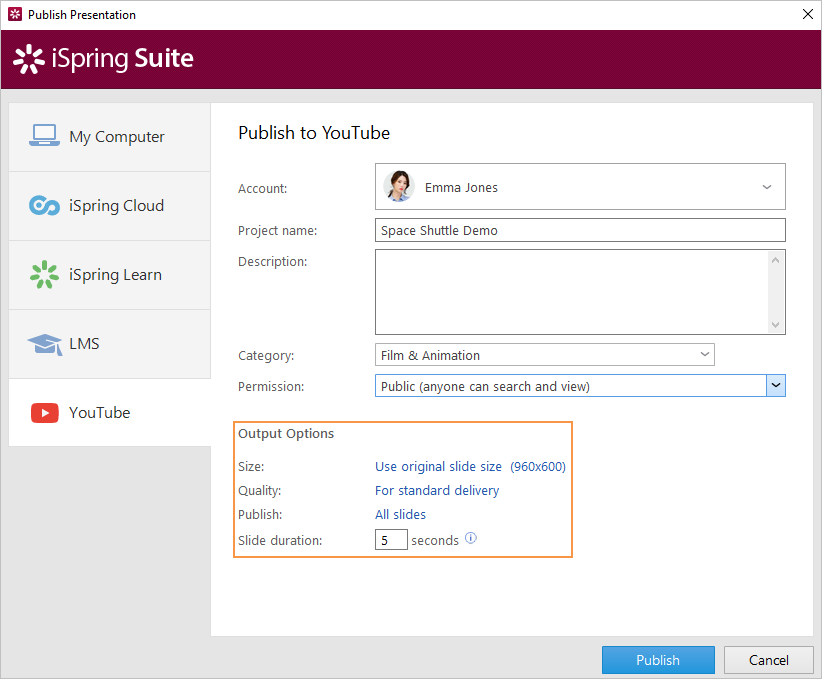
If you've specified the duration for each slide in the PowerPoint presentation or configured the animation effects to be played automatically, then this time will be taken into account in the final video. If your presentation consists of slides of different lengths, then adjust the duration of the slide show for each slide by specifying the time for changing slides in PowerPoint.
If your presentation contains animations, transitions, we recommend that you use the following settings for each slide:
Change the start option for each animation effect on the Animations tab in PowerPoint: choose Start With Previous or Start After Previous
Set the Duration and Delay options of each effect (if necessary)
Select the On Mouse Click check box on the Transitions tab to advance the slide when you click the mouse.
- Click the Publish button to send the video to YouTube. Be sure to pay attention to the recommendations in the window that appears.
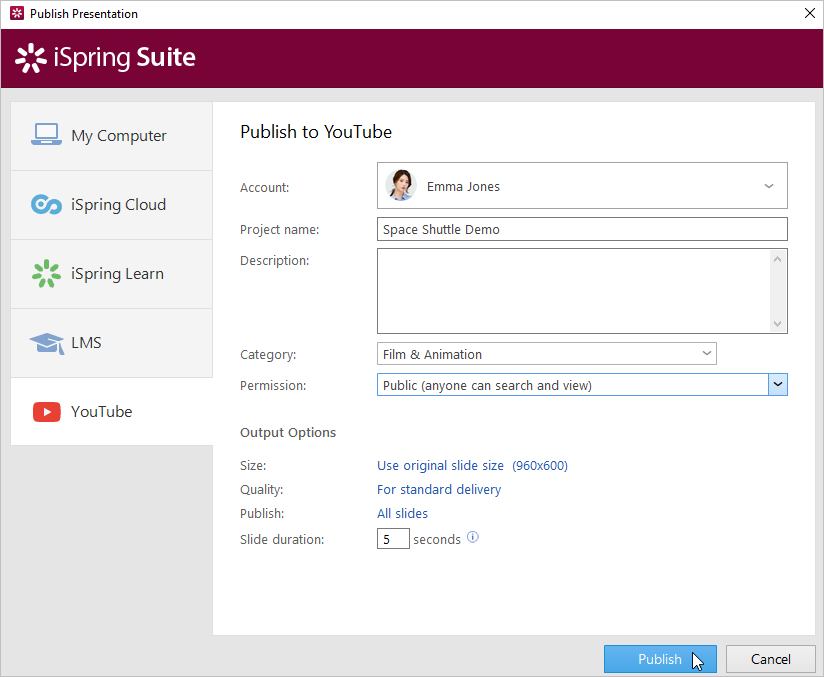
- After the publishing process is complete, you will see a window with the option to play the video in your YouTube channel.
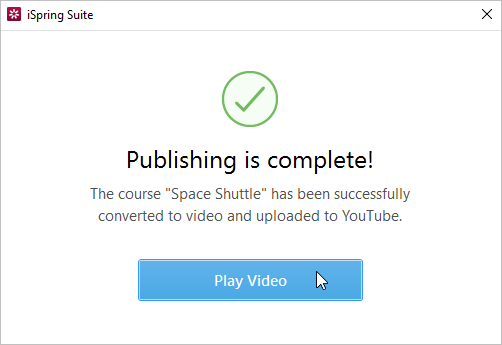
After you click Play Video, it will be opened in your Youtube account. From there, you can share it with your users, edit it, track analytics, etc.