To sync your presentation with imported audio and video clips:
Place the cursor on the slide from which you want to start the sync process.
- Click the Sync button on the toolbar.
The Sync panel will appear over the timeline.
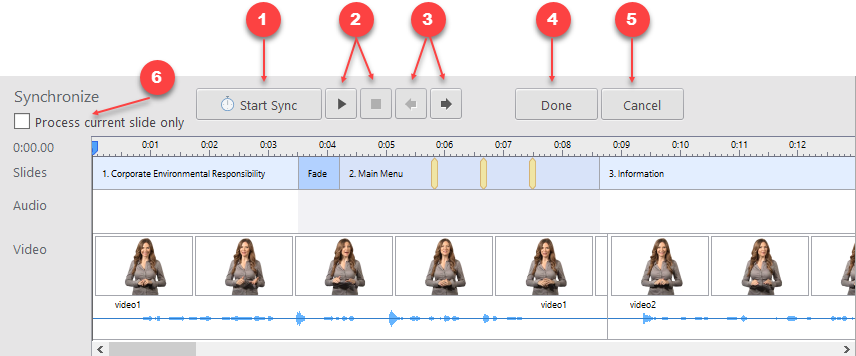
Table 1. Synchronizing Panel Options
| Option | Description |
|---|
1 | Click this button to sync the presentation with the audio and video clips. |
2 | Use these buttons to control presentation playback (start, pause, stop). |
3 | Use these buttons to jump to the next/previous slides. |
4 | Click this button to quit the Sync mode and save changes. |
| 5 | Click this button to quit the Sync mode without saving changes. |
| 6 | Select this checkbox to limit the sync process to the current slide only. |
Follow the instructions below to sync your presentation with an audio or video narration:
- Use the Slide Back/Forward buttons to jump between slides.
- If you want to synchronize only one slide, select the Process current slide only checkbox.
- Click the Start Sync button. The presentation will start playing.
- The Start Sync button will be replaced with the Next Slide/Next Animation/Skip Transition buttons depending on the next element in your presentation.
- Click the Next Slide/Next Animation/Skip Transition button at the appropriate moments.
- Click the Pause button to pause syncing and resume the process by clicking the Resume button.
- When there are no more animations and slides left in your presentation, the Start Sync button will be replaced with the Stop button.
- Click the Stop button.
- Click the Done button to quit the Sync mode.