You can make your quiz stand out by customizing the colors of the player. You can use your corporate colors, or, if your quiz is a part of a presentation, choose colors that match your PowerPoint presentation theme.

Choosing a Color Scheme
To change the colors of the player:
- Click Colors on the toolbar.
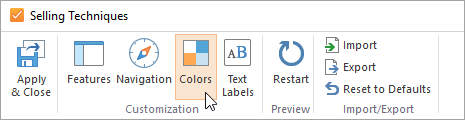
- Choose a color scheme from the Preset menu.
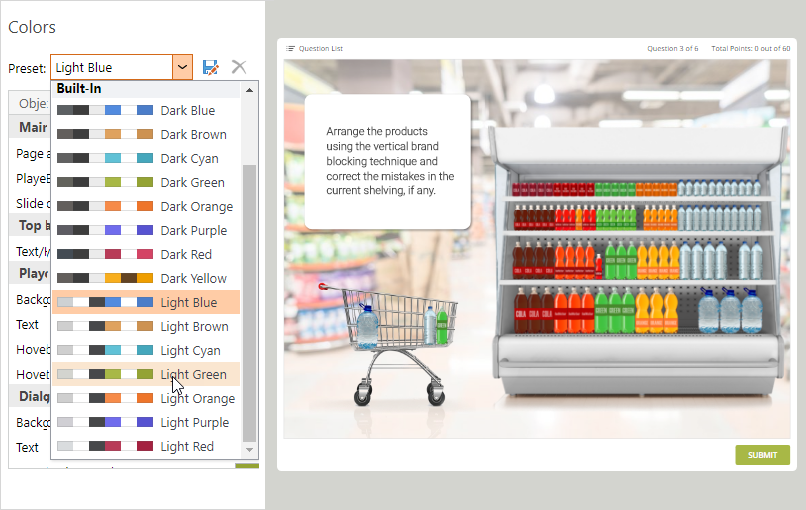
Changing a Single Color
You can change the color of any element in the player, for example, the background, buttons, and texts.
To change the color of any element of the player:
- Click the color button next to the element whose color you want to change: for example, the page background.
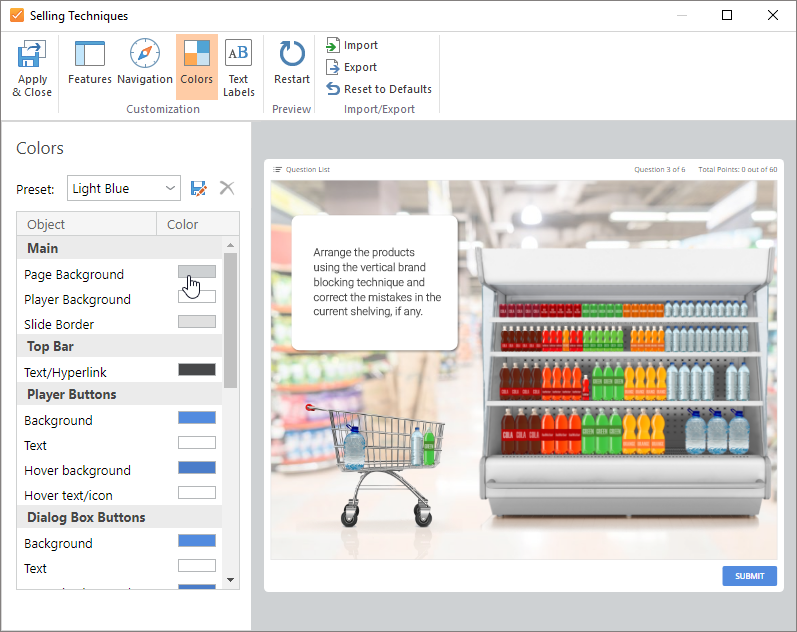
- In the Colors window, select a color using the color picker, enter the color code into the corresponding field, or use the eyedropper tool to choose a color that's visible on your screen.
When you pick a color, the preview pane at the bottom will show both the old and the new colors, so you can see the difference.
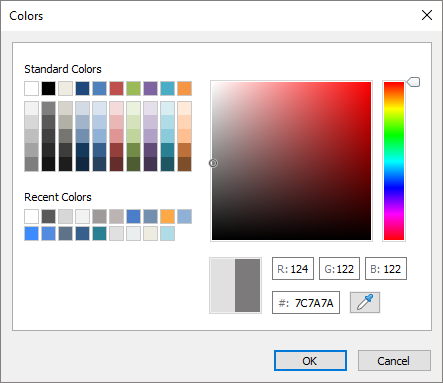
- If you want to revert to the old color, click Cancel.
- Click OK to save the changes.
Saving a Color Scheme
When you're done editing the colors, you can save the current set of colors as a color profile. The same color profile can be used in different quizzes without having to edit all the colors again.
To save a color scheme:
- Click the
 Save As button to the right of the preset list.
Save As button to the right of the preset list.
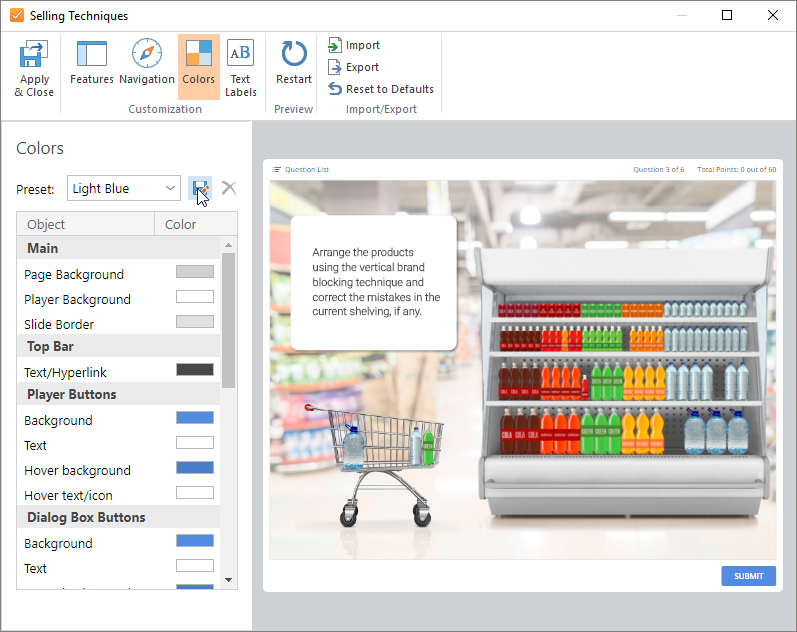
- Enter the name of the new color scheme.
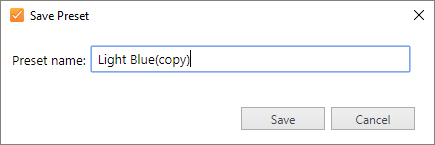
- Click the Save button.
- Your color scheme will be added to the Preset drop-down menu.
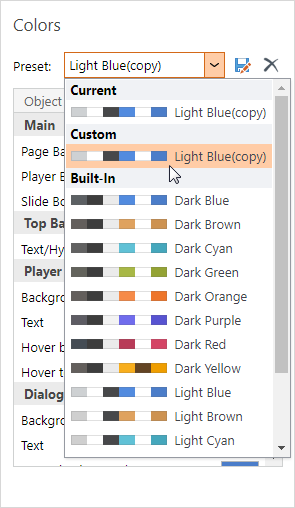
Removing a Color Scheme
To remove a color scheme:
- Choose a color scheme in the Preset drop-down menu.
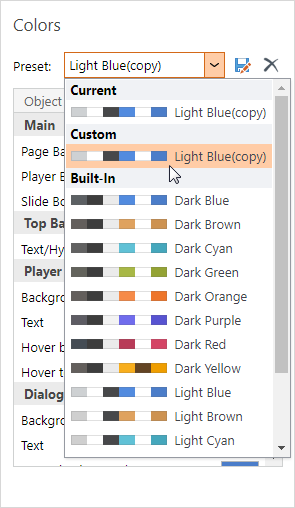
- Click the
 Delete button.
Delete button.
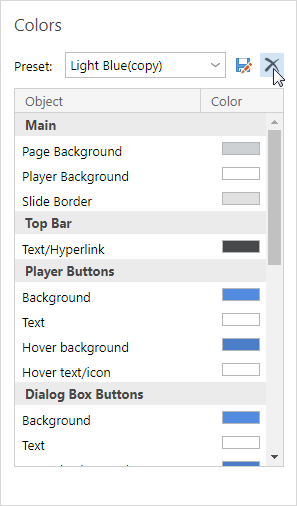
- Click Yes to confirm the deletion.
Note:
If you have enabled the Display slides on smartphones in mobile-friendly mode in the Navigation section, changes in the player color scheme won't be applied to the slides displayed on a smartphone.
If this setting is disabled, any color customizations will be applied to the slides viewed on a smartphone.