iSpring QuizMaker can send the quiz results to the instructor's and learner's email address, or to a server.
Types of Reports
The shorter version of the report includes basic information about the student's results, such as quiz completion time, the awarded score, and the list of questions.
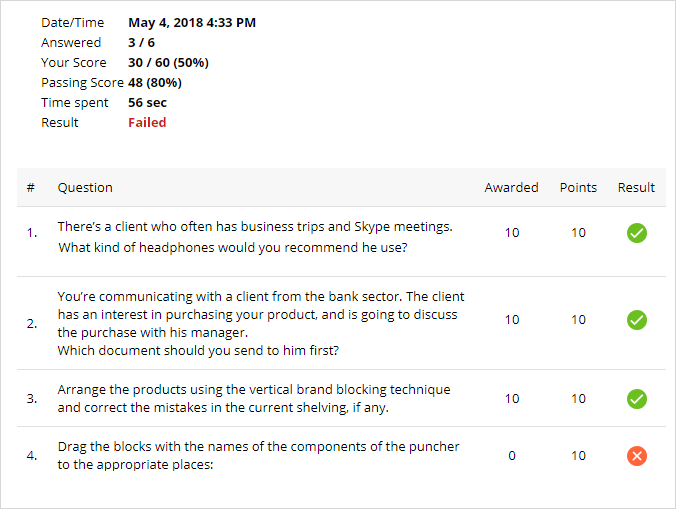
The extended version includes general info and detailed information on how users answered each question.
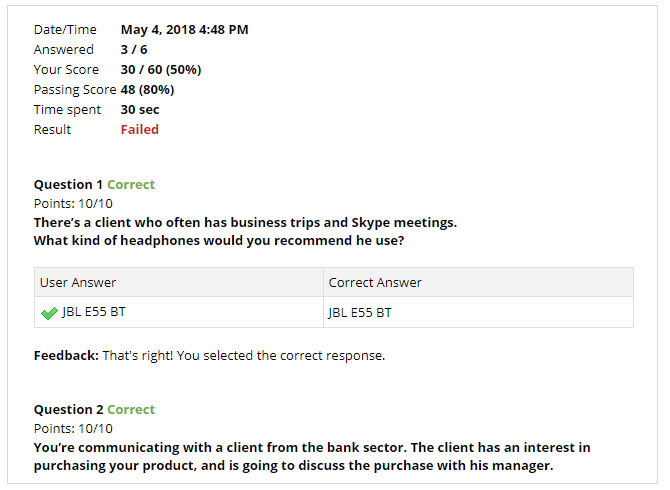
You can configure what information will be included in the report in the Reporting section of the Quiz Properties.
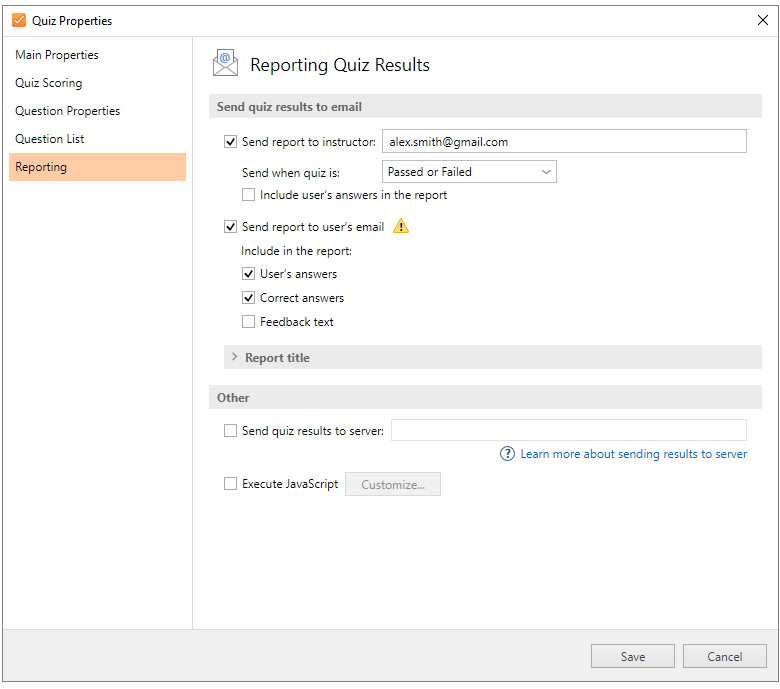
Sending Report to Instructor
Select the checkbox Send report to instructor and type in an email address or several email addresses in the text box next to it.
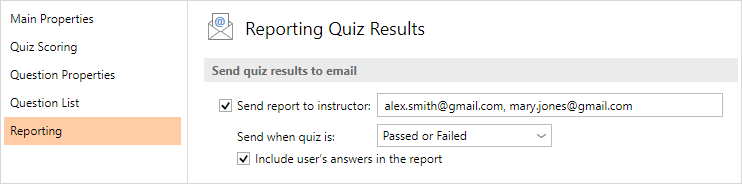
By default, the report will be sent when the quiz is passed or failed. If you want to receive the results of the successful attempts only, select Passed in the menu.
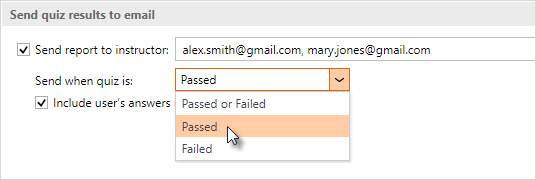
If you want, you can include individual choices in the report to find out what each participant selected for their answers.
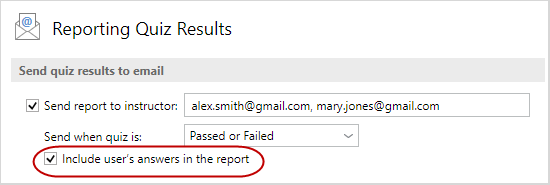
Sending Report to a Student's Email
You can set up your quiz so that your quiz takers will receive their individual results to their email address after they complete your quiz. First, you need to add a slide where you ask users to enter their email address, and then set up your report info in the Quiz Properties.
- To add a slide, click Introduction on the toolbar and add a User Info slide to your quiz.
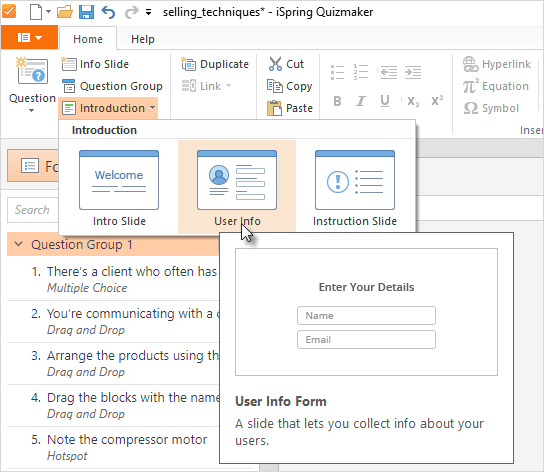
- The slide with the User Info form will be added to the list of slides in the Intro group.
This slide contains fields that will help you collect users' personal information, like email addresses, before they start the quiz. Here you can select which fields to add to the form. Make sure that the Email field condition is set to Mandatory.
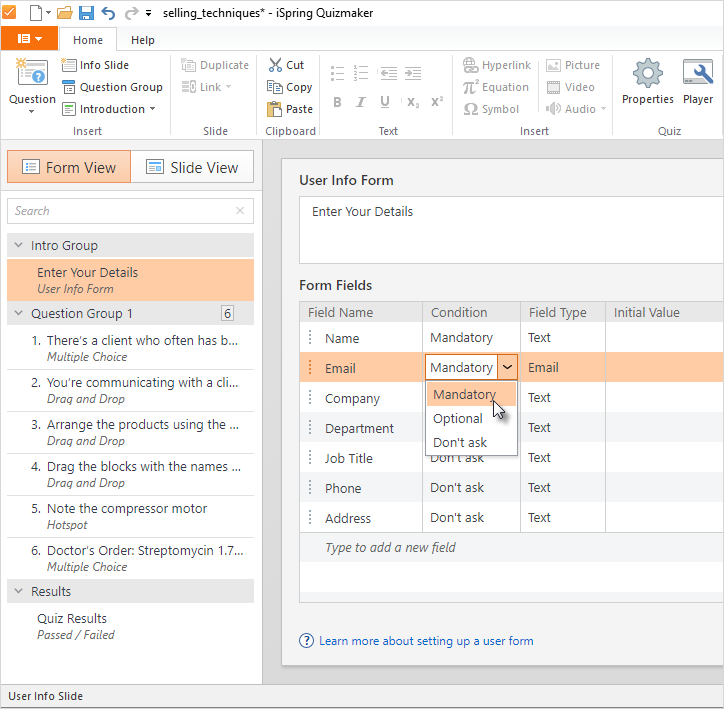
- Next, go to the Quiz Properties and set up your report details. To do this, click Properties on the toolbar and go to the Reporting tab.
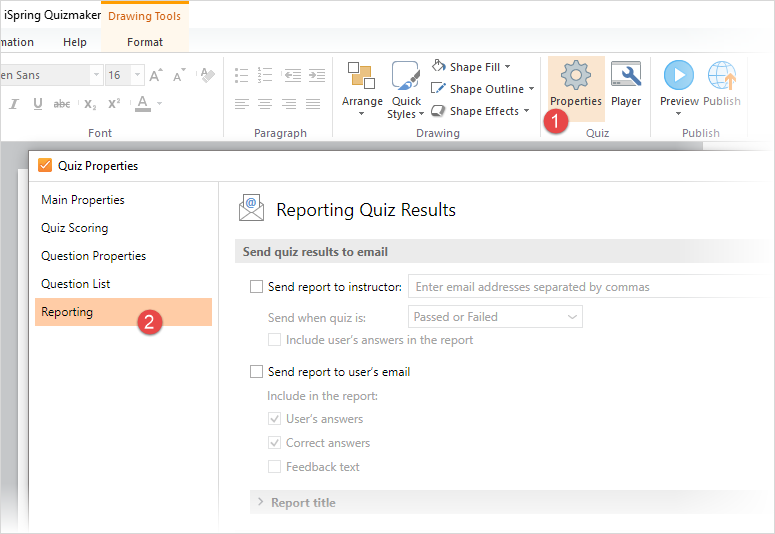
- Select the checkbox Send report to user's email.
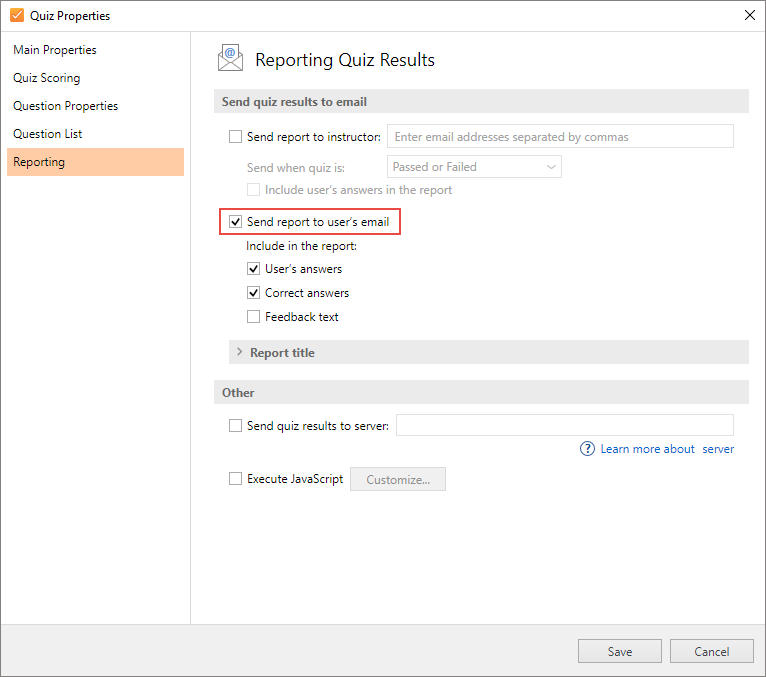
- Additionally, you can extend your report with the following details: user's answers, correct answers, and feedback text, or turn them off and do not include them in your report.
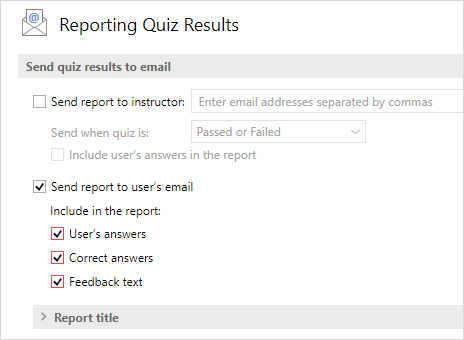
- Once everything is set up, click on Save to apply the changes.
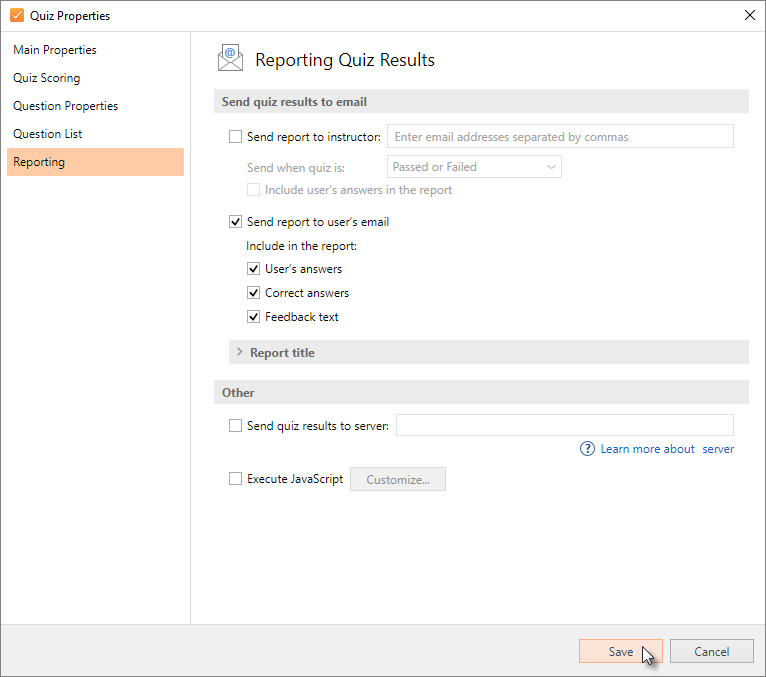
Now you can publish your quiz to test it out and see if the report includes all the necessary information.

